This article will introduce Discord streamer mode in 5 aspects: what it is, why need it, what does it do, how to enable it and how to fix its not working problem. Read through and find the information you want. Or, just visit MiniTool partition software official website for more info about Discord.
Discord is one of the most popular social platforms for the gaming community. It has integrated with streaming services. Therefore, game players can make use of Discard to live stream their gaming session to others and create their own little fan community.
What Is Discord Streamer Mode?
Discord Streamer Mode automatically hides users’ private information from others. With streamer mode on Discord, Streamers and YouTubers are able to make their account private. If they open their profiles in streamer mode, their personal information is removed or blurred.
For example, their username ID is anonymous. Therefore, they do not have to blur private info out in a video while using Discord.
Why Need Streamer Mode in Discord?
Just as mentioned above, everyone can build a little fan group on Discord. Yet, with the increase of their fan community members, the security and privacy concerns come into being.
When you are streaming your video game session to your viewers, actually, you’re projecting the content on your screen to your viewers’ monitors. If one of your families or friends send you a private message including sensitive information while you are streaming, not only you, but also all your audience will see this message though you would never like it to be seen by anyone else.
Horrible, right? Nobody would like such kind of things happen to himself. Therefore, to protect users’ privacy to the most possible extent, Discord introduce streamer mode.
What Does Discord Streamer Mode Do?
In general, streamer mode of Discord is to hide or blur personal information of streamers away from their streaming screen.
In detail, streamer mode will hide or disable the following aspects:
- Personal info (like email, connected accounts, password as well as DiscordTags)
- Instant invite links
- All sound effects
- All desktop notifications
How to Use Discord Streamer Mode?
To make use of Discord’s streamer mode, you should first of all be a qualified Discord streaming user.
Step 1. Integrate Discord with Your Streaming Platform
For most Discord users, they already have their streaming platforms. Yet, if some of you have not yet started your streaming journey, you should first integrate this tool to one streaming platform that you like. There are many popular streaming platforms like YouTube and Twitch.
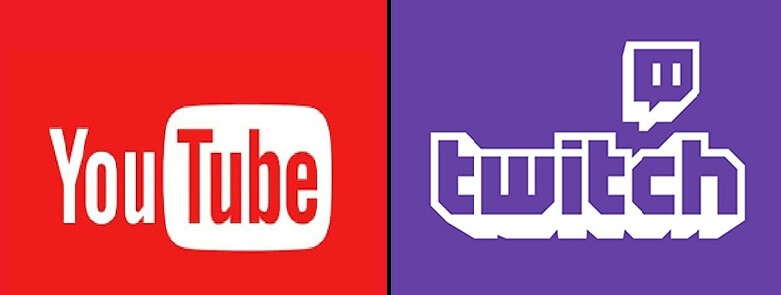
- Click the User Settings (gear) at the bottom of Discord screen.
- Select Connections.
- Move to Server Settings and choose Integrations.
- Select the platform that you want to sync your Discord account with.
- Click Sync besides the platform.
Step 2. Enable XSplit Software
From Wikipedia, XSplit is a video-mixing and live streaming program. It is mainly used for capturing gameplay for streaming or video recording task.

- Download and install XSplit.
- Allow XSplit to access to certain aspects of your Discord client.
- Customize XSplit overlay.
Step 3. Enable Discord Streamer Mode
1. Move to User Settings.
2. Click on Streamer Mode on the left menu.
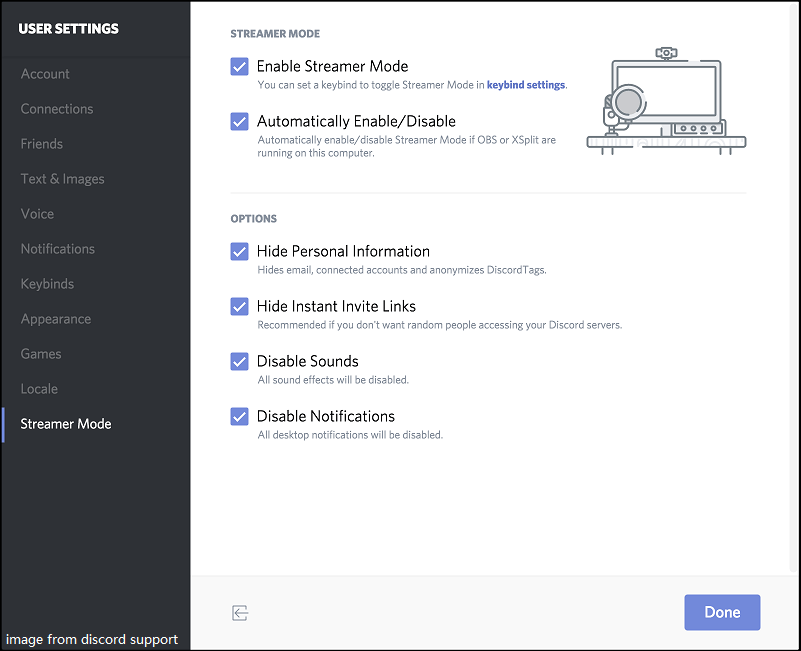
3. Tick Enable Streamer Mode in the right area.
Other options that you can tick:
- Keybind settings – This feature enables you to set up a shortcut to turn on streamer mode.
- Automatically Enable/Disable – If you are using OBS or XSplit, enable this option will keep Discord streamer mode always on. So, you don’t have to worry about forgetting to hide privacy.
- Hide Personal Information – This option will hide email, connected accounts and anonymize DiscordTags.
- Hide Instant Invite Links – This choice is recommended to you if you don’t want random people accessing your Discord servers. It will hide your invitation code from the streaming video.
- Disable Sounds – Tick this option to turn off all sound effects.
- Disable Notifications – All desktop notifications will be disabled if it is chosen.
When you finish above operations, you can go to Account tab. If there is a picture shows “STREAMER MODE ENABLED”, it means you have successfully turned on streamer mode. Congratulations!
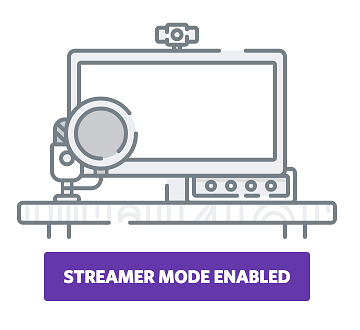
- The Discord streamer mode is only applied to client-side users. For users on the same server with you, they can still see your ID though you are in streamer mode.
- If you want to turn off streamer mode, just uncheck the “Enable Streamer Mode” here.
Discord Streamer Mode Not Working
Sometimes, the streamer mode may not work for some reasons. You can try the following methods to fix this problem.
- Go to Settings > Games, and turn off “Display currently running game as a status message”.
- Disable and enable streamer mode once again.
- Reinstall Discord, reconnect streaming platform and toolkits.
Other problems related to Discord:
- Is Discord Down? Where You Can Find the Status of Discord?
- Discord Not Opening? Fix Discord Won’t Open with 8 Tricks
The bottom line
Discord streamer mode is such a useful function that can prevent streamers’ privacy from falling into evil hands. Yet, there are some users whose private info once leaked. Do you ever get your personal information leaked while live streaming? If so, how much do you influenced by that and how do you deal with the accident? Feel free to share your stories in below comments part and help others to solve their similar problems.
Also Read
- Can New Discord Members See Old Messages? Yes or No?
- How Long Does It Take for a Discord Account to Delete or Disable?
- How to Change Age on Discord & Can You Do It Without Verification
- [7 Ways] Fix “Failed to Connect Spotify to Discord” PC/Phone/Web
- Discord Twitter Webhook by Zapier, IFTTT & Twitter Discord Bots

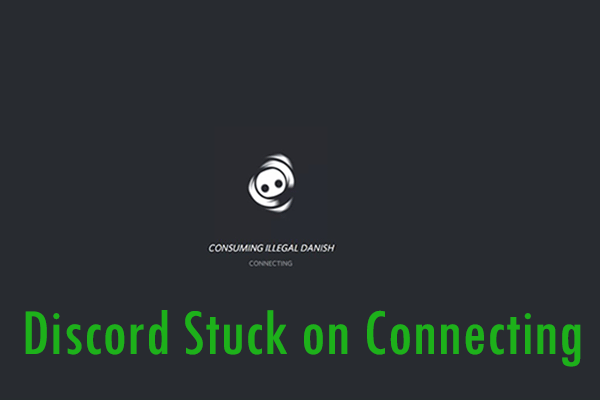
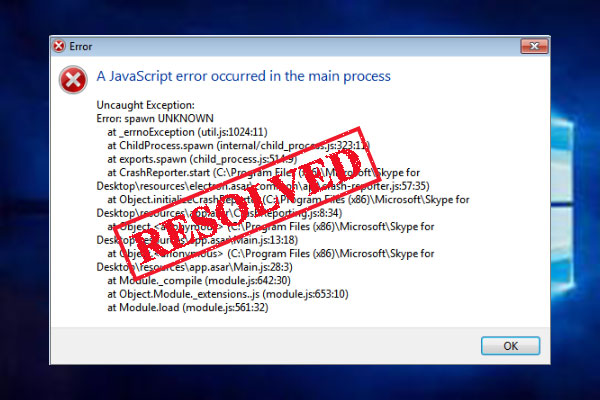
User Comments :