A great many people encounter Discord screen share black screen when using the latest Discord technologies or streaming from apps. Now, you come to the right place. This post of MiniTool explores many effective methods for you.
Discord screen share is a practical feature that allows users to share screens with the people on the other end of the call. Sometimes, however, many people are bothered by the Discord screen share black screen issue when using some new technologies or streaming.
After investigating extensive user reports and posts, we found some possible causes for Discord screen share not working. One of the most common reasons is improper Discord settings. In addition, insufficient permissions, fullscreen mode, and corrupted cache can cause Discord blank screen.
Now, let’s see how to fix the Discord screen share black screen.
Solution 1. Run Discord as an Administrator
A lot of users reported that they fixed the Discord screen share black screen by running this program as an administrator. Here we recommend you launch the game and Discord both in Admin mode.
Step 1. Right-click the Discord shortcut on your desktop and select Properties.
Step 2. In the Properties window, navigate to the Compatibility tab and tick the checkbox next to Run this program as an administrator. Then click on OK to save the change.
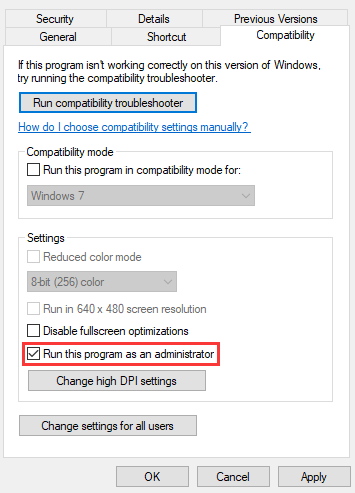
Step 3. Then follow the above steps to launch your game in Admin mode.
Now, check if Discord black screen still appears when sharing screens.
Solution 2. Switch to Borderless or Windowed Mode
It’s well known that Discord screen share can only work with applications that use exclusively full screen. If you are playing games and run Discord in fullscreen mode, we recommend you switch to a borderless mode or winded mode. This operation can help fix the Discord screen share not working issue.
Solution 3. Remove Discord Cache Files
As pointed out in the above, improper Discord settings and corrupt cache files are responsible for Discord blank screen. To fix the issue, you can try clearing the temporary Discord files.
Step 1. Exit your Discord client and then close all processes related to Discord in Task Manager.
Step 2. Press Win + R keys to open the Run dialog box, and then type %appdata% and hit Enter.
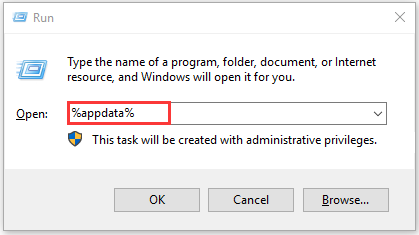
Step 3. In the Roaming folder, find a folder named Discord and delete it.
Now, you can relaunch this program and see if the Discord screen share black screen is resolved or not.
Solution 4. Update Discord
As you know, Discord will release many updates on a regular basis. These updates may contain some patches that can fix certain bugs. To fix the Discord blank screen, you can try updating Discord to the latest version.
Step 1. Press Win + R keys to open the Run dialog box, and then type %appdata% and hit Enter.
Step 2. Open the Discord folder, and then double click the Update.exe file and wait for some time until Discord updates are installed.
Now, you can use the screen share option and check if the Discord stream black screen is fixed.
Solution 5. Disable Hardware Acceleration
When running many heavy tasks like Discord screen share, your program will use some hardware components to get better performance. However, if your hardware becomes overheating, this feature will run into problems like Discord black screen. So, we recommend you disable Hardware Acceleration.
Step 1. Launch the Discord on your computer and click the Gear icon under the App Settings section.
Step 2. Go to the Appearance tab, and then scroll down and toggle off the Hardware Acceleration feature
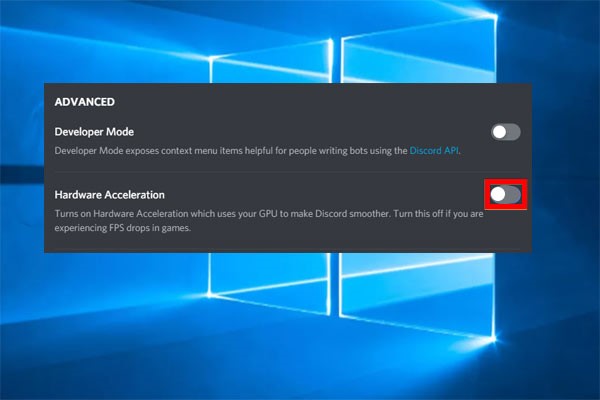
Step 3. Click on Okay to confirm this change.
Now, relaunch the program and see if Discord screen share not working still persists.
Solution 6. Disable the “Use Latest Technology” Feature
As mentioned in above, the Discord blank screen issue often occurs when using the latest technology option. To avoid the issue, you can disable the option in Discord. Here’s how:
Step 1. Open your Discord option and click on the Settings icon at the bottom left corner.
Step 2. Go to the Voice and Video from the left side, and then toggle off the switch next to Use our latest technologies for screen sharing under the Video Diagnostics section.
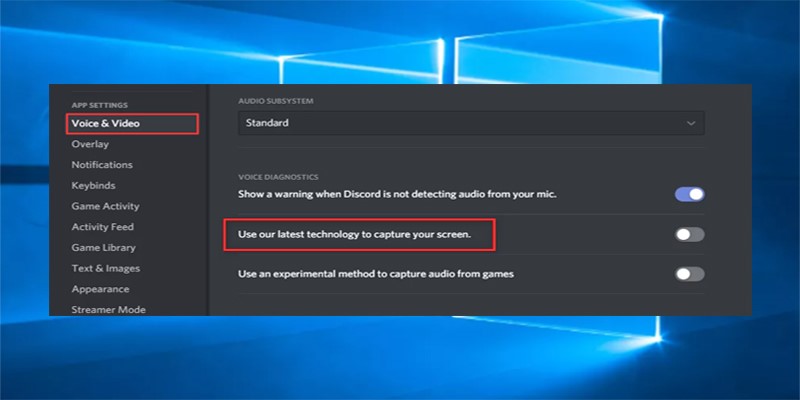

![How to Fix Discord Camera Not Working [Complete Guide]](https://images.minitool.com/partitionwizard.com/images/uploads/2020/11/discord-camera-not-working-thumbnail.jpg)
User Comments :