Discord is one of the most popular voice and text chat app for gamers. This post from MiniTool will show you how to set up the chat app Discord Push to Talk feature on your device.
Many people play multiplayer games with friends over Discord. They use it to communicate with others during their gaming sessions.
However, here comes a problem concerning the voice communication: if you are using a mediocre headset or the internal microphone of your computer or laptop, it may pick up lots of background noise, which will interfere with the team’s communication and other people in the voice chat may get irritated by all the background noise and echo from the microphone.
Although you are not meant to affect the gameplay of others, it does happen sometimes. At this time, how to solve the background noise issue? Well, to avoid this kind of situation, the “Push to Talk” feature in Discord should be mentioned here.
The Discord Push to Talk feature is a perfect solution to background noise issue during a voice communication on Discord. By using this feature, you can avoid unwanted background noise, which enhances the voice communication while gaming.
Well, how to enable push to talk on discord? If you don’t know how to setup Push to Talk Discord feature, you can follow the steps below to enable and configure Discord Push to Talk.
How to Enable Discord Push to Talk
The Discord Push to Talk feature in the Web version is very limited. So it is recommended you download the desktop version of Discord and then follow the steps blow to enable the Discord Push to Talk feature.
Step 1. Launch Discord device on your machin and log in your account. Look for your account username on the bottom left corner. Then click the Settings icon to open its menu.
Step 2. On the Discord settings page, scroll down to find and click Voice & Video (Voice).
Step 3. Then check the box next to Push to Talk to enable the feature.
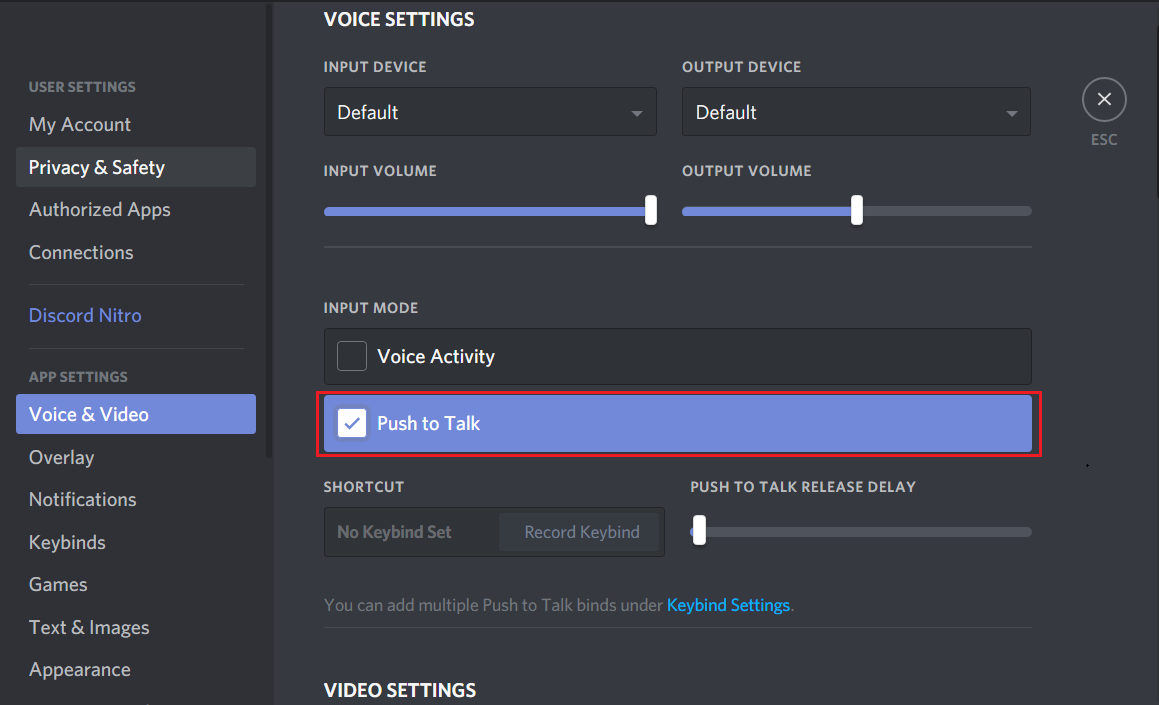
How to Configure Discord Push to Talk
After enabling the Discord Push to Talk feature, you need to set a key for the Push to Talk feature. Here are detailed steps for you to configure it.
Step 1.In the Settings page on Discord, scroll down to locate and click the Keybinds button under APP SETTINGS.
Step 2. Discord allows you to set multiple shortcuts for the same feature, which is helpful if you’re playing multiple games that need different controls. Click Add a Keybind button on the upper right corner to set a key for the Push to Talk.
Step 3. Choose Push to Talk feature as the action. Then click on Record Keybind and hit the key that you want to use to enable the Push to Talk feature in a game.
Step 4. After that, click Stop Recording to save your setting.
Step 5. Go back to Settings page and click Voice ( Voice & Video). Under Push to Talk, you should notice a slider called Push to Talk Release Delay.
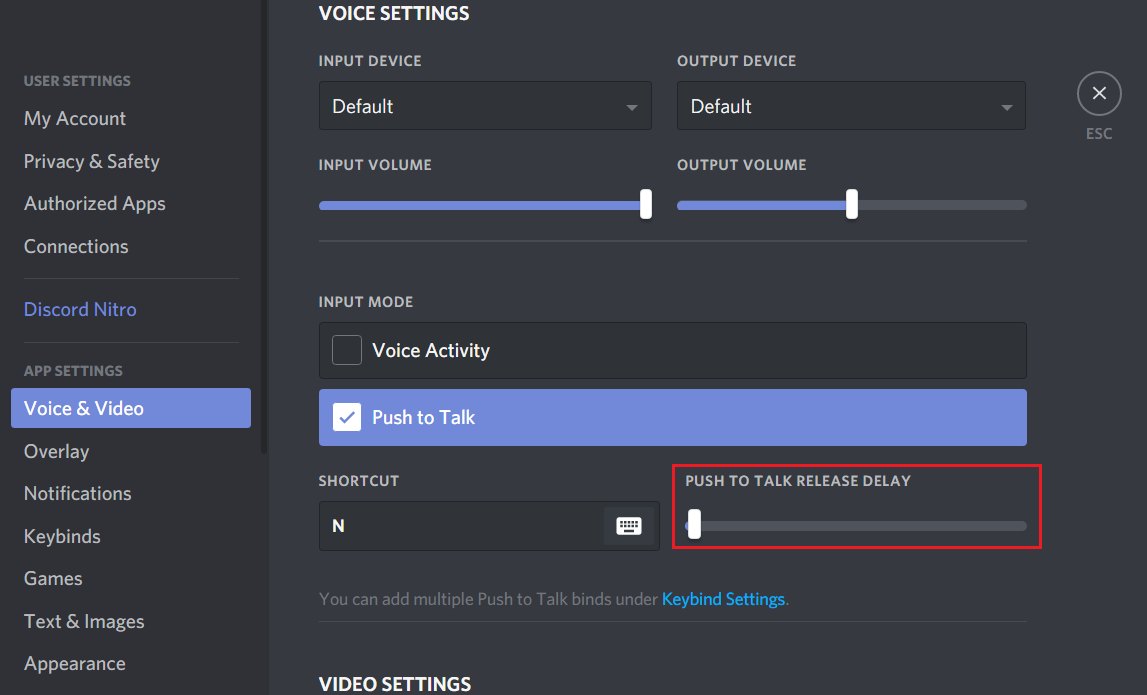
Step 6. This slider allows you to change the time taken by the Discord app to cut your voice signal after you release the Push to Talk key. The default value will be 20ms. You can change its value between 20ms – 2000ms by dragging the slider.
Now, you should know how to enable and configure Discord Push to Talk feature. Have you successfully enabled the Discord Push to Talk feature with the above steps? We are glad to have you share it with us.

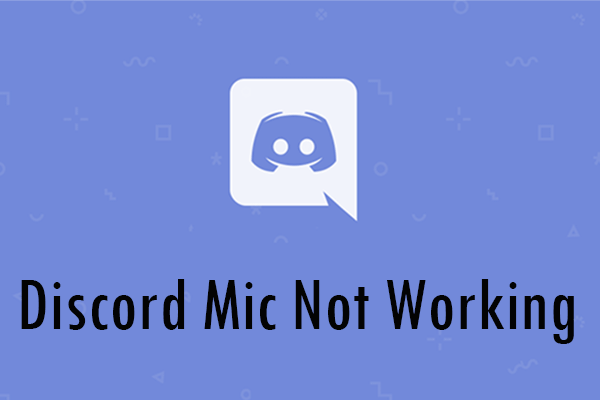
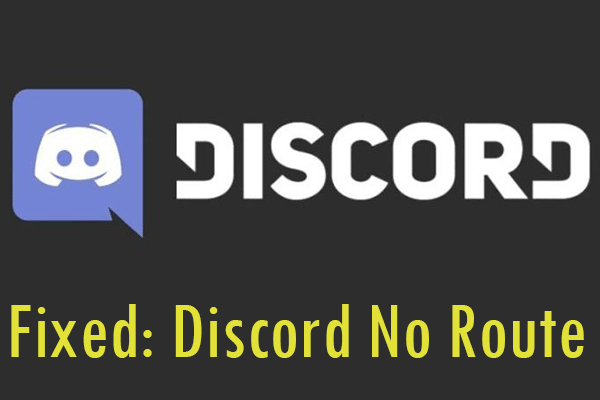
User Comments :