When you try to join a voice channel on Discord, you may get the No Route error message. How to fix the error? Don't worry. This post from MiniTool Software will show you some effective Discord No Route fixes.
Recently, a lot of users reported that they encountered the discord no route error message and thus failed to connect to a voice server.
Discord no routing errors prevent many Discord users from joining the voice channel. How to the error? After analyzing several posts on how to fix No Route Discord error, here I have summarized some top solutions which might help you.
If you don’t know how to fix Discord No Route error, try the following solutions one by one.
Solution 1. Restart Your Router and Computer
When IPv6 connection is interrupted by a constantly changing dynamic IP, you may get the Discord No Route error. In this case, you restart the router and your computer to get rid of the Discord No Route error.
To restart the router, you can just unplug the power cable and plug it back in after a few minutes. To restart computer, you can go to Start -> Power -> Restart to restart your computer immediately.
After restarting your router and computer, you can check if whether you can connect to Discord voice servers without the Discord No Route error.
You may be interested in this post: Reboot vs Reset vs Restart: Difference of Reboot, Restart, Reset
Solution 2. Disable the VPN
The VPN connection is another possible reason for No Route Discord error, as the Discord application is not able to run with a VPN that doesn’t have a User Datagram Protocol (UDP). To fix this error, the best fix is to disable the VPN completely and try to connect to Discord to a voice server.
However, if you do need to use the VPN, you can contact with your VPN provider and ask if it has a UDP function and how to configure it. If it does not have a User Datagram Protocol (UDP), you can choose a different VPN provider.
Solution 3. Disable Quality of Service High Packet Priority
Some users reported that after disabling the Quality of Service High Packet Priority, they easily fixed the Discord No Route error. So you might as well this solution to see if that works for you.
If you don’t know how to disable Quality of Service High Packet Priority, just follow the steps below:
Step 1. Launch Discord client on your PC and click on the gear icon on the bottom left corner.
Step 2. Scroll down to App Settings and click on Voice & Video.
Step 3. Under Quality of Service, click the toggle of Enable Quality of Service High Packet Priority to disable it immediately.
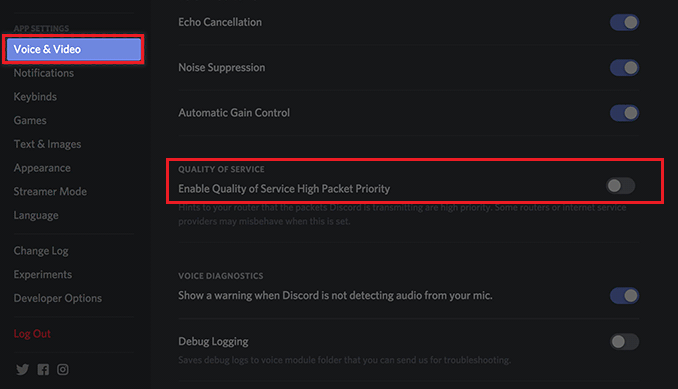
Step 4. The re-launch the Discord client and see if the No Route error disappears. If this doesn’t work for you, move down to the next method.
Solution 4. Uninstall Third-party Antivirus Software
The Discord No Route could be caused by overprotective third-party antivirus software on your computer – third-party antivirus software could prevent Discord from maintaining Outgoing Connections. In this case, you’d better uninstall your antivirus software completely and check if Discord No Route can get resolved.
Step 1. Type Control in the Windows Cortana search box and click the best match Control Panel.
Step 2. Set View by Category on the upper right corner and then click on Uninstall a Program under the Programs section.
Step 3. Scroll down to find your antivirus software installed on the PC and right-click it to choose Uninstall.
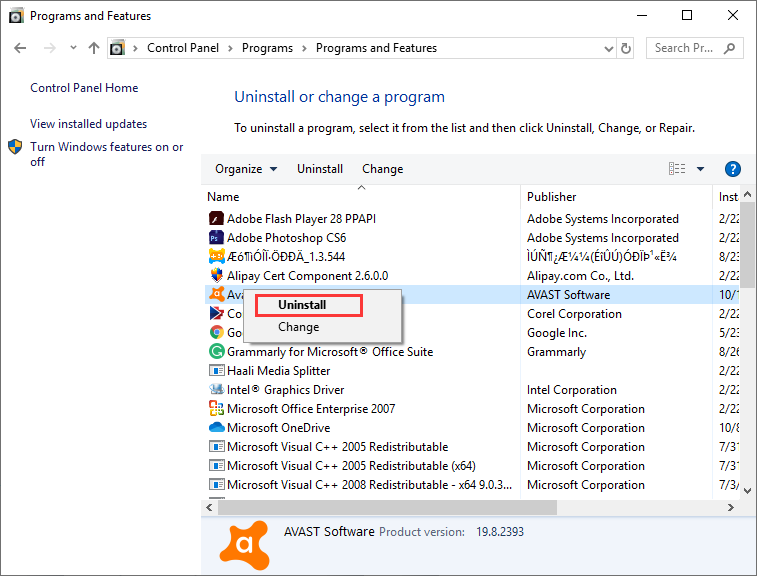
Step 4. Then follow the on-screen prompts to uninstall the third-party antivirus software from your computer completely.
Step 5. Restart your computer and check if Discord is able to connect to a new voice server without the error message Discord RTC Connecting No Route.
After reading this post, now you should know how to fix RTC Connecting No Route Discord error. If Discord says No Route, you can try the solutions in this post to resolve the error.
Now, which method works for you? Do you have better solutions? We are glad to have you share it with us.

![How to Set Up a VPN on Your Windows 10 PC [Full Guide]](https://images.minitool.com/partitionwizard.com/images/uploads/2019/12/how-to-setup-a-vpn-thumbnail.jpg)
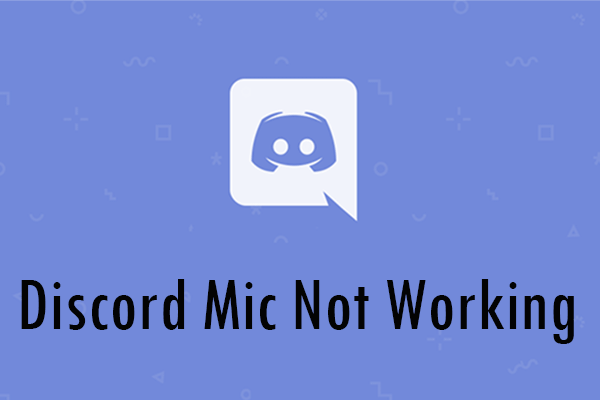
User Comments :