Discord images not loading is a common issue with Discord, but it still confuses plenty of users. Given to that fact, MiniTool is going to analyze its possible reasons and provide you some troubleshooting methods.
Discord is a platform, which allows users to send and receive voice, video, and images. It works properly in most time. However, it sometimes can throw you some errors like Discord not working, Discord not detecting mic, error 1105, and Discord images not loading talked about in this post, etc.
You may receive the error message “there was an error loading this photo” when loading images on Discord. What causes this error? After looking into multiple cases, we find the causes below.
- Size of the received file
- Internet connection issues
- Improper network settings
- Discord server is down
- Client-side Discord settings not allow to load images
- Firewall blocks resource loading
Solution 1: Check Your Internet Connection
A slow Internet connection will affect your Discord image uploading and loading. Hence, you’d better check your Internet connection when encountering the Discord pictures not loading error. First and foremost, ensure that the network is working properly and there aren’t any issues with it.
If necessary, you can perform an Internet speed test. By doing so, you can see if you have a good Internet speed. In addition to checking Internet speed, you should also check your bandwidth. That is because some ISPs like throttling users’ bandwidth at a certain time or when they are utilizing certain programs.
Therefore, you need to check if you encounter such a situation. If so, you should contact your ISP.
Solution 2: Check the Status of Discord Server
You should also check the status of Discord server when receiving the Discord not showing images error. Sometimes, this error results from Discord server not working. It is pretty easy to check the status of Discord server.
You can know the fact simply by clicking on this link. If it runs properly, you should try other solutions immediately to fix the error.
Solution 3: Modify Discord Settings
Improper Discord settings are also responsible for the Discord images not loading error. Given to that fact, you should try modifying your Discord settings to fix Discord pictures not loading.
Step 1: Click the gear icon situated at the bottom left corner to open your Discord settings.
Step 2: In the next window, click on the Privacy & Safety tab in the left pane.
Solution 4: Adjust Local Network Settings
You can fix the Discord not loading images error by adjusting local network settings as well. Here are detailed steps.
Step 1: Open the Run window by pressing Windows + R keys, and then type ncpa.cpl and click OK.
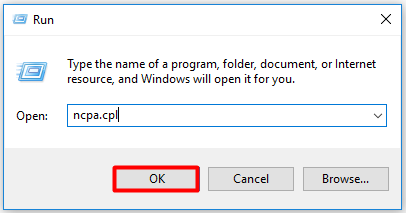
Step 2: Right click on Local Area Connection network and click the Properties option in the pop-up menu.
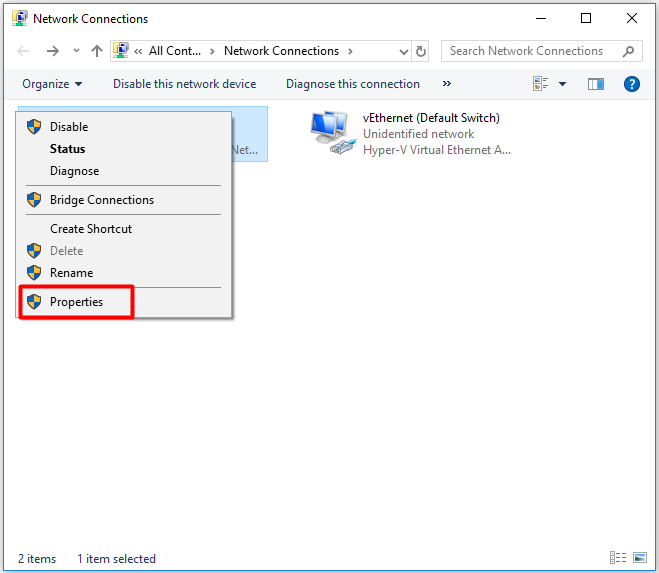
Step 3: In the prompted window, find and double click Internet Protocol Version 4 (TCP/IPv4).
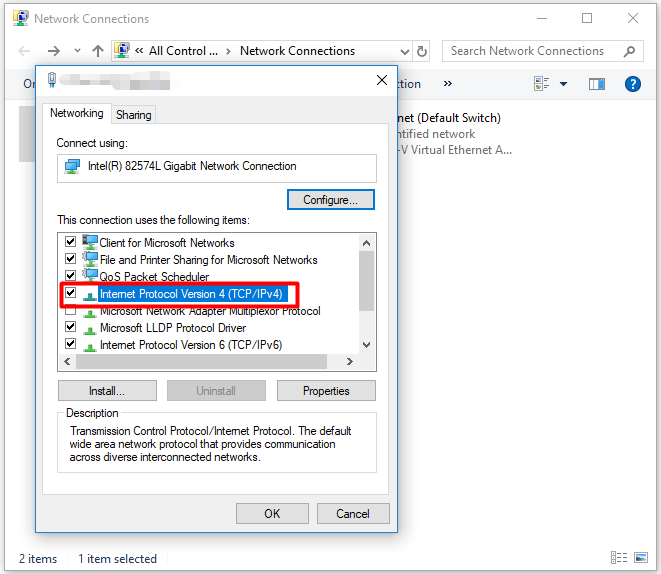
Step 4: Choose the Use the following DNS server addresses option. Then type 8.8.8.8 in both Preferred DNS server and Alternate DNS server section. Finally, click OK to save the changes.
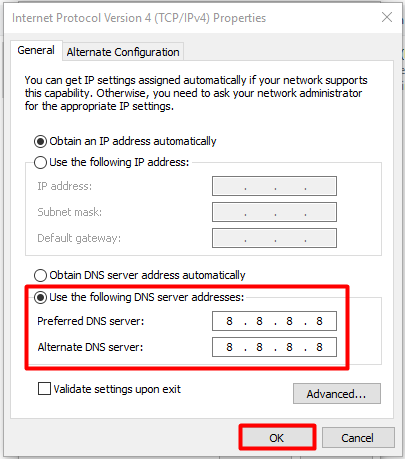
Solution 5: Turn off Windows Defender Firewall
If Windows Defender doesn’t allow you to load images, you can encounter the Discord images not loading error. In this case, you should turn off Windows Defender Firewall temporarily.
Step 1: Open Control Panel and then click Windows Defender Firewall.
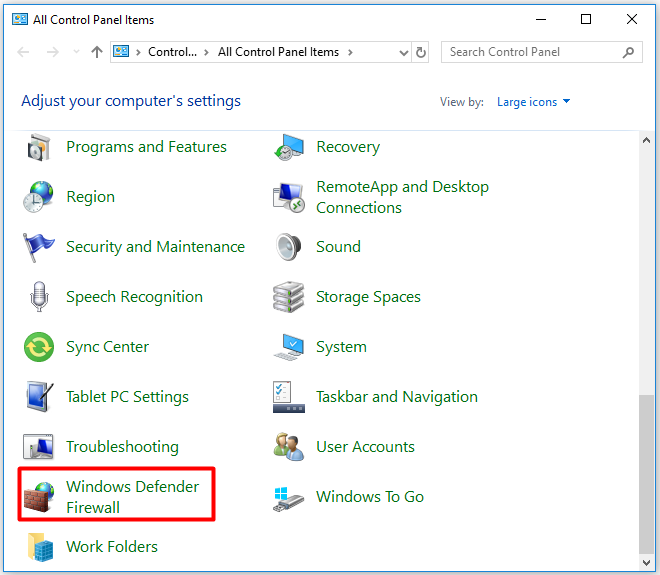
Step 2: Click on Turn Windows Defender Firewall on or off in the left pane.
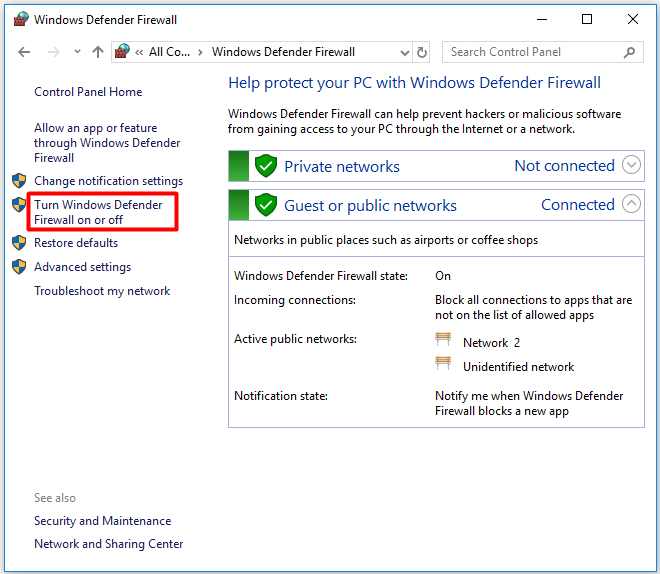
Step 3: Click Turn off Windows Defender Firewall (not recommended) option in both private and public networking settings sections and click OK.
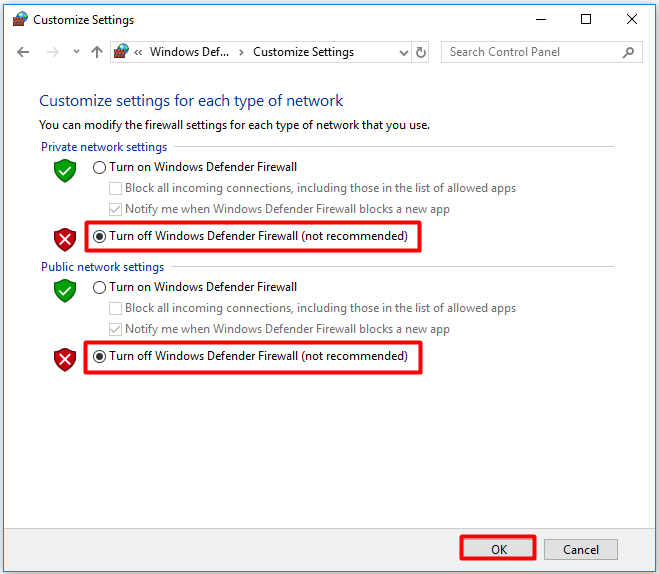
After loading the images, you should turn on Windows Defender Firewall immediately with the above steps.

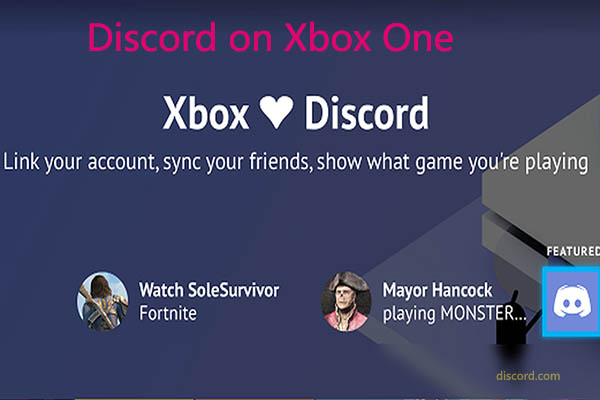
User Comments :