Discord blurry has negative impacts on your experience with Discord. It is an irritating issue. In this post, MiniTool would focus on the Discord blurry topic and explore some available solutions to it.
Discord blurry issue is heatedly discussed. You can see it in many communities and technical forums. Here is a true example.
Hey guys, hoping someone can help. My discord keeps blurring everything apart from the 2 bottom messages and text entry box. It started doing this a few weeks ago when Discord updated, not entirely sure how to fix it. Disabling hardware acceleration maybe?
None of my other programs are affected, and any program I have on that monitor are absolutely fine with no issues so I know it’s not the monitor. I’m on the latest Nvidia driver too.-linustechtips.com
If you are also bothered by the Discord blurry issue, solve it with the following methods.
Solution 1: Disable Hardware Acceleration
According to user reports, Discord blurry text will disappear after disabling hardware acceleration. Here’s how to do that.
Step 1: Run Discord from your laptop to open it. You will see your name on the bottom left corner of the Discord.
Step 2: Hover over the gear icon located on the right side of your name and then the User Settings option will appear. Click on User Settings.
Step 3: Click on Appearance in the left pane of the User Settings page.
Step 4: Scroll down the Appearance page to the bottom. Then you can see the Hardware Acceleration option under the Advanced section.
Step 5: Click on the toggle to move it to the off position. If you are prompted with a confirmation window, just allow it. Then the hardware acceleration will be disabled. Now, you can run Discord to see if Discord text blurry issue occurs.
Solution 2: Turn off Anti-Aliasing
If you use Windows 10 and an NVIDIA graphics card, Discord blurry text or video can be caused by anti-aliasing on your graphics card. In this case, you need to turn off anti-aliasing. Here are steps for doing that.
Step 1: Right-click on the Windows icon on the desktop and then click on Task Manager option. You can also press Ctrl + Alt + Del and click Task Manager to open it.
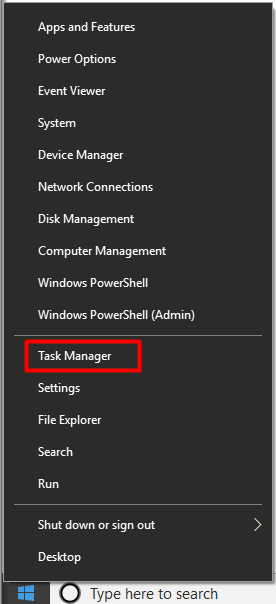
Step 2: If you see only a few programs running in the Task Manager window, click More details at the bottom left corner of the window.
Step 3: Navigate to the Details tab by clicking Details at the top menu.
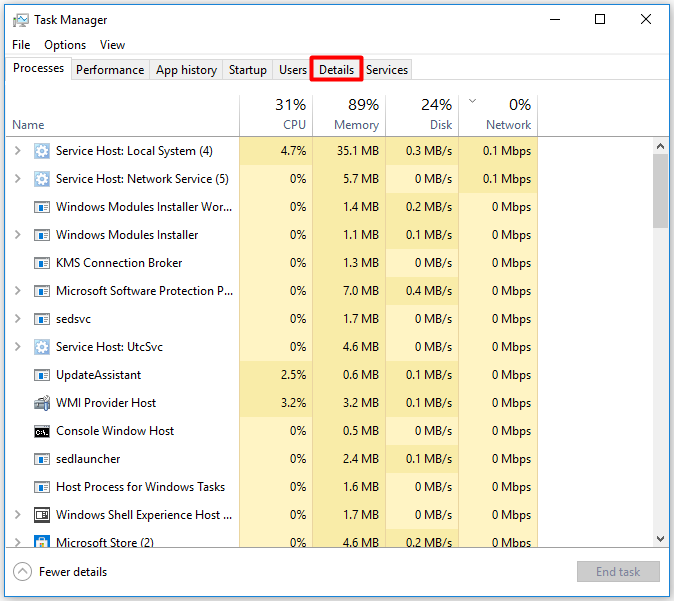
Step 4: Scroll down the content to find Discord under the Name column.
Step 5: You may find multiple instances of Discord written as discord.exe. Find the instance that uses the most RAM by checking the number in the Memory column. After finding it, right-click on it and click Open file location.
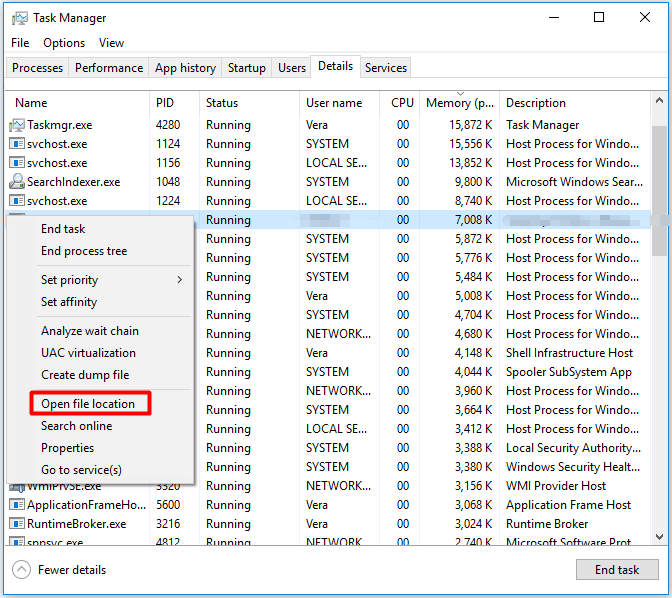
Step 6: Then a window with the file location of Discord on your PC pops up. You need to remember that.
Step 7: Now, open Control Panel by directly searching it in the search box.
Step 8: In the Control Panel window, type nvidia at the upper right corner. Click on NVIDIA Control Panel to continue.
Step 9: After loading, find 3D Settings in the left pane and then click Manage 3D Settings.
Step 10: Here are two options for you. One is Global Settings, while the other is Program Settings. You need to pick Program Settings.
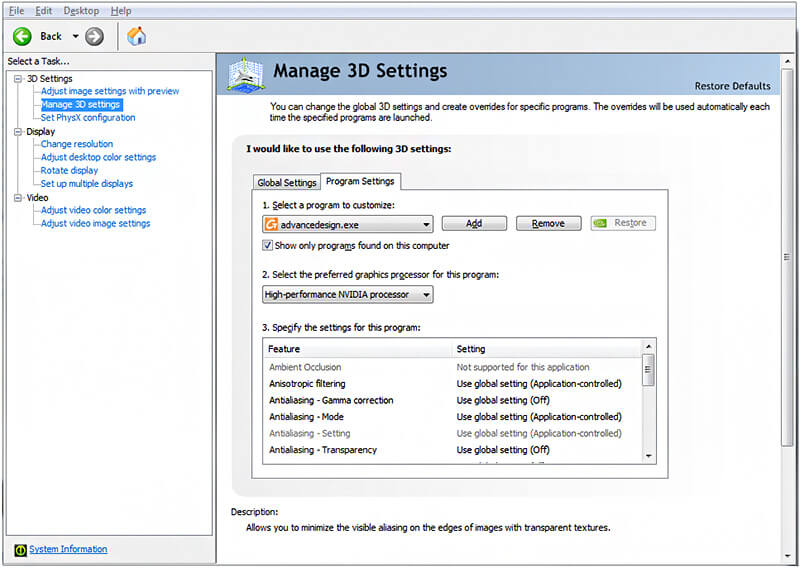
Step 11: In the Program Settings, click the Add button next to the drop-down menu. Click Browse on the lower right corner of the prompted window.
Step 12: Now, open the window you saved in Step 6 and then copy and paste the address into the top bar of Add. After that, hit Enter.
Step 13: When discord.exe comes up, click on it and hit the Open button.
Step 14: Then you will back to the NVIDIA Control Panel. Click Select a program to customize.
Step 15: Choose Specify the settings for the program. Find Anti-aliasing FXAA under the Feature column.
Step 16: Click the drop-down box inside the Anti-aliasing FXAA and choose Off. Finally, click Apply to execute the operation.
Solution 3: Reinstall Discord
If Discord text blurry issue still occurs after executing the above methods, try reinstalling Discord. For that, follow these steps.
Step 1: Press Windows and R keys to open the Run window, and then type appwiz.cpl and click OK to open the Programs and Features window.
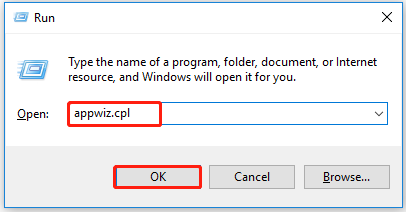
Step 2: In the next window, find and right-click Discord from listed programs and click Uninstall.
Step 3: Click Yes in the pop-up confirmation window. After uninstalling, move to the official website of Discord to download it.
Step 4: After the download finishes, install it by following the on-screen instruction.


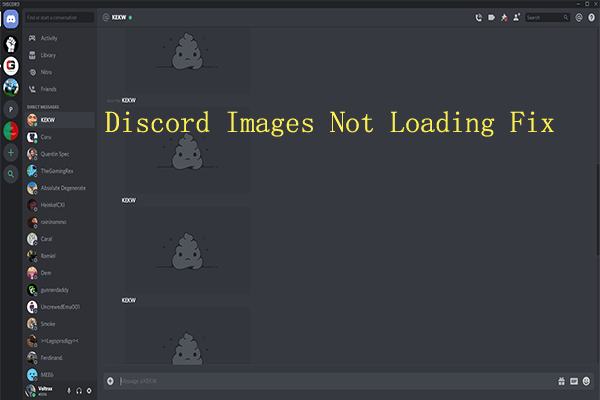
User Comments :