Call of Duty: Warzone is a free-to-play first-person shooter game developed by Infinity Ward and Raven Software for the Xbox One, PlayStation 4, and Windows.
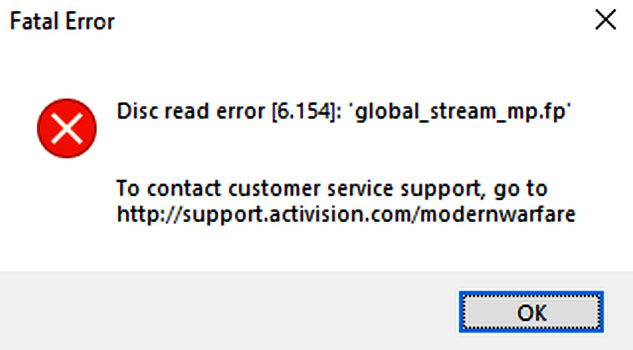
Disc read error [6.154] is one of the common errors for Call of Duty: Warzone. But each time the error occurs, the strings behind it are different according to different reasons. Some of them are listed below:
- Disc read error [6.154]: ‘common_mp.fp’
- Disc read error [6.154]: ‘mp_hackney_am.fp’
- Disc read error [6.154]: ‘global.stream.mp.fp’
- Disc read error [6.154]: ‘mp_hackney_am.fc’
- Disc read error [6.154]: ‘mp_don3.fp’
- Disc read error [6.154]: ‘code_post_gfx’
- Disc read error [6.154]: ‘common_base_mp.fp’
The Disc read error [6.154] is mainly caused by the following reasons:
- Conflicting applications, services, and devices.
- Corrupt or missing game files on PC.
- The graphics driver is corrupted.
- Outdated game version or operating system.
Solution1. Disable Sonic Studio Virtual Mixer
Some of the Warzone players have said that disabling the Sonic Studio Virtual Mixer on Windows can fix this Disc read error [6.154]. So, you can have a try.
- Press the Windows and I keys at the same time to open Settings.
- Click on System from the left panel and click on Sound later.
- Then scroll down to click More sound settings.
- In the Playback tab, right-click the Speakers and select Disable from the menu.
- Reboot the PC to apply changes.
Solution2. Run COD Warzone as Administrator
If Call of Duty: Warzone doesn’t have administrator privileges, it could be the reason why the game keeps crashing with “disc read error 6.154.” In such a case, launching the game as an administrator may fix this error.
- Open File Explorer and the Call of Duty Modern Warfare folder.
- Right-click the ModernWarfare.exe file.
- Then select Properties from the menu and click on the Compatibility tab.
- Click on the Run this program as an administrator checkbox on the Settings part.
- Click on Apply and select OK to save the change.
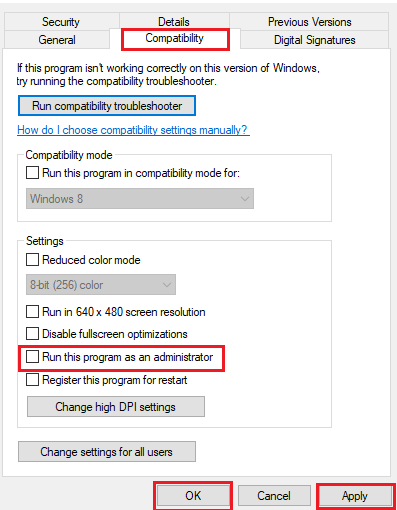
Solution3. Scan and Repair the Game Files of Warzone
If there are corrupted game files on your PC, it may cause many errors, such as Disc read error [6.154]. You can do as follows to fix them.
- Open the net client and select Warzone from the library.
- Click on Options and select Scan and Repair from the pop-up menu.
- Select Start Scan and wait for the process to get completed.
- Once done, reboot the client and check whether the error is fixed.
Solution4. Fix the Error by Updating
Sometimes the outdated game version, operating system version, or Graphics driver’s version can also be one of the reasons for Disc read error [6.154] occur.
You can fix the Disc read error [6.154] by checking and updating your game version, Windows version, and graphics drivers.
For COD: Warzone:
- Open the Blizzard Battle.net client on the PC.
- Click on the Blizzard logo on the top left corner.
- Go to Settings and click on Game Install/Update.
- Scroll down and check that automatic updates are set to ‘Apply latest updates and download future patch data for recently played games‘.
- Once selected, click on Done and close the client and restart the PC.
For Windows:
- Press Windows and I keys at the same time to open the Settings menu.
- Select Update & Security and click Windows Update on the new page.
- Click Check for updates. If there is a feature update available, select Download and install.
- After that, restart the computer to install the update.
For Graphics drivers:
- Right-click the Start Menu and select Device Manager from the menu.
- Double-click the Display adapters.
- Then right-click the graphics card name and select Update driver from the menu.
- Choose Search automatically for drivers. If there is an update available, it’ll automatically download and install the latest version.
- Once done, reboot your PC to apply the changes.
Solution5. Disable Game Bar and Game Mode
The Xbox Game Bar and Game Mode can also affect the game running on your PC. So, if you are facing some issues with the game launching, such as the Disc read error [6.154], you should try to disable the game bar and game mode to fix this error. Here’s the way:
- Press Windows and I keys at the same time to open the Settings window.
- Select Gaming and click Xbox Gar Bar on the left panel on the new page.
- Turn off the option that enables the Game bar.
- Then select the Game Mode on the left panel.
- Toggle off the Game Mode option.
- Once done, reboot your computer and check for the issue again.

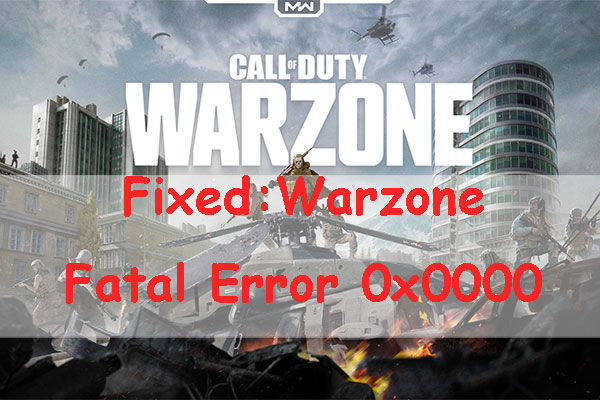
![[Full Guide] Fix Error Code 664640 in Modern Warfare/Warzone](https://images.minitool.com/partitionwizard.com/images/uploads/2022/05/error-code-664640-thumbnail.png)
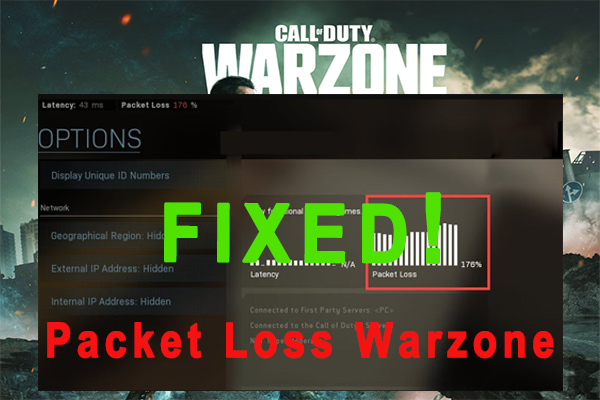
User Comments :