As we all know, Microsoft Edge is the default web browser in Windows 10. Actually, it also functions when you come across a PDF file.
By default, users can open a downloaded PDF file or view PDF files on the web with the help of Microsoft Edge, without installing or opening any other software. It seems very convenient, right?
However, Microsoft Edge as the default PDF reader can a bother for many Windows 10 users. The possible reasons are as follows:
- Microsoft Edge provides only minimal access controls and lacks some convenient features, like sending the PDF as an attachment with Outlook.
- Users themselves are not happy with the built-in PDF reader in Microsoft or purely want to use their installed PDF reader desktop applications instead of Microsoft Edge.
- Users want to use their preferred web browsers to view PDF files because almost all major web browsers today come with their own built-in PDF reader.
You may want to disable the PDF reader in Microsoft Edge for the above reasons. Nonetheless, you cannot disable this feature of MS Edge directly. Instead, you can change default PDF reader of Windows 10 to stop Microsoft Edge from opening PDF files.
You can change default PDF reader in Settings, via Control Panel, or using file context menu. The detailed instructions are provided for you.
If you're looking for a user-friendly and feature-rich PDF editor, I highly recommend downloading and trying out MiniTool PDF Editor.
Change Default PDF Reader in Settings
To stop Microsoft Edge from opening PDF files, you can make some changes in Settings.
Step 1: Right-click Start button and select Settings from the menu.
Step 2: Select Apps in the main interface of Settings.
Step 3: When you get the following window, choose Default apps from the left panel and click Choose default apps by file type from the right column.
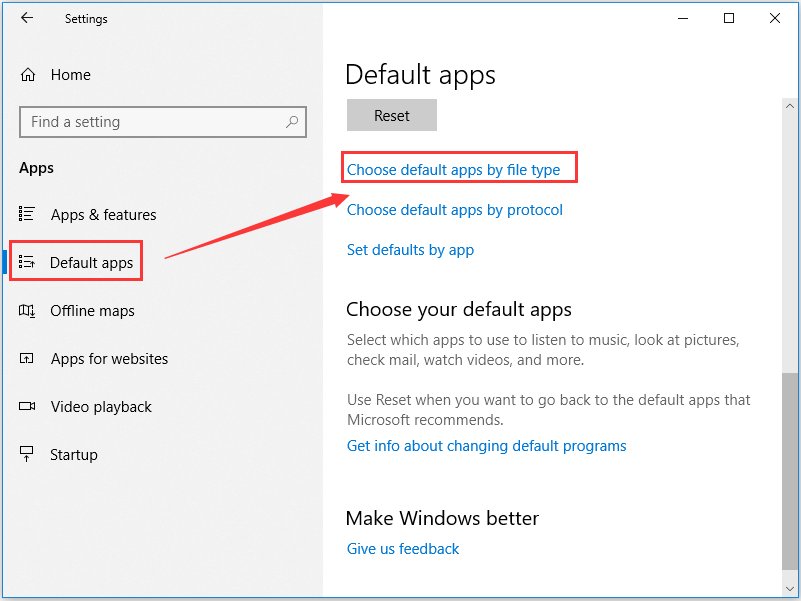
Step 4: Then you will get another interface where shows all the file types and some default apps under Associate file types with specific apps section. Scroll down to find .pdf which refers to the PDF file type.
Step 5: You can see that Microsoft Edge is next to .pdf, showing that Microsoft Edge is the default reader of PDF files in current setting. Just click Microsoft Edge and choose another app from the pop-up window as the default PDF reader.
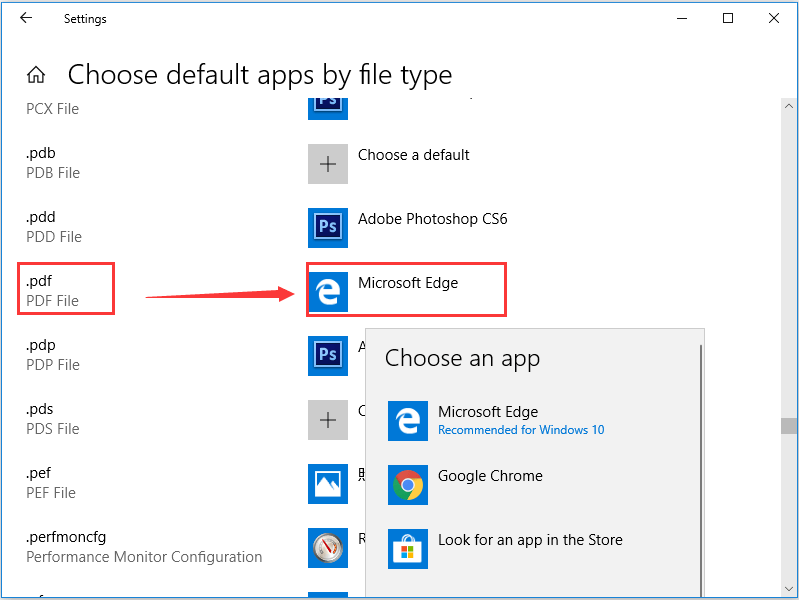
Change Default PDF Reader Via Control Panel
If the app you want to set as the default PDF reader is not displayed in the last method, you can try to make the same change via Control Panel alternatively.
Step 1: Type Control Panel in the Search bar and click the search result to open it.
Step 2: In the main interface of Control Panel, choose Programs to get the following page, then click Default Programs.
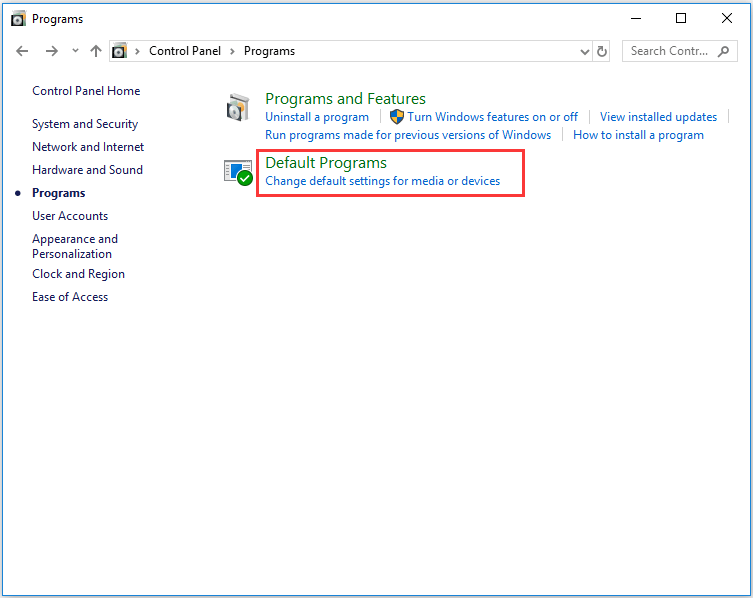
Step 3: Click Associate a file type or protocol with a program when you come to the following interface.
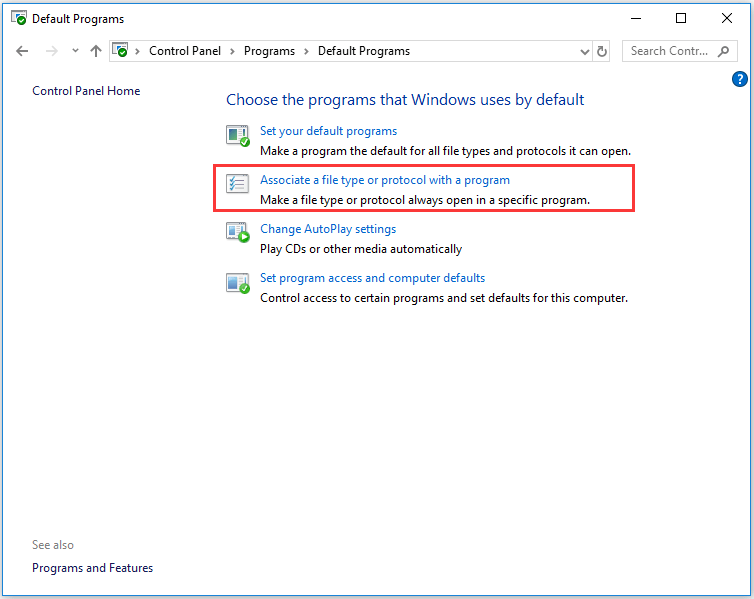
Step 4: Locate .pdf from the list of Name and select it. You can see that Microsoft Edge is displayed as its default reader. Now you need to click Change Program.
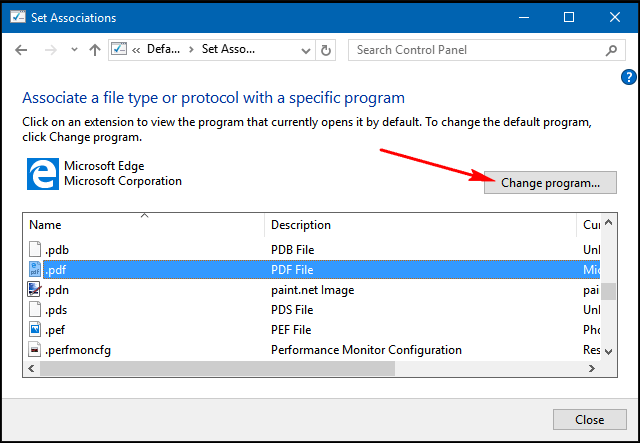
Step 5: In the pop-up window, you are required to choose a way to open .pdf files. You should select your desired program from the listed options and click OK.
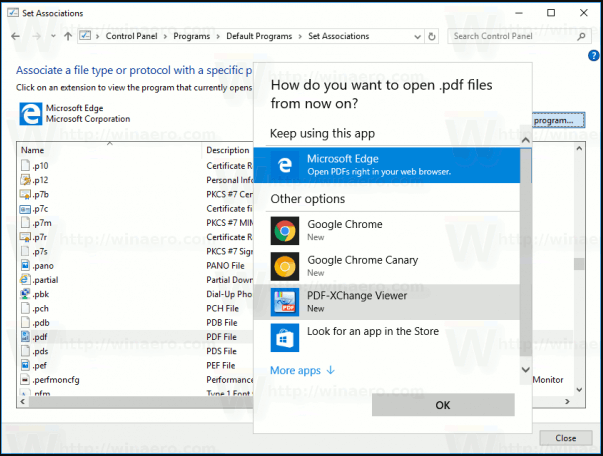
The program you have selected will be the default PDF reader from now on.
Change Default PDF Reader Using File Context Menu
When you try to open a downloaded PDF file, changing PDF reader from the context menu is the most direct way if you don’t want to use Microsoft Edge.
Just right-click the PDF file, choose Open with > Choose another app.
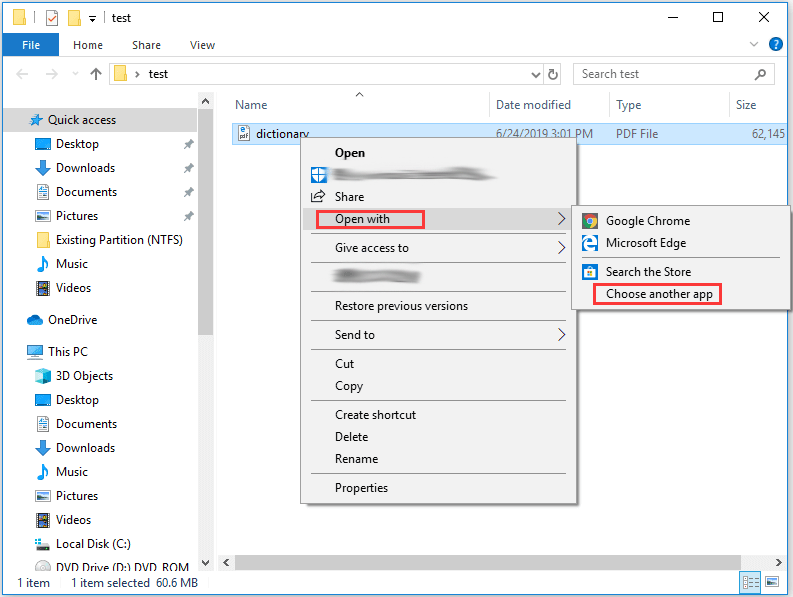
In the pop-up window, choose a program to open the PDF file and don’t forget to check Always use this app to open .pdf files. Then click OK to confirm the change.
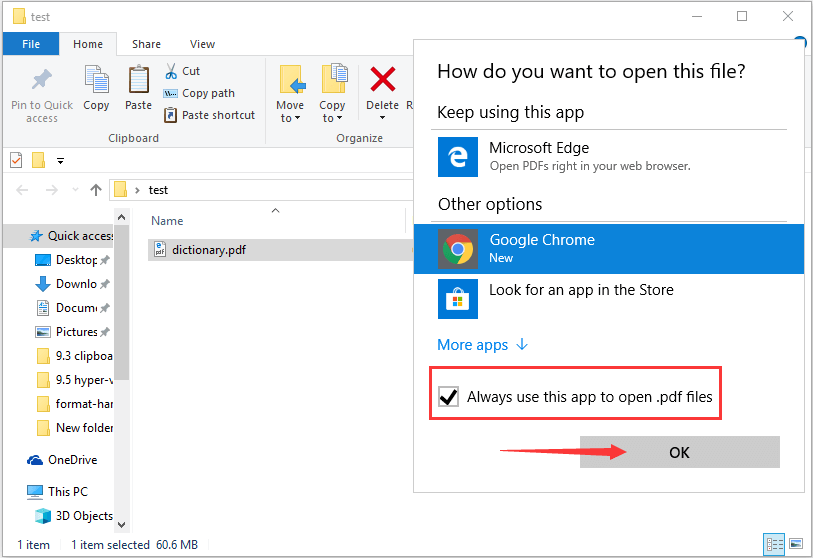
These are all about how to change the default PDF reader in Windows 10. Don’t hesitate to try the methods mentioned above if you don’t want to use Microsoft Edge to open PDF files.

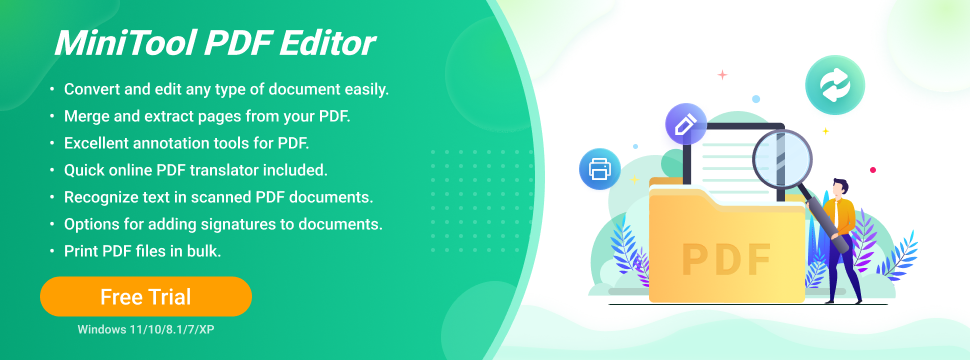
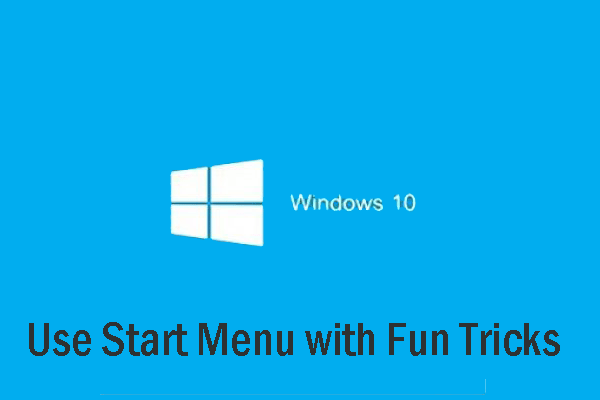
User Comments :