Windows 11 is a new operating system released by Microsoft recently. In this post from the MiniTool Partition Wizard website, you can learn some methods to enable or disable Show Desktop button on Windows 11 taskbar.
What Is the Show Desktop Button
Windows 11, the successor to Windows 10, has been quite popular since it was announced on June 24, 2021. On October 5, the same year, Windows 11 was released officially and users can upgrade their Windows 10 to Windows 11 free.
Compared with Windows 10, Windows 11 is designed with a brand new outlook as well as some new features. The main user interface hasn’t been changed a lot. Similar to Windows 10, Windows 11 has a Show Desktop button on the taskbar by default.
When you click the Show Desktop button, all current windows will be minimized and you can see your desktop immediately.
However, sometimes you might touch the button mistakenly, which would stop your work and is annoying. Fortunately, you can disable Show Desktop button on Windows 11 if you don’t need it.
How to Enable/Disable Show Desktop Button on Windows 11
Generally, there are two ways to disable taskbar Show Desktop button on Windows 11 – via Windows Settings and Registry Editor. Let’s see them one by one.
Method 1: via Windows Settings
How to remove the Show Desktop from taskbar via Windows Settings? Just follow the steps below:
Step 1: Press Win + I to open Windows Settings.
Step 2: In the left pane, select Personalization. In the right pane, click Taskbar.
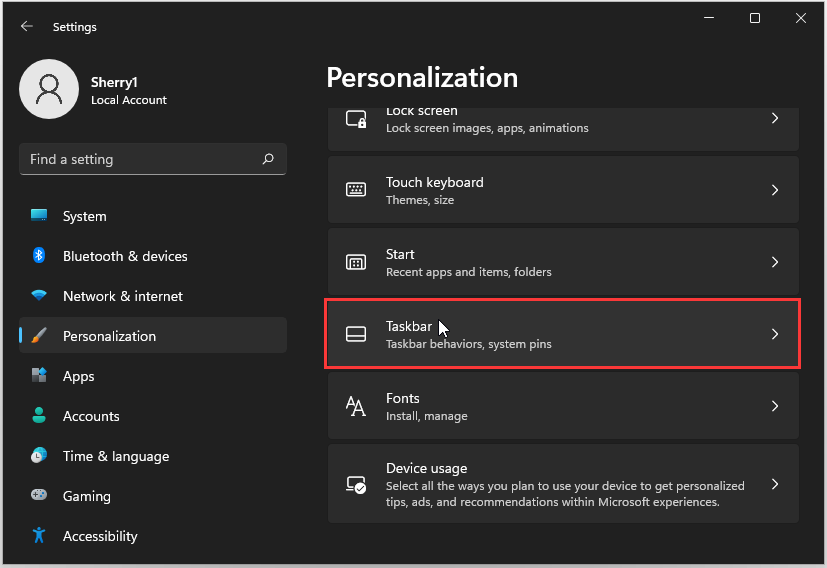
Step 3: On the following page, click Taskbar behaviors.
Step 4: Uncheck the option “Select the far corner of the taskbar to show the desktop” to disable the Show Desktop button on the taskbar.
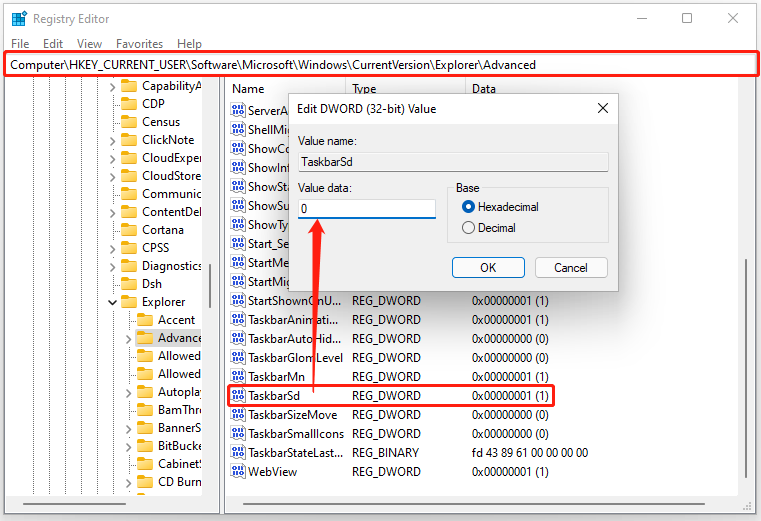
After disabling the Show Desktop button, you can close Windows Settings and check the taskbar. You don’t need to worry about touching the Show Desktop button by mistake.
Method 2: via Registry Editor
Alternatively, you can disable Show Desktop button on Windows 11 via Registry Editor. Here are the details.
Warning: Please be careful while using Registry Editor, because problems might appear if you delete or edit certain keys improperly by mistake.
Step 1: Press Win + R to invoke the Run window. Then input regedit and click OK to open Registry Editor.
Step 2: Navigate to the following path in Registry Editor: ComputerHKEY_CURRENT_USERSoftwareMicrosoftWindowsCurrentVersionExplorerAdvanced.
Step 3: Double-click TaskbarSD and change its value data. If you need to disable Show Desktop button, input 0 (zero) for the Value data option. If you want to enable this button, type 1 for the Value data.
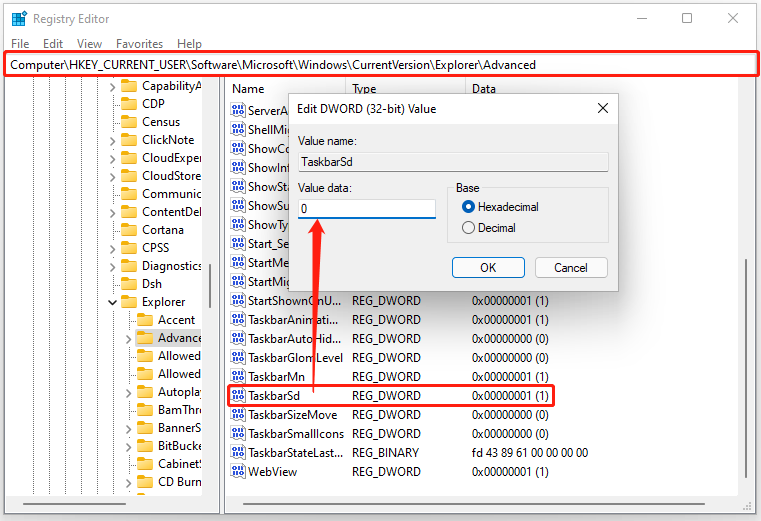
Step 4: Click OK to save the changes.
Then the Show Desktop button will be disabled or enabled and you can exit Registry Editor.



User Comments :