Are you bothered by the unwanted autofill information in Google Chrome? Do you want to clear autofill information or disable form autofill feature in Google Chrome? Don’t worry, MiniTool solution will show you how to disable and clear autofill chrome in detail.
About Google Chrome Form Autofill
If you are a Google Chrome user, you must have benefited from its form autofill feature. With this convenient feature, the information you have filled into a certain page manually will be remembered by your Google Chrome. And the information will be filled automatically when you visit the page next time.
In most cases, form autofill can save much time for you as you don’t need to fill information manually every time. However, it can be troublesome for Chrome users in some cases. Just as a Chrome user reports on the forum:
I’m curious if there’s a way to delete autofill suggestions/form entries, such as usernames. My main problem is that we use a web portal at work that changes its username biweekly, and I now have a wall of previous entries that pop up with old usernames as well as all the typos I’ve make typing it manually. I do like the autofill, just need a way to manage.
As for the trouble mentioned by the user, there is an easy way to fix it. Just try to clear autofill information when needed. Besides, if you don’t want to use this feature any more, you can also choose to turn off autofill Chrome.
How to Clear Autofill Information in Google Chrome
When you want to clear all the autofill information remembered by your Chrome, including usernames, passwords and addresses, just follow the steps below.
Step 1: Open your Google Chrome and click the three-dot icon to open Chrome menu.
Step 2: Choose More tools from the menu and then choose Clear browsing data. You can also press Ctrl + Shift + Del to go to Clear browsing data settings directly.
Step 3: In the pop-up window, switch to Advanced tab and check Autofill form data option.
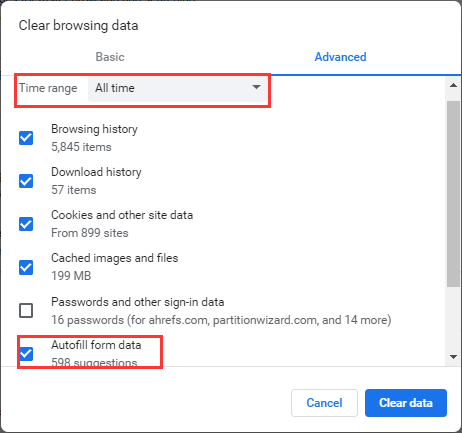
Step 4: Click Clear data to remove the autofill form data.
If you want to stop a specific autofill entry, you can go to Chrome Settings > Advanced > Autofill. Then, choose Passwords or Addresses and more to delete the autofill entries for certain passwords or addresses.
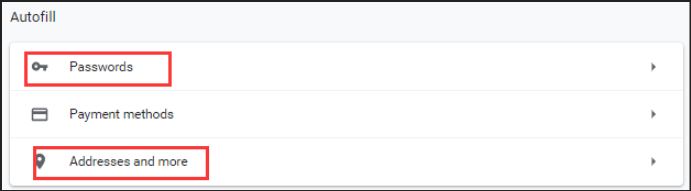
How to Disable Form Autofill in Google Chrome
For various reasons, you might don’t want your Google Chrome to save the addresses you’ve browsed or the account you’ve used. If so, you had better disable Chrome autofill.
This is a rather simple operation. Just click the three-dot icon and choose Settings. Alternatively, you can copy and paste the path chrome://settings/ to the address bar and press Enter.
Then, you should go to Autofill section shown as the last part. Click the option (Passwords, Payment methods, or Addresses and more) for which you want to disable form autofill. After expand the area, you need to toggle off the switches of corresponding settings, just as the following picture shows.
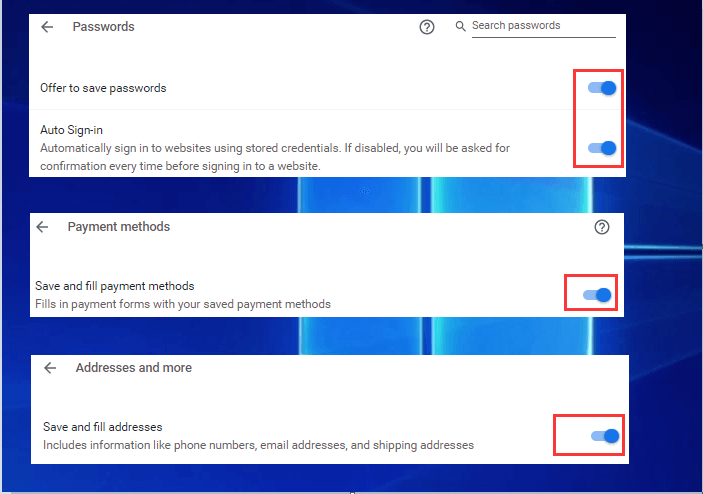
The changes will be saved automatically by your Chrome. Now, Google Chrome won’t save the information you fill in. To re-enable the form autofill feature, just toggle these settings on.


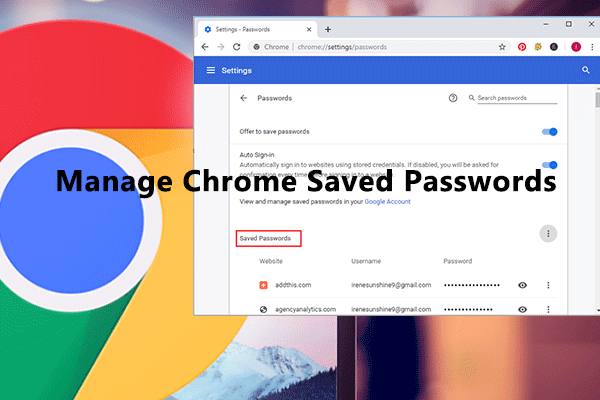
User Comments :