What's the difference between Windows 10 Home and Pro? Need to upgrade Windows 10 Home to Pro? Get MiniTool Partition Wizard to safeguard your running OS in case that an error occurs.
Windows 10 Home and Windows 10 Pro are the most commonly used operating systems. But many users do not know their differences, and they do not know whether they should upgrade Windows 10 Home to Pro. In this post, we will compare Windows 10 versions and tell you how to upgrade Windows 10 Home to Pro.
Windows 10 Home VS Windows 10 Pro
What are the similarities and differences between Windows 10 Home and Pro? Should you choose Windows 10 Home or Pro? We help you to decide.
In fact, Windows 10 Home and Windows 10 Pro have a lot of features in common; only a few features are supported by Pro. To simplify things we’ve listed their features in common and some features missing from Windows 10 Home in the table below.
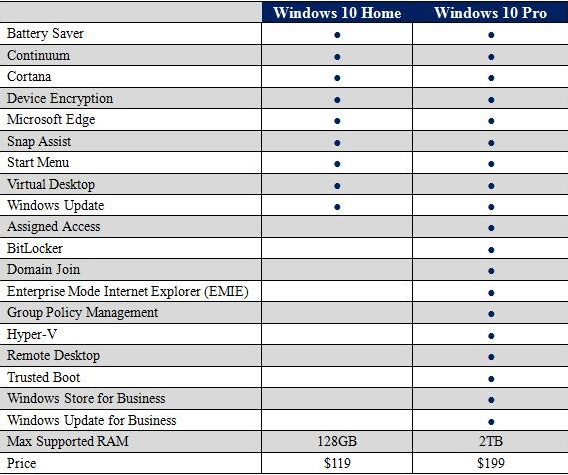
Windows 10 Pro Features Explained
So what are those extra features in Windows 10 Pro? Here we would like to make a brief explanation of these features to help you decide whether you need to upgrade Windows 10 Home to Pro.
1.Assigned Access
Assigned access enables you to create a lockdown environment where users interact with only one app when they sign into a specified account. With Assigned access, users won’t be able to get to the desktop, Start menu, and any other app, making it easier to safeguard your personal files. To learn more about Assigned Access, read this post How to Set Assigned Access Windows 10.
2.BitLocker
BitLocker is a kind of encryption software which allows you to fully secure your drives from potential hackers. Microsoft has made some improvement to this service in Windows 10 Pro. The updated BitLocker allows you to encrypt individual files and keep them alongside unencrypted ones.
3.Domain Join
Windows 10 Pro supports joining a domain, allowing PCs to be added to a corporate network. But with Windows 10 Home, you can’t do this unless you use a Microsoft account rather than a local user account. This means the laptop or PC you want to use at work and access files on servers needs to be running Windows 10 Pro.
4.Enterprise Mode for Internet Explorer
Enterprise Mode, a compatibility mode running on Internet Explorer 11 on Windows 10 devices, lets websites render by using a modified browser configuration which is designed to emulate Windows Internet Explorer 7/8, avoiding the common compatibility problems associated with web apps written and tested on older versions of Internet Explorer.
5.Group Policy Management
Group Policy is fully supported by Windows Pro, a mechanism by which system administrators can centrally configure Windows settings for PCs joined to the same domain. Experienced users can also use the Group Policy editor to apply changes to their own PCs. As Windows Home cannot be joined to a domain and does not include the Group Policy editor, it lacks this feature.
6.Hyper-V
Microsoft Hyper-V, formerly known as Windows Server Virtualization, is a native hypervisor. Virtualization is another benefit of Windows 10 Pro, although few need to use it. It’s worth recommending that you’ll still have to install Hyper-V on Windows 10 Pro manually. You’ll also need to have a CPU which supports virtualization.
7.Remote Desktop Connection
Both Windows 10 Home and Windows 10 Pro can start Remote Desktop Connection sessions, but only PCs running Windows 10 Pro can be configured to accept or host an inbound terminal server session. Windows 10 Home machines can only be assisted remotely.
8.Trusted Boot
Secure Boot is for the bootloader and Trusted Boot is for drivers/software after Secure Boot is done. Windows 10 Pro checks the integrity of every component of the startup process before loading it.
9.Windows Store for Business
Designed for organizations, Microsoft Store for Business gives you a flexible way to find, acquire, manage, and distribute free and paid apps in select markets to Windows 10 devices in volume.
Microsoft’s Windows Store for Business can help make both IT administrators’ and users’ lives easier. The latest version of the Windows Store for Business targets organizations deploying Windows 10 applications. The service provides customers with an environment for acquiring, distributing and managing their commercial and line-of-business (LOB) software.
10.Windows Update for Business
In Windows 10 Pro you get the option to delay updates for several months, but this option doesn’t really exist in Home. Microsoft forces to update Home machines automatically and you can stop the updates for a few hours to the greatest extent. The ability to defer updates in Pro is designed to prevent buggy updates from affecting business PCs.
Conclusion
Through the above instruction, you know the extra features in Windows 10 Pro are really designed for businesses. The benefits of the Pro version focus on security and compatibility. However, the value of these features will come down to whether you actually need them or not. If most of these features are meaningless to you, that’s no surprise. Windows 10 Home features can suffice for the vast majority of users. If you just want to browse the web, do a little work, and manage their media files, it’s already quite good.
But if you need the extra features in Windows 10 Pro and want to upgrade from Windows 10 Home to Pro, we suggest you read the following content.
How to Upgrade from Windows 10 Home to Pro
Before you start:
1.Make sure your device is up to date and is running the most recent version of Windows 10 Home.
2.Make a copy of your windows 10 Home, for some users report their Windows 10 booting to black screen after the upgrading.
Part 1. Back up Windows 10 Home
To ensure that you still have a way to run Windows 10 Home in case any accident happens after the upgrading, we strongly recommend making a backup of your Windows 10 Home. To finish this job, you may use the local Windows Backup and Restore feature. However, it is classed as disk imaging software and you still need to do the restoration once you need to use the backup copy. Here we recommend using professional partition management software to help you, and MiniTool Partition Wizard is such a good tool that can copy hard drives for data backup.
Developed by MiniTool Software Ltd., MiniTool Partition Wizard is world-wide popular partition manager that has helped numerous of Windows users to address their disk partition issues. To back up Windows 10 Home, two flexible ways are offered, and they are: back up system only and back up the whole drive. It is worth mentioning that both the free edition and the paid edition are capable of the backup jobs. You can get either one to begin.
MiniTool Partition Wizard FreeClick to Download100%Clean & Safe
Here we just use the Pro edition to show you the detailed steps.
Step 1. Run MiniTool Partition Wizard to its main interface. Then select the OS disk as the source disk and choose Copy Disk from the action panel.
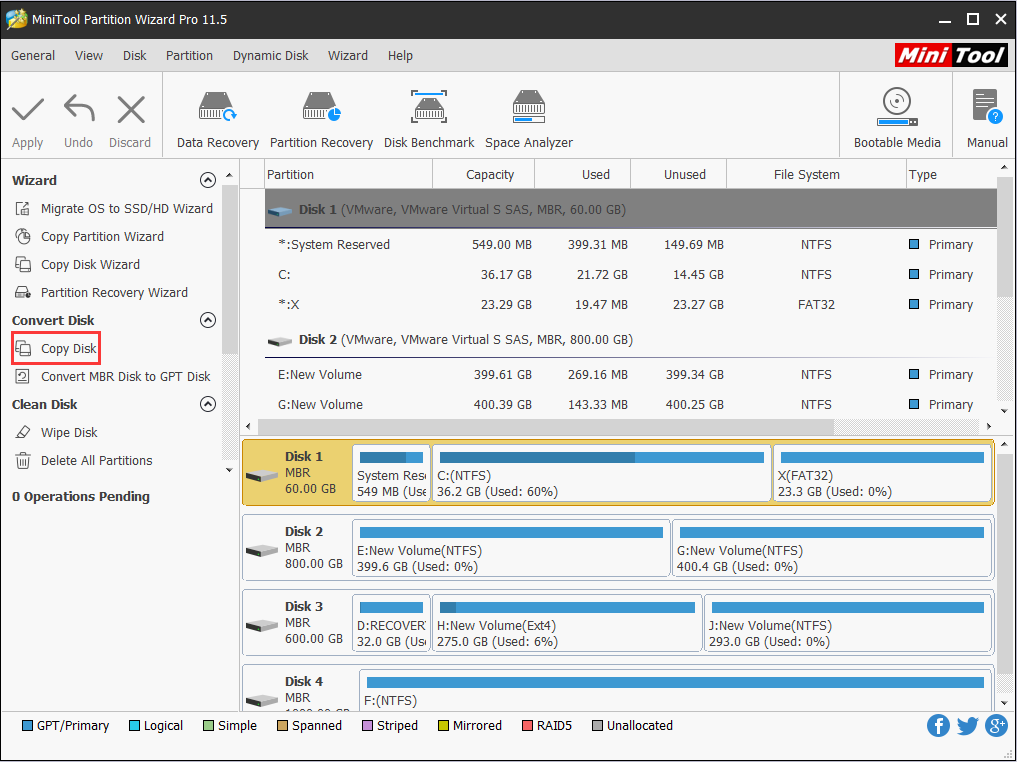
Step 2. In the pop-up window, choose a hard drive as the target disk to store all data on the source drive. Then click Next to continue. Note that if there are any files on the target disk, all of them will be destroyed. So make sure the target disk is ready for the cloning; if not, you can transfer the important files to another location immediately.
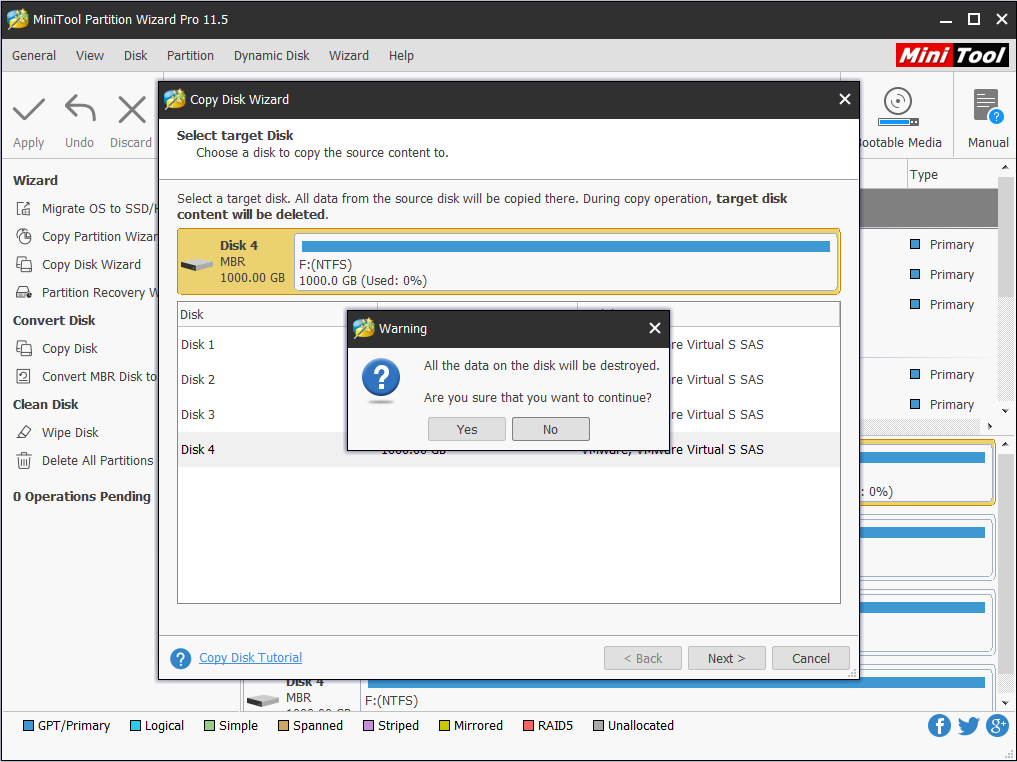
Step 3. Now you have come to the position to confirm copy options. First of all, you can choose either “Fit partitions to entire disk” or “Copy partitions without resize” according to the storage space of your target disk. Then you can select “Align partitions to 1MB” and “Use GUID Partition Table for the target disk (*paid feature for system disk clone)” according to your actual needs. Finally, click Next to go on.
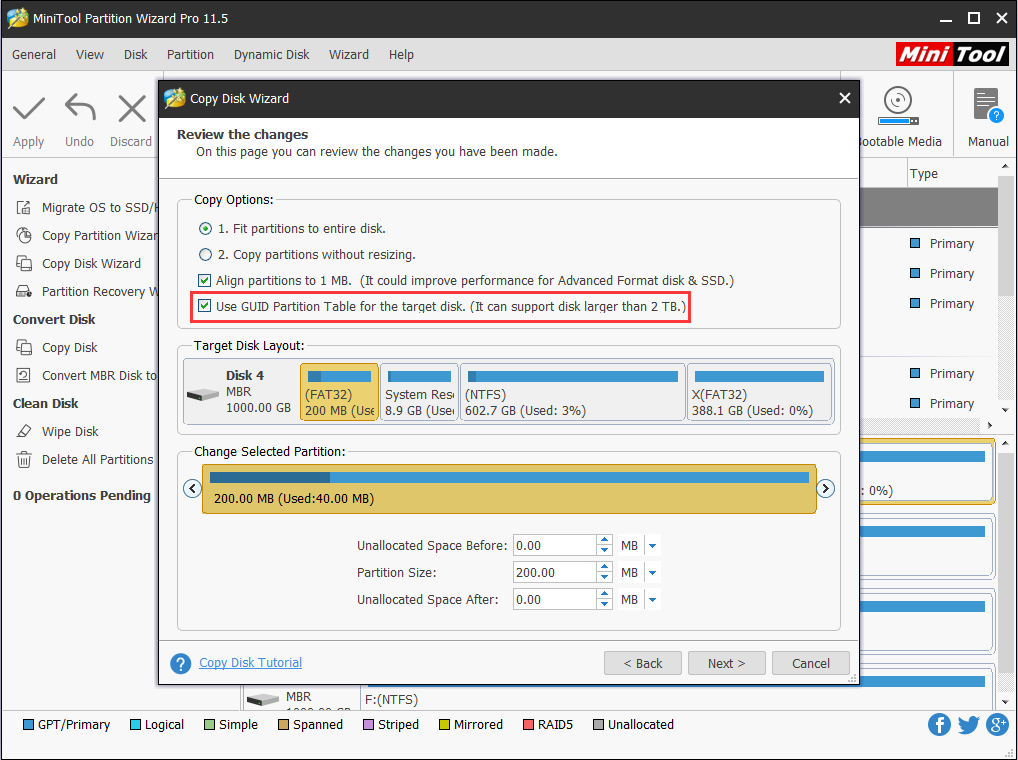
Step 4. You will see a short message telling how to boot from the target disk. Please pay attention to it in case you need to boot your computer from the destination disk. Now hit Finish.
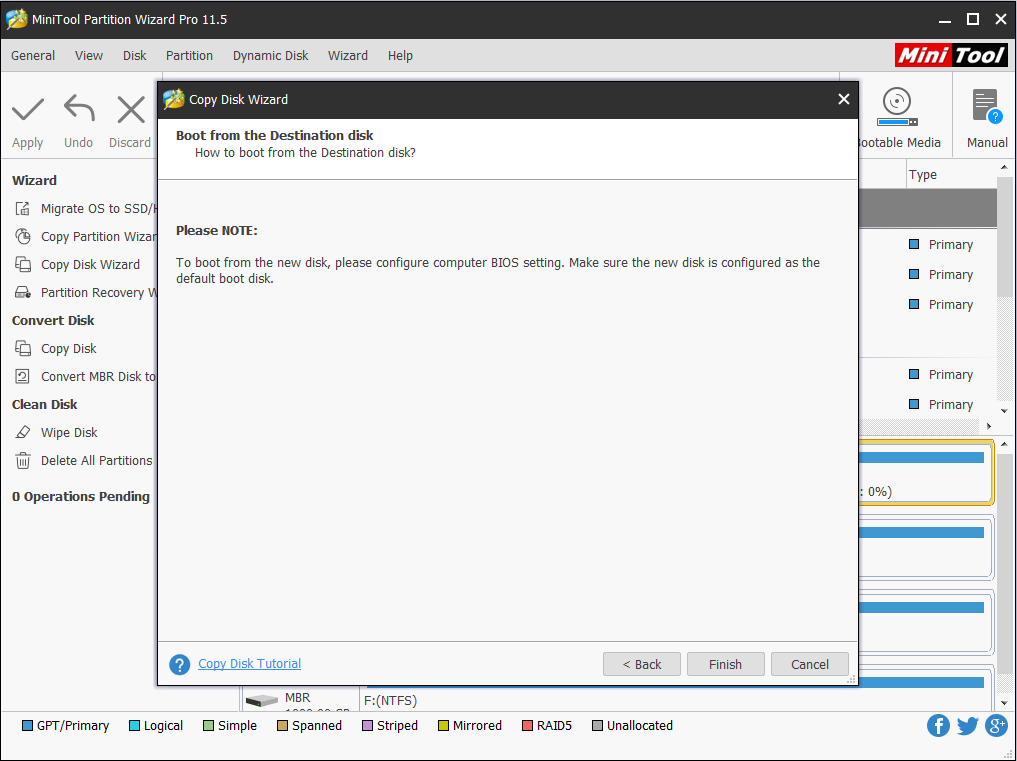
Step 5. Here on the main interface, you can preview the changes and confirm the Windows 10 disk cloning by pressing Apply button. Please note that since you are cloning the system disk, MiniTool Partition Wizard requires a reboot to finish.
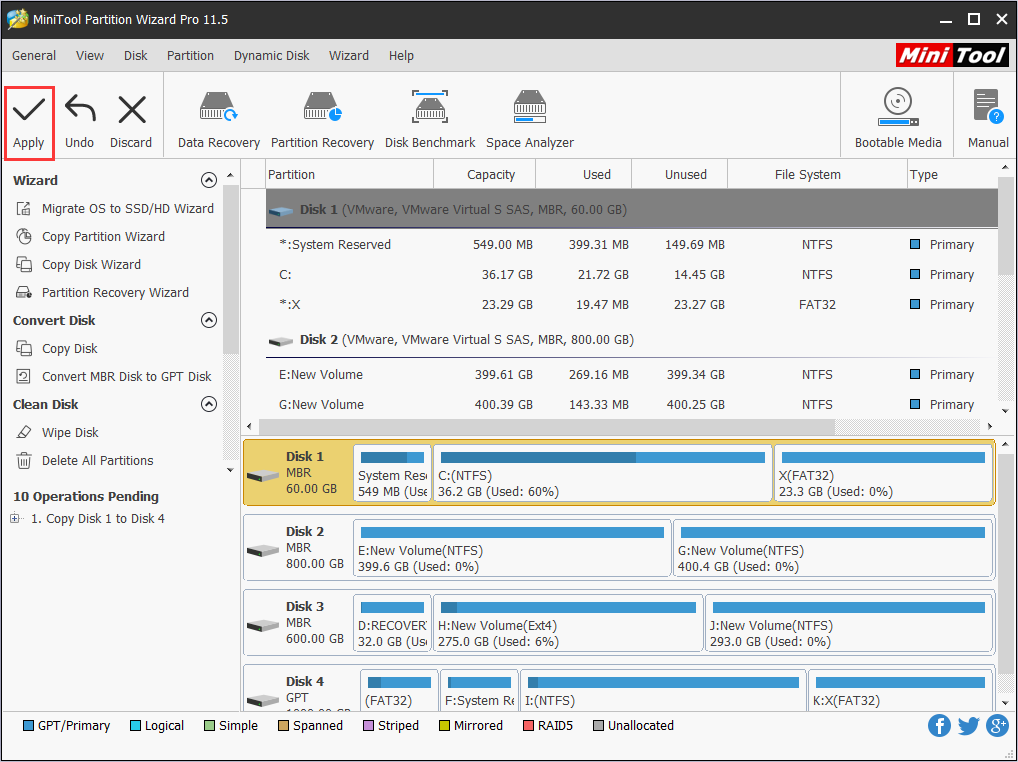
That’s all for disk clone. We also recommend reading our guide How Do I Clone Hard Drive in Windows 7 32/64 Bit.
However, if you only want to back up Windows 10 Home, you can turn to Migrate OS to SSD/HD, the exact feature for Windows system backup.
Step 1. Run MiniTool Partition Wizard to the main interface. Then choose Migrate OS to SSD/HD from the menu bar.
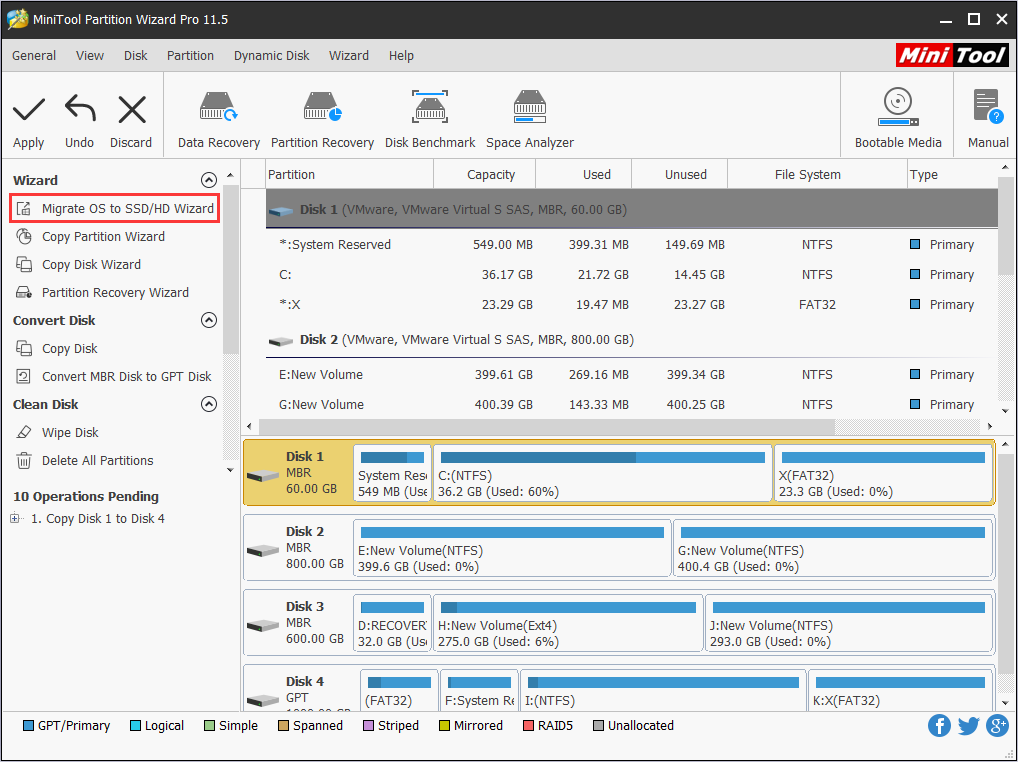
Step 2. In the pop-up window, choose option B – copy the system required partitions only – as the desired selection. Then click Next to go on.
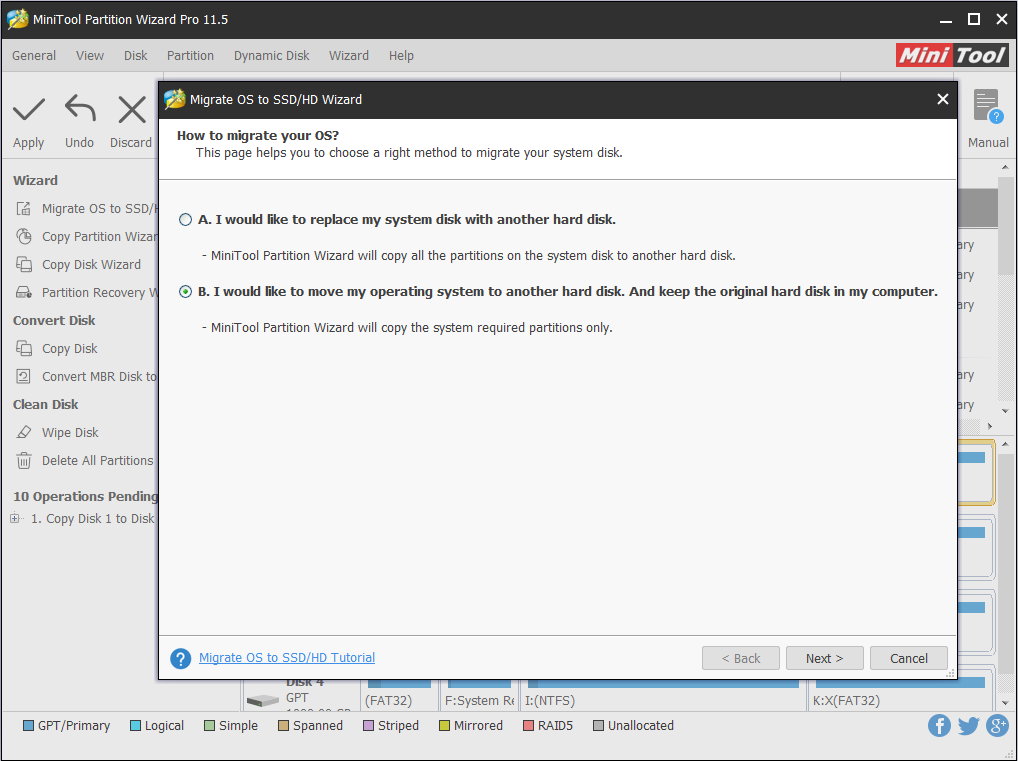
Step 3. Now you need to choose a target disk to save the copied Windows 10 Home. Also, make sure the selected disk is ready for the cloning; otherwise a backup is necessary. Click Next to continue.
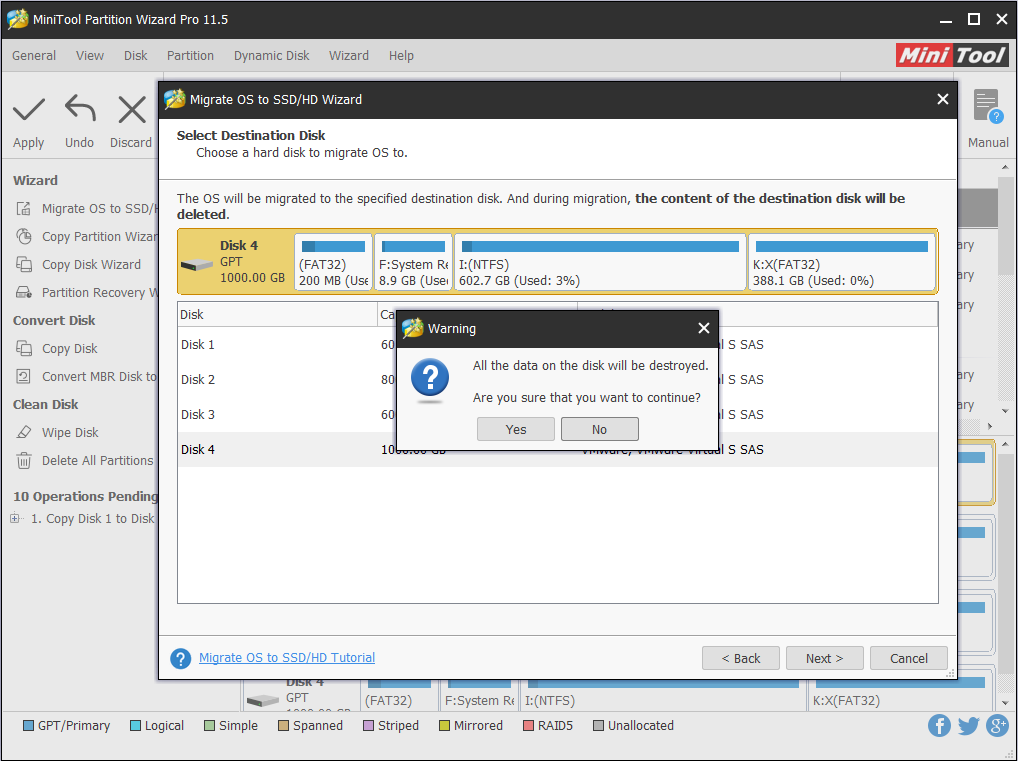
Step 4. Here you can confirm the copy options. Be aware that the last one “Use GUID Partition Table for the target disk” is a paid feature that is not available in the Free Edition. Then click Next to move on.
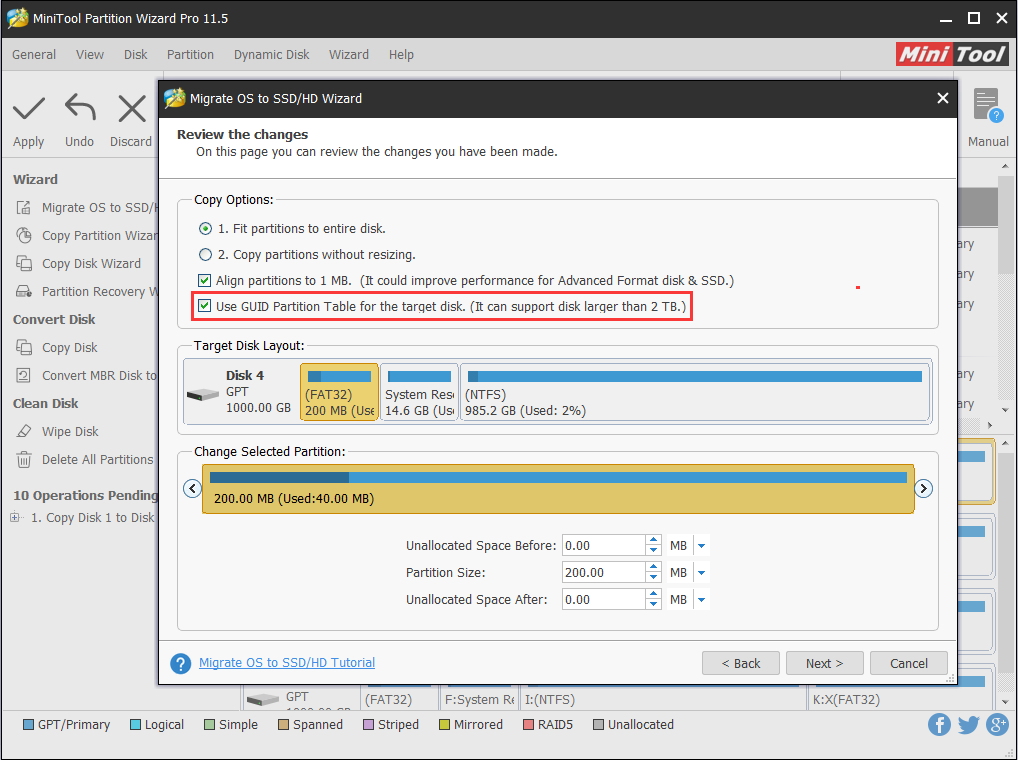
Step 5. When you see the following message, read it carefully before you click Finish.
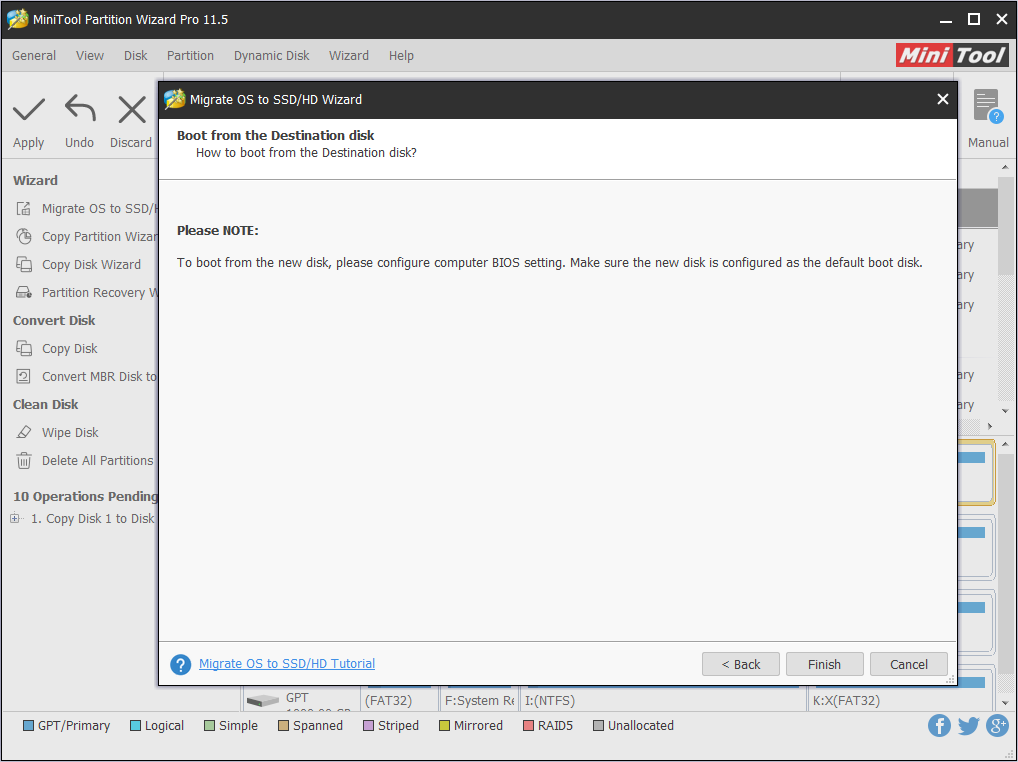
Step 6. Now coming back to the main interface, you can see what will happen to the target disk. If you want to make this change into effect, you can click Apply from the menu bar.
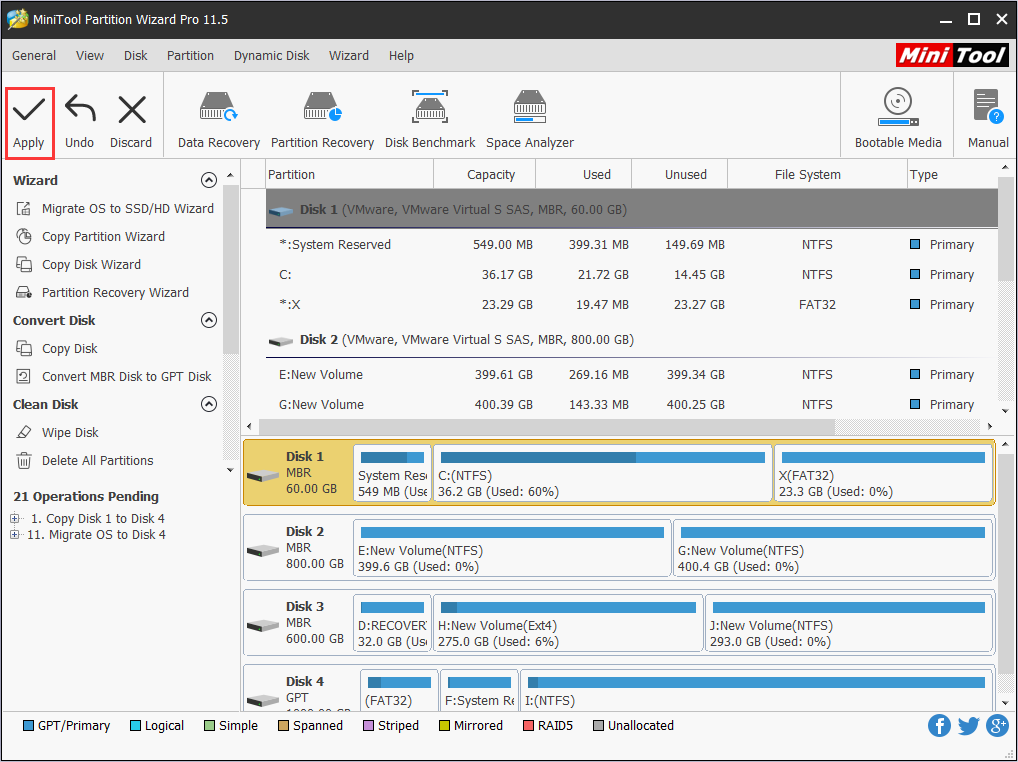
Part 2. Upgrade Windows 10 Home to Pro
After backing up Windows 10 Home, it is time to upgrade Windows 10 Home to Pro. Just follow the guidance below:
Step 1. Open the Start menu and select “Settings“.
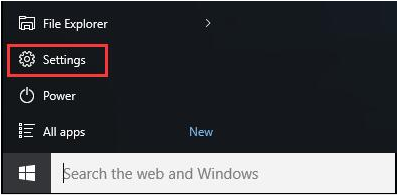
Step 2. Select “UPDATE & SECURITY“, and then select “Activation“. You’ll see the edition of your Windows 10 here. To upgrade from Windows 10 Home to Windows 10 Pro, click “Go to Store“.
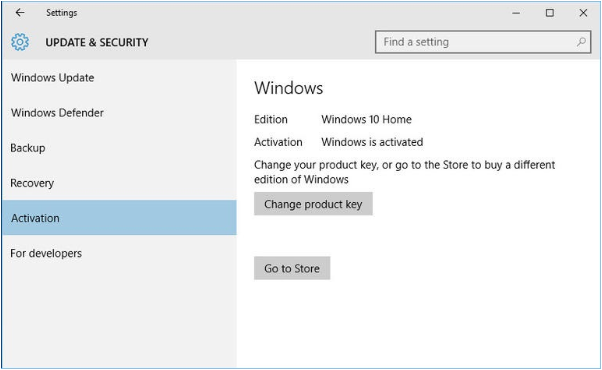
Step 3. The Windows store APP will open to a special “Upgrade to Windows 10 Pro” screen where you can click the “$99.99” button to purchase the Windows 10 Pro upgrade from the Store. You will have to provide your Microsoft account information and payment details. If you have a Windows 10 Pro product key, you can select “I have a Windows 10 Pro product key” and then enter the product key to upgrade.
Bottom Line
Above are the differences between Windows 10 Home and Pro. Hope you can benefit something from this article. If you have any questions on the subject of using MiniTool Partition Wizard to clone Windows 10 Home, let us know by typing your questions in the comment section below. Or you can contact our support via [email protected] All ideas are welcome.


User Comments :