Do you know how to destroy hard drive data permanently? This article will show you how to destroy data on hard drive with a professional hard drive wipe tool when you want to dispose your hard drive.
Based on a basic privacy survey of the New York Times, many users have a common misconception in the aspect of clearing hard disk data. The vast majority of people don’t know it is not enough to only delete the files, because it does not really completely remove all data from computer.
The survey also finds another point, in one word, in fact, only 33% of second-hand disks data is erased. Therefore, before you throw away your disk or sell the disk to others, the best thing is to ensure whether there is still privacy or personal information on the hard disk or not. If you want to destroy hard drive in Windows 10, then this article can help you.
Why Do You Need to Clean Hard Drive in Windows 10
It is possible that when there is something wrong with your hard drive, you decide to replace your old drive, or plan to sell the old computer to others for some money. Or you want to donate some old computers to a charitable organization.
In these cases, it is quite important for you to make sure all data of hard drives on the computers are completely erased in Windows 10. Otherwise, if your computers go through the hands of some malicious persons, the data on the hard drive can be used to do some illegal things.
Consequently, it is really necessary to completely remove data on hard drive before selling, replacing or donating old computers. Otherwise, criminals may use the hard drive where you have saved many kinds of files, including pictures, videos, work documents and other personal information to gain benefits from others.
How to Destroy Hard Drive Data in Windows 10
Well, how to destroy hard drive data permanently? When it comes to this topic, actually many of you don’t know how to perform this task. While searching hard drive eraser on the internet, there will be many articles or forums in the searching results.
Before You Do
Before you destroy data on hard drive in Windows 10, there is a very important thing: that is to make a backup for your important files if you still need the data on the hard drive. When reading here, most of you may choose to copy each file to a new hard drive, but this is a bit time-consuming.
In order to backup all data on the hard drive for data security, it is suggested to copy the entire disk on your old computer with the professional disk cloning software – MiniTool Partition Wizard Free Edition. If you don’t know how to do disk data backup, check out our guide to do disk copy. Click the button as below to get one now!
MiniTool Partition Wizard FreeClick to Download100%Clean & Safe
Solution 1. Delete Files in Windows 10
Usually, when mentioning cleaning data on hard drive, most of you choose to delete all data on the hard drive, but this way can’t completely delete all data, and it is not safe to privacy information. Why?
In fact, the data on your hard drive is not deleted, and the information is stored in the directory that Windows operating system can find. When you delete a file, actually it means only removing the file from the folder, and this part is marked as a location that new data can be written to. In other words, the data in this part is always there, just the operating system marks it “deleted“.
Therefore, before writing new data to the location, the original data can be restored. This provides a good chance to some data recovery software which can directly read the data which is labeled as “deleted” from the hard drive and then recover to the specified directory.
If you choose to delete some unnecessary files on the hard drive manually, you can write new irrelevant data to the location after deleting data, so it is safer to your personal information.
Solution 2.Perform a Full Format to Wipe Hard Drive
Some users also choose to perform a full format to destroy data on hard drive. Here are detailed steps.
Step 1. Right-click the Windows 10 Start menu and select Disk Management to get the main interface of Disk Management.
Step 2. Choose the hard drive you want to format and then right-click it to select Format.
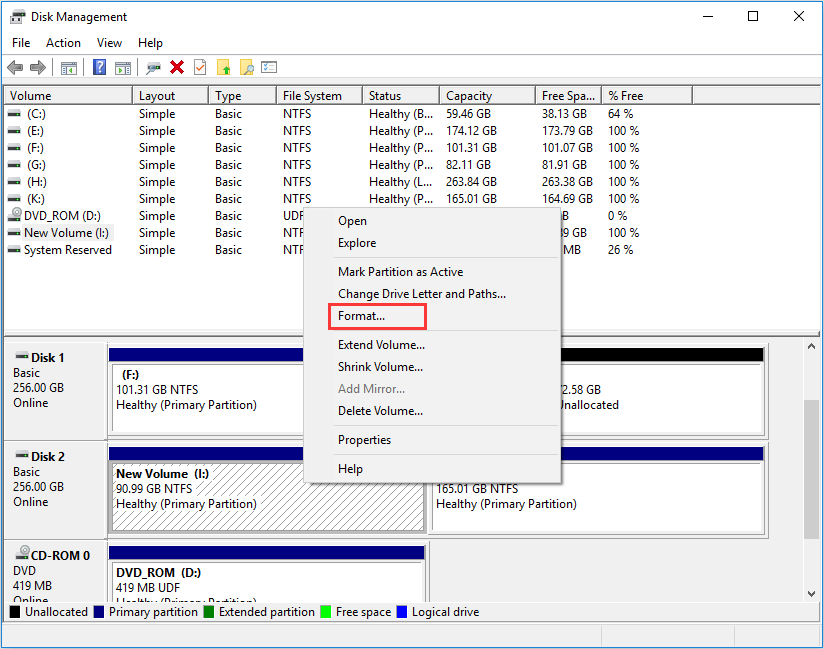
Step 3. Uncheck the Perform a quick format option to make a full format and then click OK.
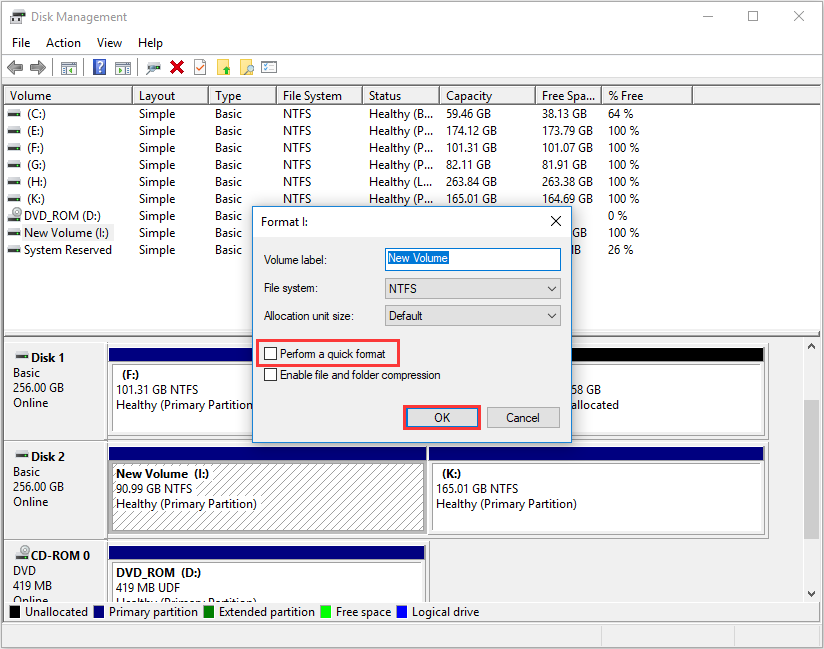
Step 4. Click OK to continue. Then Disk Management will start formatting this drive.
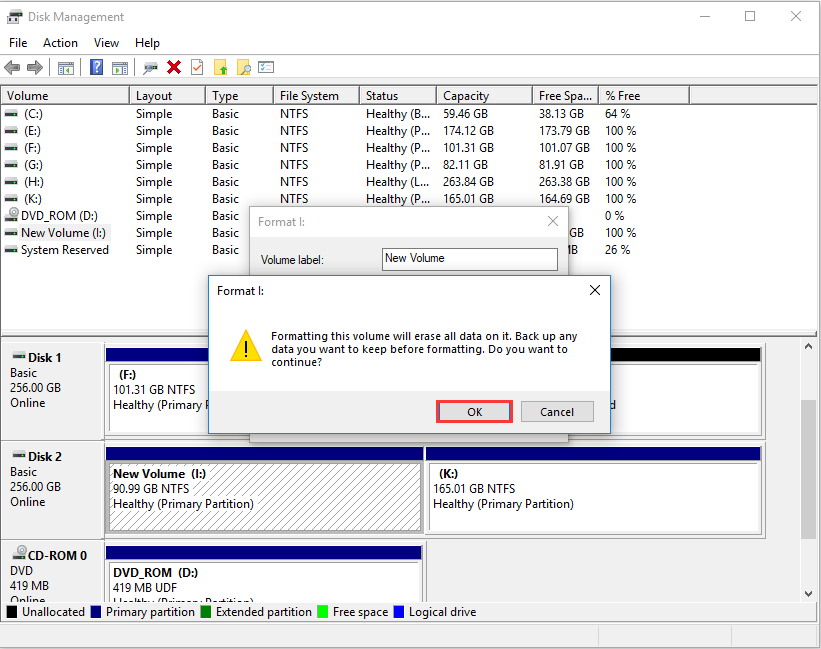
However, it is not safe enough to simply erase data of hard drive by formatting your disk, as even though you do a full format instead of a quick format, it is still not 100% safe to remove data on hard drive from your computer completely. In this case, you can try the next method.
Solution 3. Wipe Hard Drive in Windows 10
The above ways could not help you erase data permanently and completely, so here I will introduce you the best way to destroy a hard drive: that is to use a professional hard drive wipe tool to wipe disk.
Wiping disk is the safest way for data protection. And this way can be used to erase data completely not only on hard drives, but also on flash drives and other storage devices. Disk wiping process will overwrite the data on the entire hard drive, which can help to erase data permanently and completely.
When searching “how to wipe hard drive” online, you can find there are many tools which can do this work but you don’t know which one is reliable.
Luckily, there is one tool that is highly worth recommending to you. MiniTool Cooperation provides you a reliable and powerful partition and disk eraser software called MiniTool Partition Wizard. It’s an all-in-one partition manager, which can not only help you wipe hard drive free, but also can assist you in hard drive management.
Besides, this tool is compatible with multiple operating systems, including Windows Vista/XP/7/8/8.1/10 PCs. And this software owns five editions, such as Free Edition, Professional Edition, Server Edition, Enterprise Edition and Technician Edition, just click edition comparison to help choose one.
If you want to wipe hard drive Windows 10, it is suggested to connect the disk to another computer and wipe the disk with MiniTool Partition Wizard Free Edition. First of all, you need to download MiniTool Partition Wizard Free Edition to another computer.
Step 1. Download MiniTool Partition Wizard Free Edition by clicking the following button. Install it on your computer and launch it to get the main interface.
MiniTool Partition Wizard FreeClick to Download100%Clean & Safe
Step 2. Right-click the hard disk and select Wipe Disk feature from the left action panel.
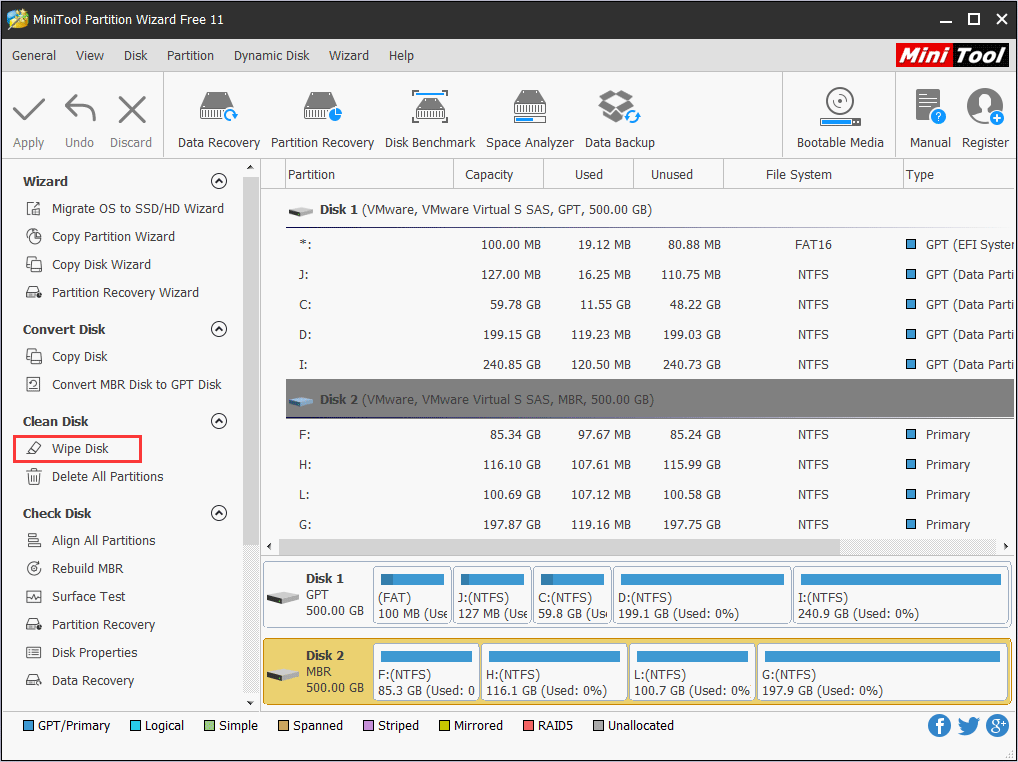
Step 3. Then you can see there are five wiping methods. Among these five methods, the first and the second one are very quick for you to finishing erasing data on the hard drive. If you choose DoD 5220.22-M and DoD 5220.28-STD methods, they will take you much time.
But these two methods are safer than other methods, so the possibility of personal information leakage is quite slim. Consequently, please choose one according to your needs. Then click OK to continue.
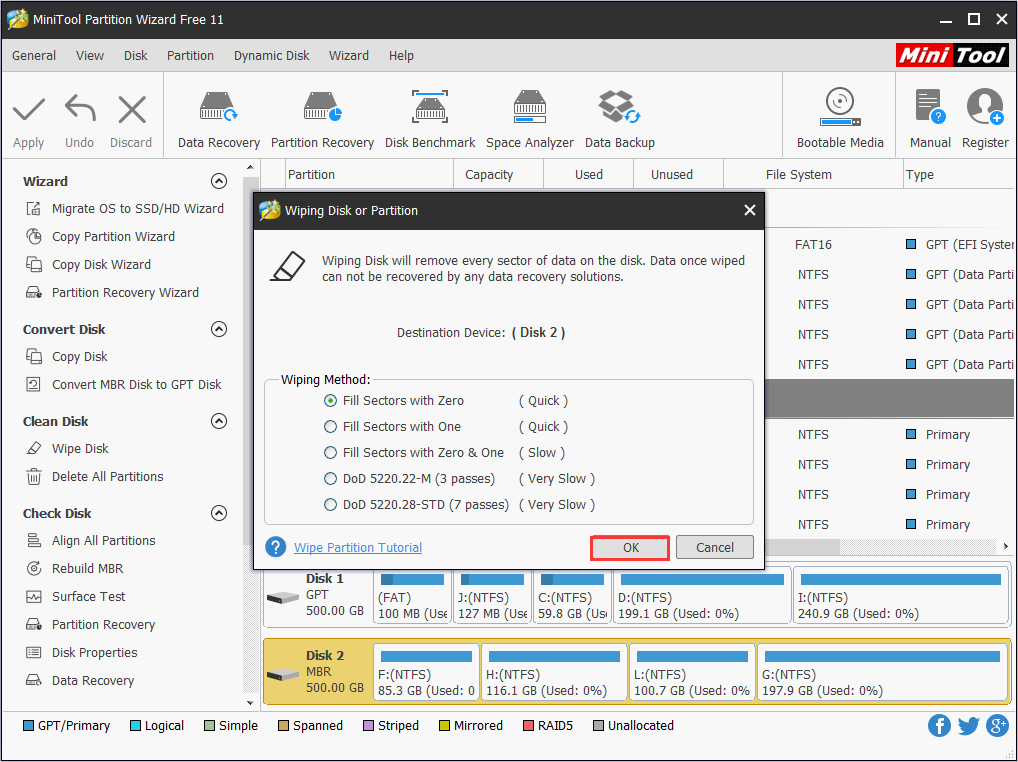
Step 4. Then you can preview the selected disk will become unallocated. Click Apply to allow the pending operation Windows 10.
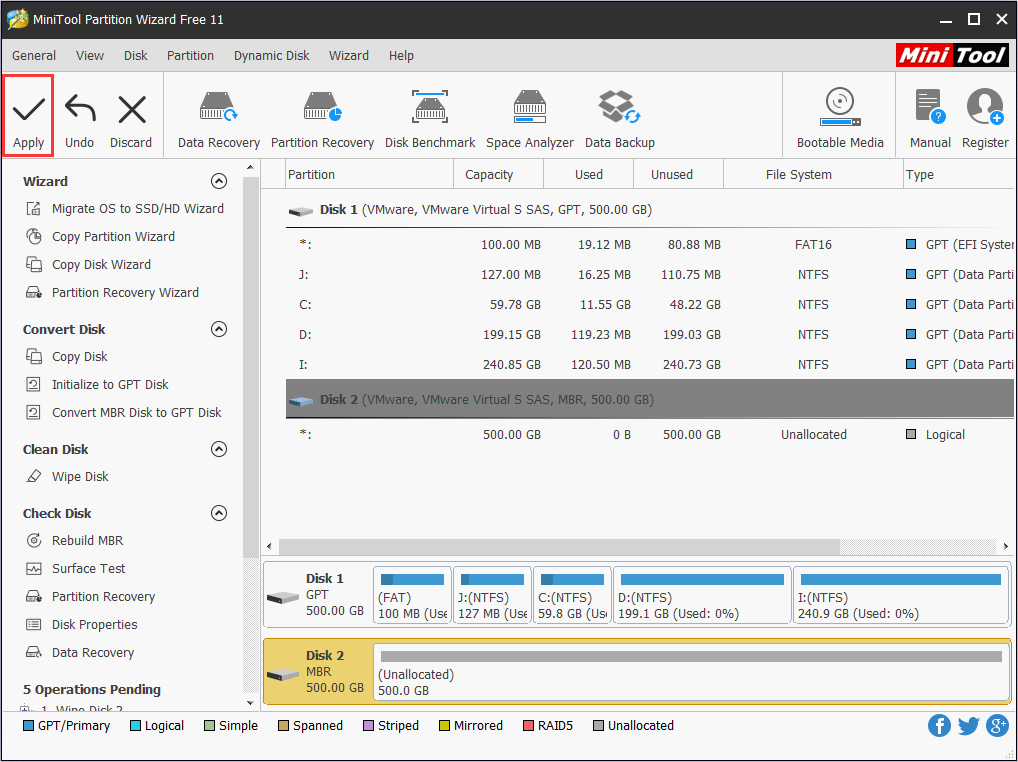
Step 5. Besides, you can select Wipe Partition feature to erase partitions which contains important personal data. With the help of MiniTool Partition Wizard Free Edition, it is very easy and simple to wipe disk in Windows 10 to avoid privacy information leakage.
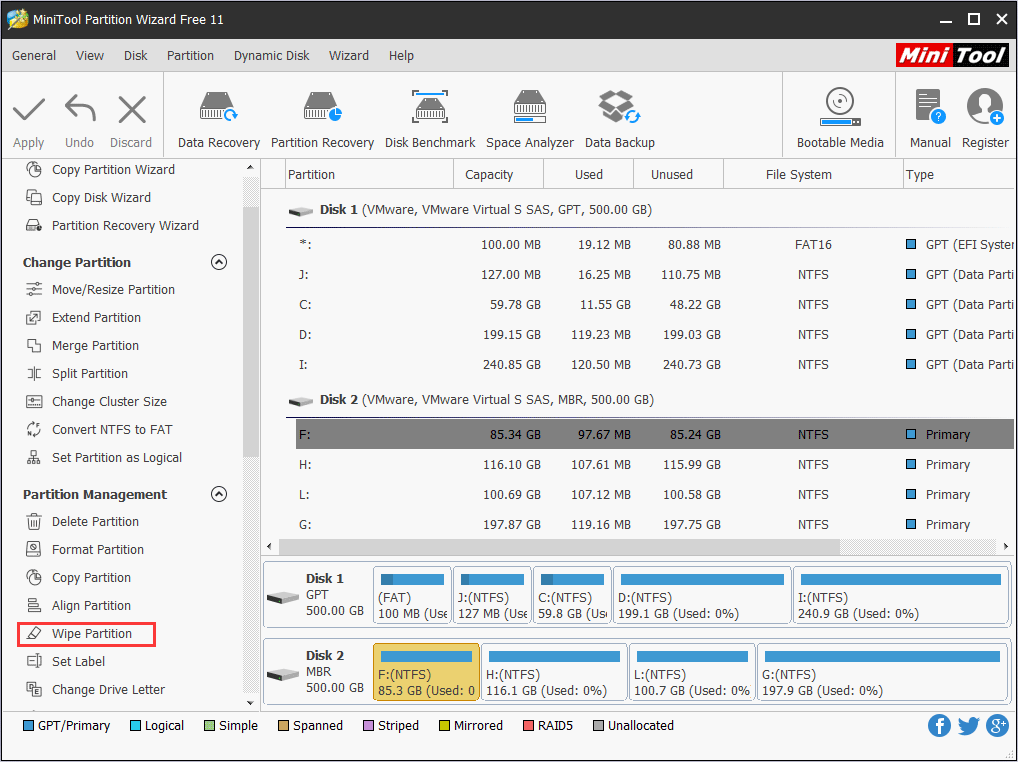
Physical Destruction to Hard Drive for Data Protection
The above content tells you three solutions to wipe hard drive completely. Here I will introduce you some ways about physical destruction to a hard drive. If you decide to throw your disk away, in order to protect data and avoid data leakage, you can physically destroy your hard drive.
How to destroy a hard drive? Here are some useful suggestions:
1. Hammer the hard drive
If you are looking for a fastest and most direct way, hammering the hard drive is recommended to you. Please remove your disk from the computer and then use a hammer to knock it into pieces.
2. Burn your disk
You can use fire to melt your hard drive. Please do this operation in a ventilated place, because you may get injured by the fume. Or you can burn the disk in a steel making furnace.
3. Make disk magnetized
Usually, it requires you to use a degausser to magnetize your disk.
4. Dissolve the hard drive by using electrolysis
Please prepare a big plastic container and then immerse the hard drive in water with sodium bicarbonate. Then use the electrolysis unit to dissolve your hard drive.
These methods can help you absolutely destroy your disk physically and you can’t recover data. In these cases, the personal data is unable to be leaked.
Conclusion
This post helps you analyze the reasons about disk clean, then tells you many methods to destroy data on hard drive, including logical and physical destruction to data. I believe this article is useful to help you know well on how to destroy a hard drive.
If you don’t know how to destroy hard drive data permanently or you have any good solution to how to wipe hard drive Windows 10, you can leave a message on the following comment zone and we will reply as soon as possible. If you need any help when using MiniTool software, you may contact us via [email protected].
Destroy Hard Drive Data FAQ
- Download MiniTool Partition Wizard Free Edition and install it to get the main interface.
- Select the hard disk that you want to permanently delete the data.
- Choose Wipe Disk feature from the left action panel.
- Select a wiping method and click OK to wipe it.
- Click Apply on the upper right corner to permanently delete the hard drive data immediately.

User Comments :