Destiny 2 is an online multiplayer game that is popular among game lovers, but some PC gamers complains that Destiny 2 keeps crashing. This is a really frustrating problem for players. Luckily, here’re some solutions provided by MiniTool Partition Wizard.
Most online games have been reported with various problems and Destiny 2 has no exception. Recently, numerous players post on the forum that Destiny 2 crashes when they are opening the game or during the gameplay on PC. How to fix this annoying issue?
Well, fixing Destiny 2 crashing issue is much easier than you think. Here are some methods you can use to troubleshoot the issue. Let check them out below.
Fix 1: Increase the Priority of the Game
A program with higher priority will be allocated more resources and its tasks will be processed preferentially. By default, the priority of an app is set as Normal. As online games like Destiny 2 require much resources to run smoothly, the game might get crashing if it has lower priority.
In this case, you should increase the priority of Destiny 2 in Task Manager. Here’s how to do that.
Step 1: Right-click the Start button and choose Task Manager.
Step 2: Switch to Details tab and locate the process of Destiny 2.
Step 3: Right-click the target process and choose Set priority. Then, choose Above normal or High as your needs.
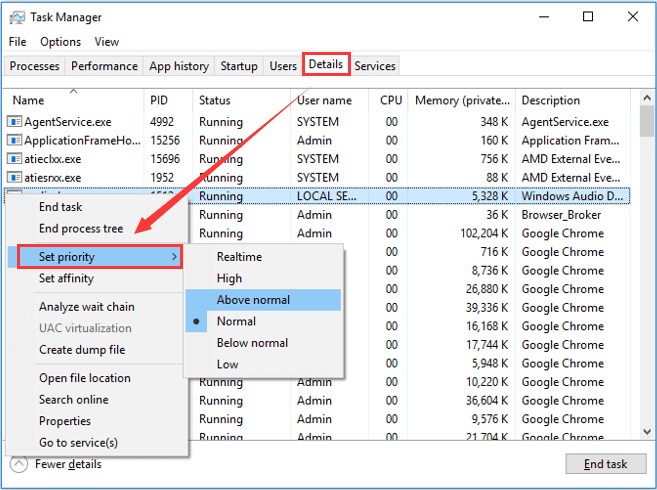
After increasing the priority for your Destiny 2, you can restart it and check if you can play the game without crashing issue.
Related article: 3 Methods to Fix Unable to Change Priority in Task Manager
Fix 2: Grant Administrator Access to Destiny 2
Administrative privilege is another factor that might lead to Destiny 2 crashing on PC. And according to some players, this issue can be fixed by granting administrator access to the game. You can also have a try.
Step 1: Right-click the executable file or shortcut icon of Destiny 2 and choose Properties.
Step 2: Switch to Compatibility tab.
Step 3: Check Run this program as an administrator and click Apply/OK to save changes.
Then, you need to find the Battle.net folder (stored in C:Program Files by default) and perform the same operation for Battle.net Launcher and Battle.net entries under the folder. After that, check if Destiny 2 crashing is fixed effectively. If you still encounter the problem, just move on to the next solution.
Fix 3: Disable Your Antivirus Program
Antivirus programs keep scanning your computer to protect it from virus attacks, and this will consume plenty of resources. Besides, some antivirus might interface with the proper functioning of other programs such as Destiny 2. So, you can try disabling your antivirus programs temporarily and then check if Destiny 2 crashing issue is fixed.
If your antivirus is the culprit of the issue, you might need to keep it disabled when you are playing the game. And if there are any other programs running in the background and using too many resources when you are in the gameplay, disable them as well.
Fix 4: Stop Overclocking Your Computer
In order to get better gaming experience, many game lovers would like to overclock some components of their computers, such as monitor, CPU and RAM. But sometimes, overclocking might reduce the stability of your computer and cause certain problems such as heating issue.
The Destiny 2 crashing on PC issue under our discussion might also be caused by overclocking. Therefore, don’t hesitate to stop overclocking your computer if you are doing so when the game crashes.
Fix 5: Update Graphics Driver
The graphics driver is necessary for video games and you might get Destiny 2 crashing issue if your graphics driver is corrupted or outdated. If you fail to fix the issue with above methods, it is high time to update your graphics driver. You can follow the instructions below.
Step 1: Press Windows + R, input devmgmt.msc and click OK to open Device Manager.
Step 2: Double-click Display adapters category to expand it.
Step 3: Right-click your graphics driver and choose Update driver.
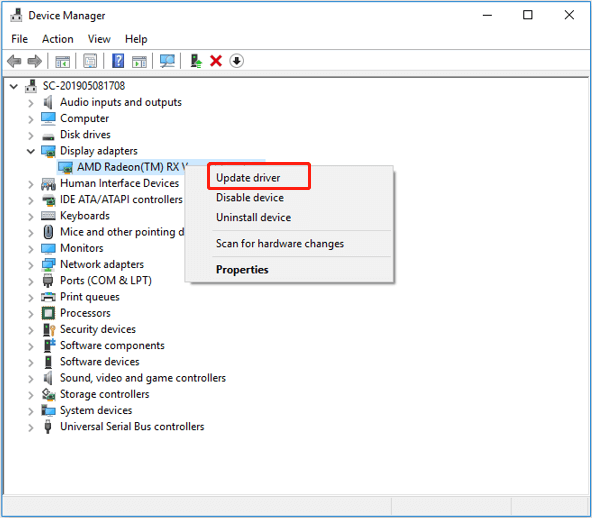
Step 4: Choose Search automatically for updated driver software and following the onscreen instructions to install any available updates.
You can also visit the manufacturer’s website to download the latest driver update compatible with your system and install it manually. If you want to update drivers automatically, you can ask help for a professional program.
After updating graphics driver, restart your computer and check if Destiny 2 crashing issue is removed.

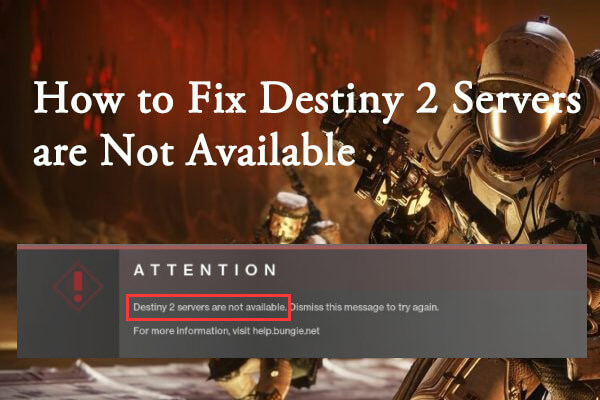
User Comments :