What Does Destination Host Unreachable Ping Error Mean
Performing a CMD ping test can measure your latency, check the network connectivity of your computer, and tell you the quality of your connection. However, lots of people receive the destination host unreachable error when they ping test for an IP address.
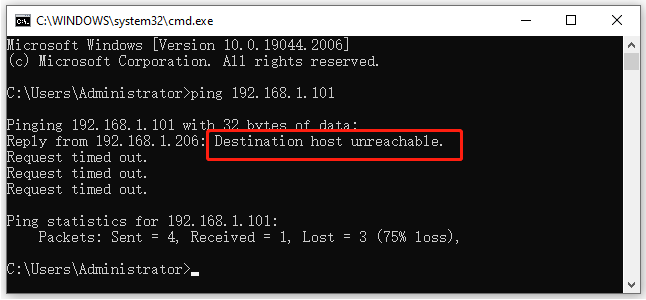
What does the ping destination host unreachable error mean? According to a survey, the error usually means there is no route to the destination. If the message only displays “Destination host unreachable”, it indicates that your PC doesn’t have a route to the destination.
If it says “reply from <IP address>: Destination host unreachable, it means there is a routing problem with the remote router.
How to Fix Destination Host Unreachable Ping Error on Windows 10/11
Here we summarize several ways to fix the destination net unreachable error on Windows 10/11. You can try them in order until the error gets fixed.
# 1. Check Your Internet Connection
First of all, you need to rule out the internet connection issues. You can open the default browser on your computer, visit a site like google.com, and check if it can load successfully. If it works, it means that there’s a problem with your local network connection, instead of a broader connection issue.
# 2. Test Your IPv6 Connection
If there is a problem with the IPv6 connection, you may encounter the destination host unreacheable error too. So, we recommend you test the IPv6 connection on your PC.
Step 1. Press the Win + R keys to open the Run dialog box, and then type cmd in it and hit Enter to open Command Prompt.
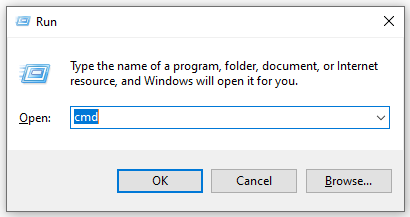
Step 2. In the Command Prompt window, type the ping -6 command plus the IP address to isolate the IPv6 line. For example, run the “ping -6 192.168.1.1” command.
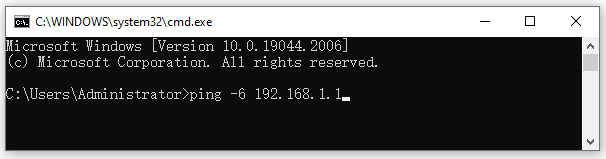
Step 3. If it still shows the destination host unreachable error, the problem may be related to the remote gateway handling the request. To rule out this, you can run the traceroute command.
tracert 192.168.1.1
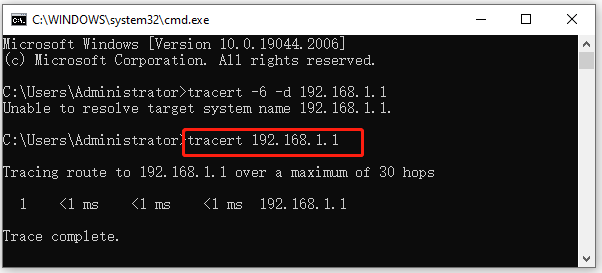
Step 4. If the gateway unreachable error persists, you can check if the IP address is configured as the default gateway. To check that, run the netsh command. With the netsh window opened, type the following commands in order and hit Enter after each one.
interface ipv6
interface ipv6>showconfig
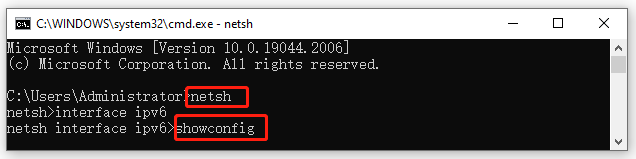
Step 5. If the netsh command doesn’t show the default gateway or the gateway address is not the default one, you can move down to the following solution.
# 3. Add the Right Gateway Address to the Destination Host Manually
In addition, you can try adding the correct gateway address for the destination host manually. Some users reported that the ping destination host unreachable error can be resolved by this method. Let’s have a try.
Step 1. Press the Win + I keys to open the Settings window and select Network and Internet.
Step 2. Select Ethernet from the left pane and click on Change adapter options from the right pane.
Step 3. Right-click the affected Local Area Network connection and select Properties.
Step 4. Navigate to the Networking tab, select Internet Protocol Version 6 (TCP/IPv6) and click on Properties.
Step 5. In the properties window, type the correct IP address into the Default gateway box and click on OK to save the change. Once done, restart your computer and ping the IP address again to see if the gateway unreachable error disappears.
Further reading: If you enter some problems such as file system corruption or low disk space on Windows 10/11, don’t worry. MiniTool Partition Wizard can help you fix them easily by checking file system errors, extending/resizing partitions, analyzing disk space, upgrading to a larger hard disk, etc.

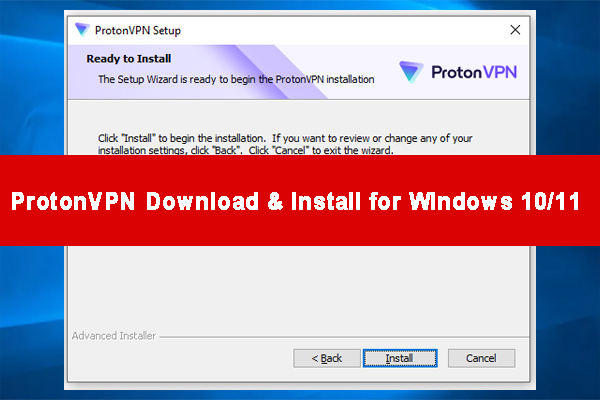
User Comments :