Many people are still using Windows 7 as it is a very classic Windows system. However, some of them don't know how to delete partition Windows 7. This article will show you how to delete partition in Windows 7 by using a free partition manager, Windows built-in Disk Management or Diskpart, and after deletion, you can use the unallocated space to create new partitions.
Before Windows 10’s appearance (See: How to Install Windows 10 on a New Hard Drive), Window 7 was a hit. Windows 7 has a gorgeous Aero effect and various desktop tools. It also has better security than former operating systems. Because of its advantages, Windows 7 had replaced Windows XP gradually.
And in only two years, authorized sales volume of Windows 7 has reached as much as 450 million. Today, there are still many people who regard Windows 7 system as their favorite Windows system.
However, some users find that they have too many partitions on their disk and some are unnecessary partitions. At this time, users can try to delete partition Windows 7. Before deleting, users need to back up all data in advance (See: How to Copy or Back up Partition with Partition Manager?).
Delete Partition Window 7 with MiniTool Partition Wizard Free Edition
There are too many choices for partition magic software but the professional ones are few. Some may even carry virus or malicious programs that cause disk damage and data loss. Here MiniTool Partition Wizard is recommended to use as it is a professional partition magic trusted by millions of people.
Using MiniTool Partition Wizard to delete partition Windows 7 is free and it can delete any partition on your disk in just a few clicks. Besides delete partition function, MiniTool Partition Wizard has other functions like format partition, resize partition, move partition, merge partition, check file system, wipe partition, change cluster size, etc.
Step 1: Download MiniTool Partition Wizard Free Edition by clicking the following button. Install it on any partition except the one you are going to remove. And launch it to get the main interface.
MiniTool Partition Wizard FreeClick to Download100%Clean & Safe
Step 2. Select the partition that you want to delete and choose Delete Partition feature from the left pane.
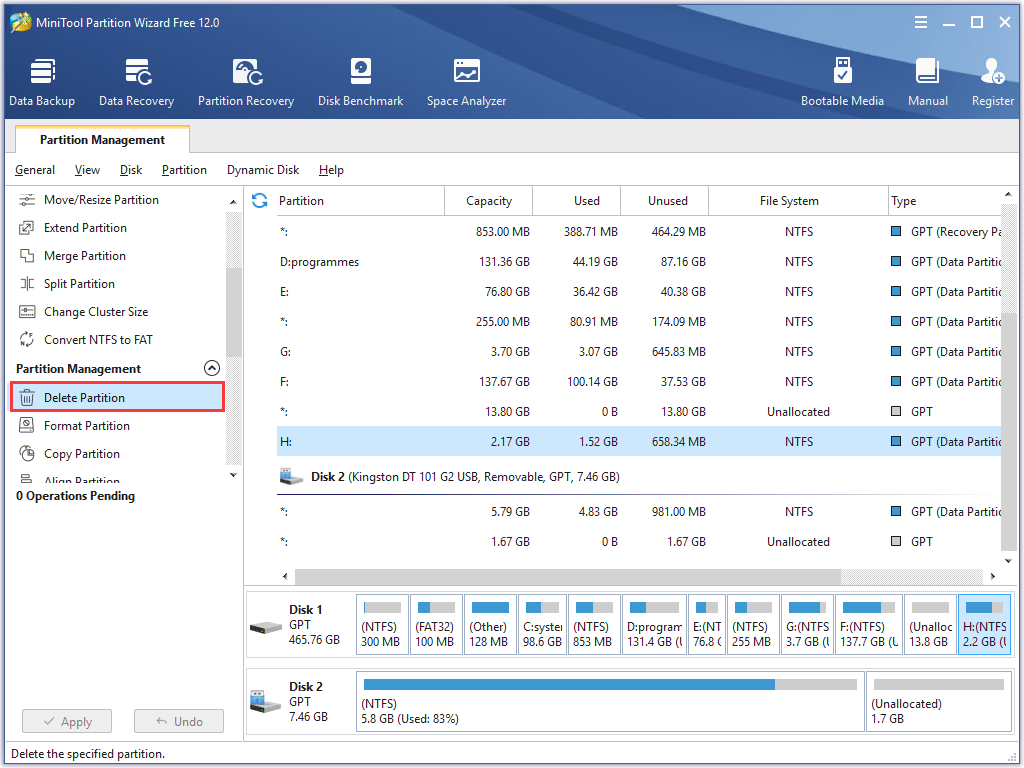
Step 3. At this time, you can see that the partition you just deleted has become unallocated space. However, this is just a preview. To complete the operation, you need to click Apply button on the upper left corner to allow the change.
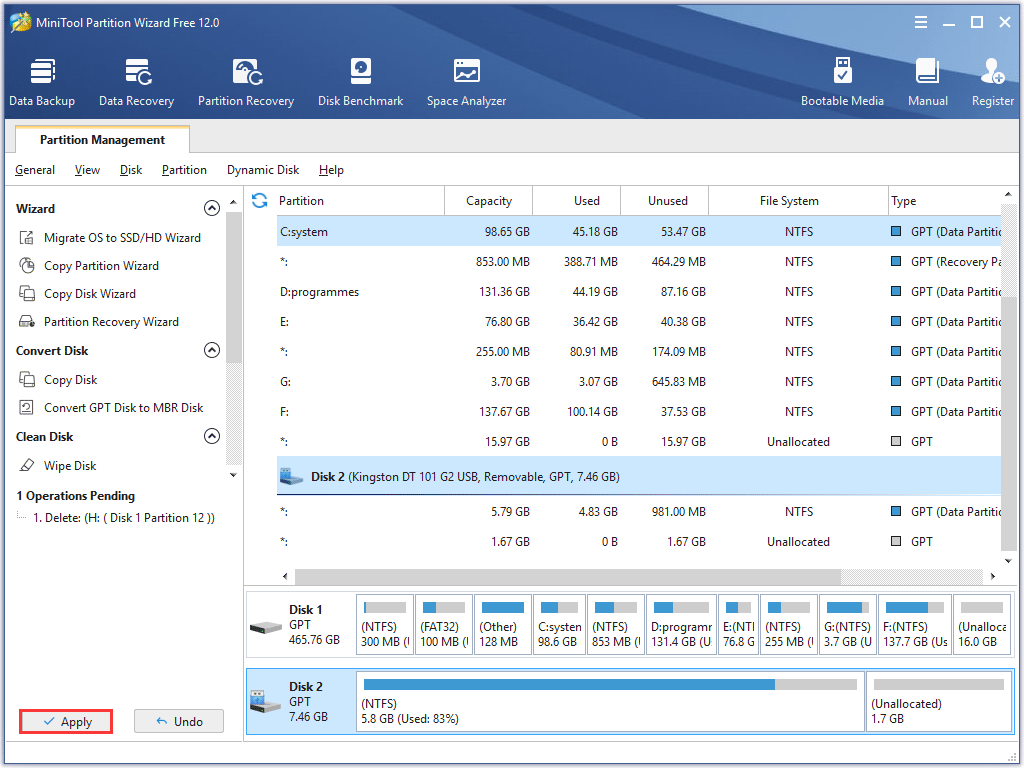
You see! It is very convenient and effortless for you to use MiniTool Partition Wizard to delete partition Windows 7.
Apart from using a third-party software, I will offer you another two methods to delete partition Windows 7. Although they don’t have so many powerful features like MiniTool Partition Wizard provides, if you just want to delete partition and don’t want to resort to a third-party software, you may choose the following methods.
How to Remove Partition Windows 7 with Diskpart
Step 1. Click the Windows 7 Start menu. Input diskpart in the search bar and press Enter.
Step 2. Input list volume and press Enter.
Step 3. Input select volume * and press Enter. Here, * represents the volume number that you want to delete. For example, if you want to delete the listed volume 2, you should input select volume 2 and press Enter.
Step 4. Input delete volume and press Enter. Make sure you have backed up important files and data before deleting the partition.
Step 5. Input exit and press Enter.
How to Delete Partition in Windows 7 with Disk Management
Step 1. Click the Windows Start menu and input diskmgmt.msc in the search bar and press Enter to open Disk Management.
Step 2. Right-click the partition that you want to delete and select Delete Volume.
Step 3. You will see the warning message. Click Yes button to continue.
This is how I delete partition Windows 7 with Disk Management. After deletion, you can use the unallocated space to create a new partition.
Although Windows 7 built-in disk management tool is able to delete partition and is added with many new features, it still has many disadvantages like failure to merge partitions, back up partition, migrate OS to SSD and so on. MiniTool Partition Wizard possesses much more powerful features than Disk Management provides. Why don’t you have a try now?
MiniTool Partition Wizard FreeClick to Download100%Clean & Safe
Bottom Line
After reading this post, you can see how simple it is to delete partition Windows 7 with MiniTool Partition Wizard Free Edition. With its intuitive interface and multiple features, you will find it can be your best partition manager.
If you have any question about how to delete partition in Windows 7with MiniTool Partition Wizard, you can leave a message on the following comment zone, and we will reply as soon as possible. If you have any suggestion toward MiniTool Partition Wizard or if you need any help when using MiniTool software, you can contact us via [email protected].

User Comments :