Pressing the Delete key on the keyboard deletes the currently highlighted text, image, and so on. However, many people report the issue “Delete key not working”. If you also run into the issue, this post from MiniTool Partition Wizard is what you need — it shares three solutions to the issue.
Delete key not working: My laptop keyboard’s delete key is not working, everything else is fine. Also, on Onscreen Keyboard it IS working, only the physical keyboard is not.answers.microsoft.com
Why does the Delete key not work? How to fix “Delete key not working Windows 10”? Possible reasons and solutions to the issue are detailed below.
Fix 1: Run the Windows Troubleshooter
When running into “keyboard Delete key not working Windows 10”, first try running the Windows built-in troubleshooter.
Here’s is how to run the Windows troubleshooter.
Step 1: Right-click the Windows logo on the taskbar and then choose the Settings option.
Step 2: Once inside the Settings window, click the Update & security setting.
Step 3: On the left side of the current window, switch to the Troubleshoot tab under Update & security. Then, scroll down the right side of the current window to Keyboard. Finally, click Keyboard and click the Run the troubleshooter button.
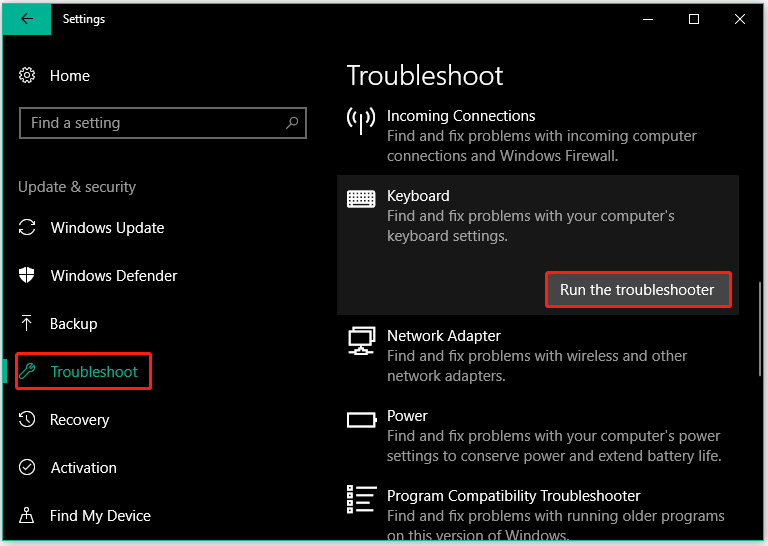
Now press the Delete key again and see if the currently highlighted text will be deleted. If not, please try the second fix.
Fix 2: Update, Roll Back or Uninstall the Keyboard Driver
Driver issues could be responsible for the issue “Delete key not working Windows 10”. In this case, it is recommended that you update the keyboard driver. If this does work, great! If not, try rolling back or uninstalling the keyboard driver.
Here’re the tutorials on updating, rolling back, or uninstalling the keyboard driver.
Update the keyboard driver:
Step 1: Open Device Manager.
Step 2: Once Device Manager opens, expand Keyboards and double-clicked the listed device.
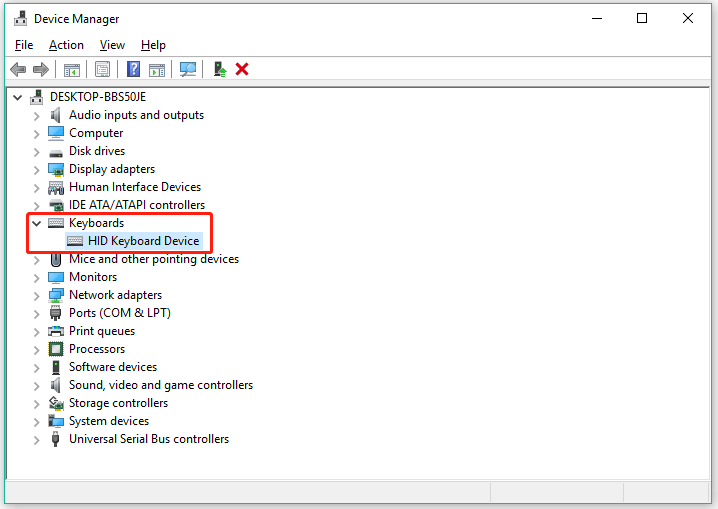
Step 3: On the device properties window, witch to the Driver tab and then click the Update Driver button.
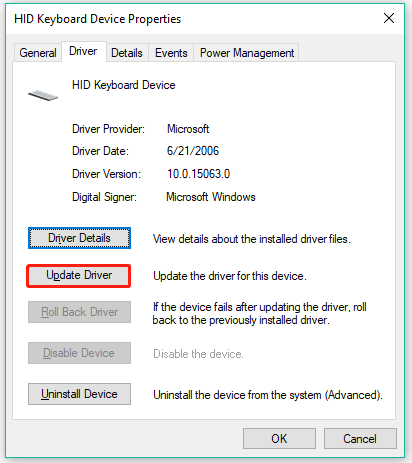
Step 4: Choose the Search automatically for updated driver software option.
Step 5: Follow the on-screen instructions to finish updating the keyboard driver.
After finishing the update on the driver, check if the Delete key will work as expected. If not, go on rolling back or uninstalling the keyboard driver.
Roll back the keyboard driver:
If you have closed Device Manager, please relaunch it. After that, expand Keyboards, double-click the listed device, switch to the Driver tab, and click the Roll Back Driver button.
Uninstall the keyboard driver:
Do the operations mentioned in the above tutorial in Update the keyboard driver but you need to click the Uninstall Device button at this time. Then, restart your computer to reinstall the keyboard driver.
Does the Delete key work again in Windows 10? If it still refuses to work, try the next solution — uninstall the recently installed Windows update.
Fix 3: Uninstall the Recently Installed Windows Update
Does the Delete key not work after you install a Windows update? If yes, the installed Windows update might be the culprit. So, uninstalling the Windows update could fix “keyboard Delete key not working Windows 10”.
How to uninstall the installed Windows update? Please refer to the following article that details the operations.
Do you fix “Delete key not working Windows 10”? If the issue persists, please contact your keyboard manufacturer for more solutions. And you can use the onscreen keyboard as a makeshift until the Delete key works again.

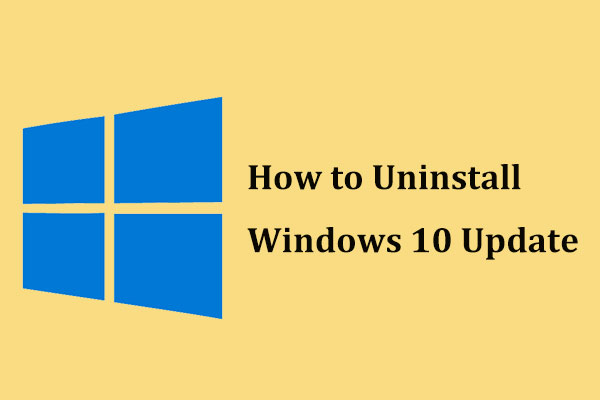
User Comments :