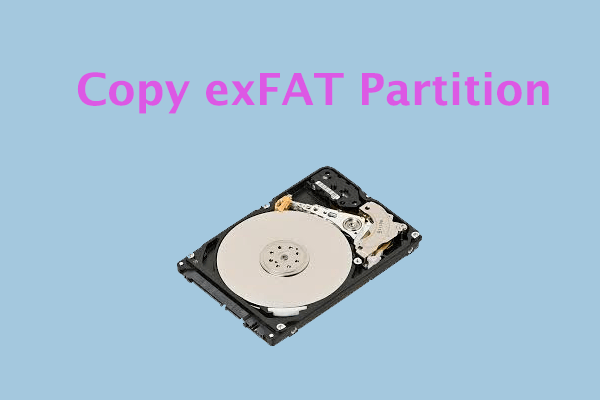Sometimes, you may want to delete FAT32 partition for certain reasons. How to remove FAT32 partition on Windows 11/10? In this post, Partition Magic will show you a detailed guide. It also tells you how to recover deleted FAT32 partition.
About FAT32 Partition
A FAT32 partition is a partition of a hard disk or other devices that has been formatted with a FAT32 file system.
FAT32 file system, also known as the File Allocation Table file system, was created by Microsoft in 1977. FAT32 is an older file system that provides better compatibility with other operating systems and removable storage devices.
It is compatible with all versions of Windows, Mac, Linux, game consoles, HDTVs, bootable disks, and almost any device with a USB port.
The biggest limitation of the FAT32 file system is that it cannot store a single file larger than 4 GB. Therefore, you may sometimes encounter the “File is too large for the destination file system” error when using the FAT32 file system.
Why Need to Delete FAT32 Partition?
Why do you need to delete FAT32 partition? Here, we have summarized some of the possible reasons to delete FAT32 partitions:
- Get more free space
- Break FAT32 file size limitations
- Reduce partitions for easier management
How to Delete FAT32 Partition?
If you want to delete FAT32 partition, you can try one of the ways below to do that.
Way 1. Use MiniTool Partition Wizard
MiniTool Partition Wizard is a professional program that allows you to create/format/resize/move/extend/delete/copy/recover partitions. Besides, it can clone a hard drive, convert MBR to GPT without data loss, recover data from hard drive, format USB to FAT32, partition hard drive, and more.
MiniTool Partition Wizard FreeClick to Download100%Clean & Safe
Here is the guide on how to delete FAT32 partition via MiniTool Partition Wizard.
Step 1: Download and install this software on your PC. Then launch it to enter its main interface.
Step 2: Choose a preferred way to activate partition deleting feature among the listed ones:
- Choose the target FAT32 partition and then click Delete Partition from the left action panel.
- Right-click the target FAT32 partition and click Delete from the context menu.
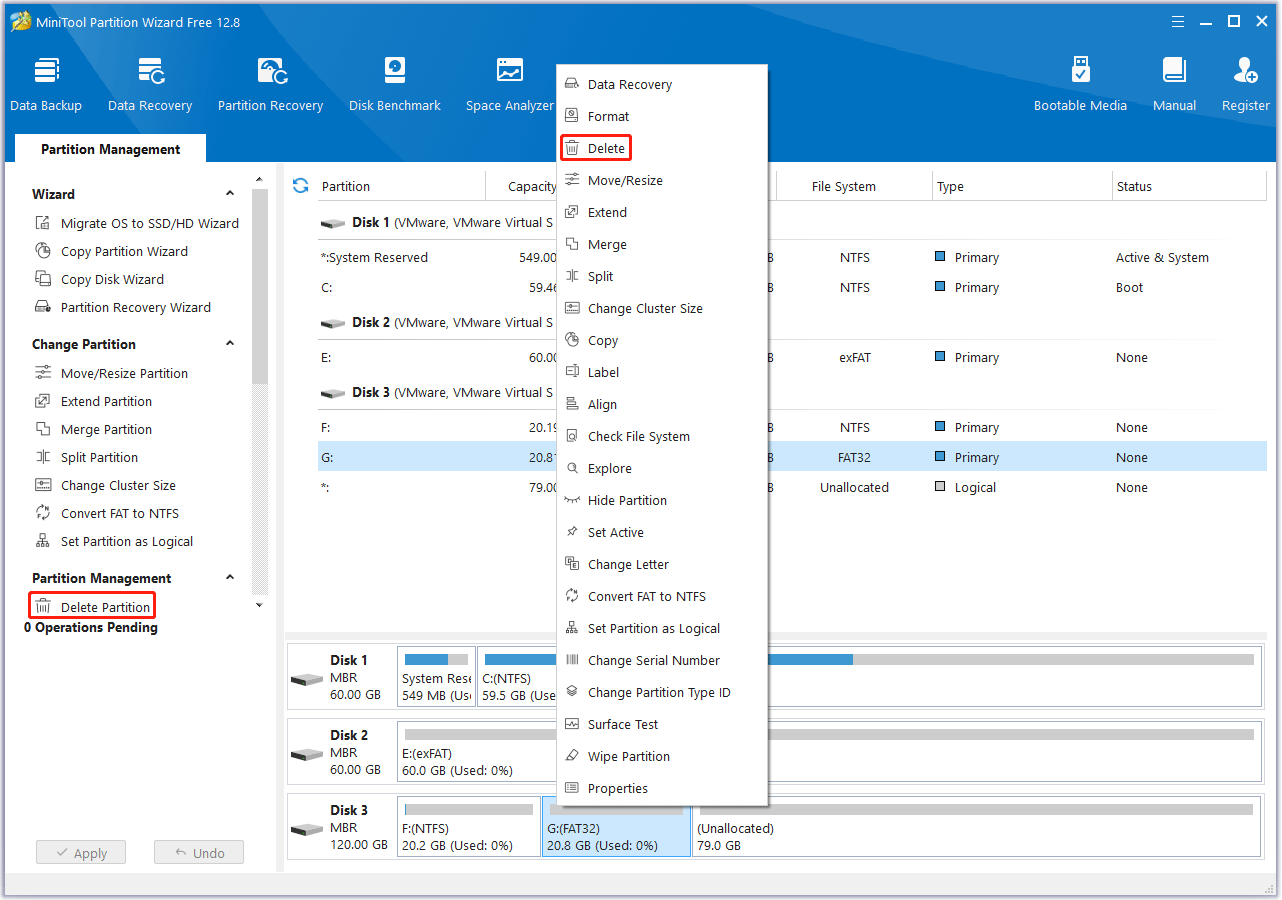
Step 3: Click Apply and tap the Yes button to let the software perform the deleting operation.
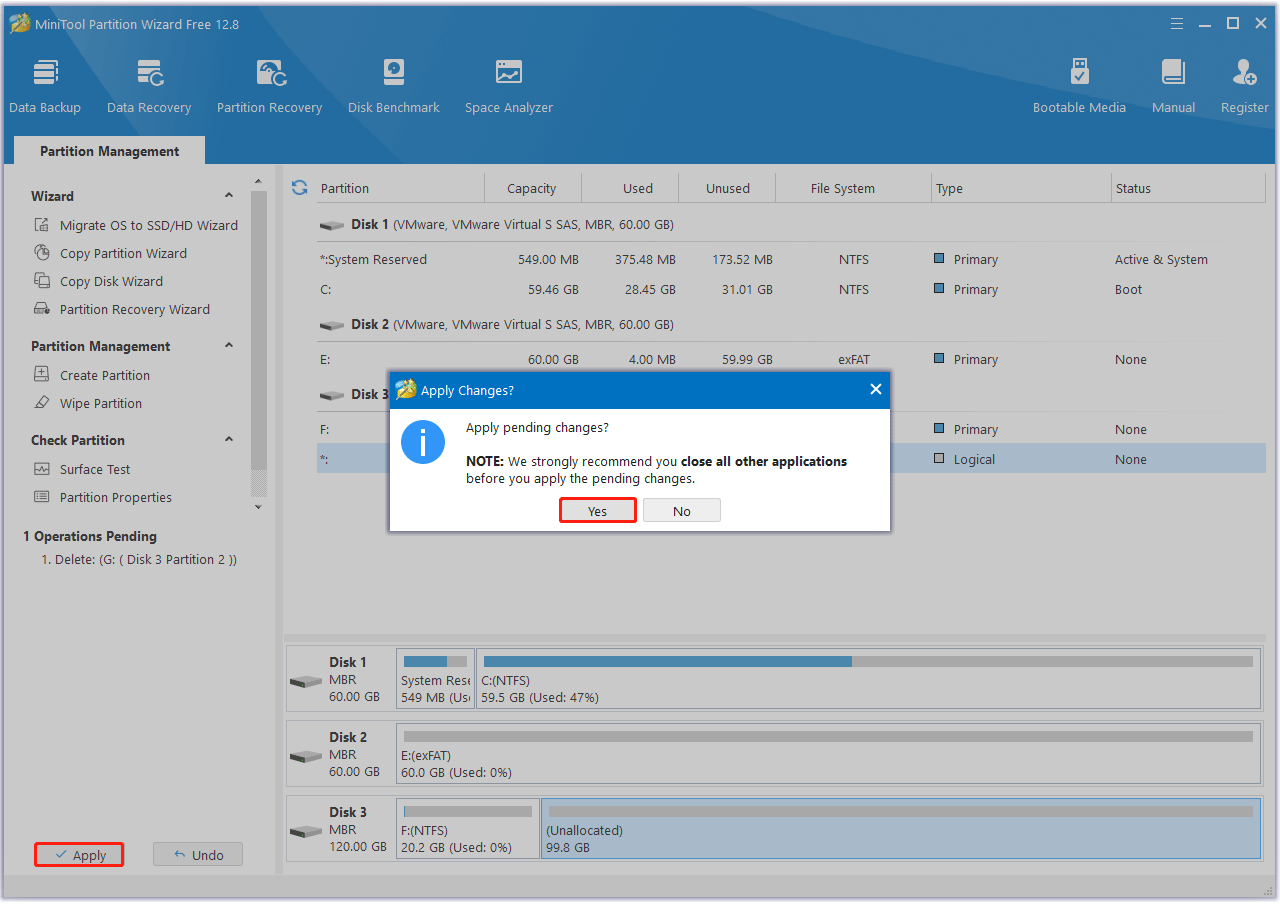
With the help of MiniTool Partition Wizard, you can easily remove FAT32 partition.
Way 2. Use Disk Management
Disk Management is a Windows built-in tool that you can use to delete a FAT32 partition on your hard drive. Here is the guide:
- Right-click the Start Menu and select Disk Management.
- Right-click the FAT32 partition to be deleted and select Delete Volume.
- Select Yes to confirm the removal process.
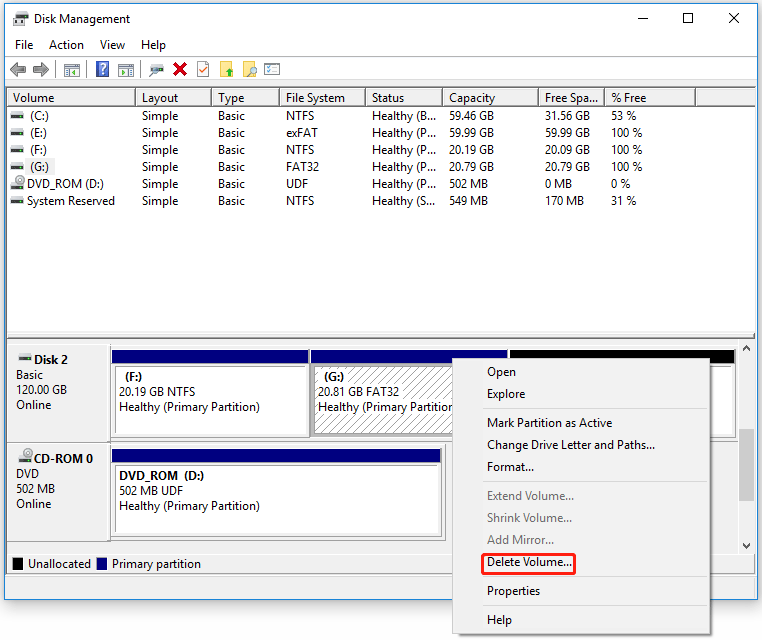
Way 3. Use DiskPart
You can also use the Windows built-in tool DiskPart to remove FAT32 partition. The steps are as follows:
Step 1: Press the Win + R key simultaneously to open the Run box. Type cmd and hit Enter.
Step 2: Type the following commands each after to remove FAT32 partition.
- diskpart
- list disk
- selected disk * (Replace * with the number of disk contains the target FAT32 partition)
- list partition
- select partition * (Replace * with the FAT32 partition)
- delete partition
Step 3: Type exit to close the Command Prompt window.
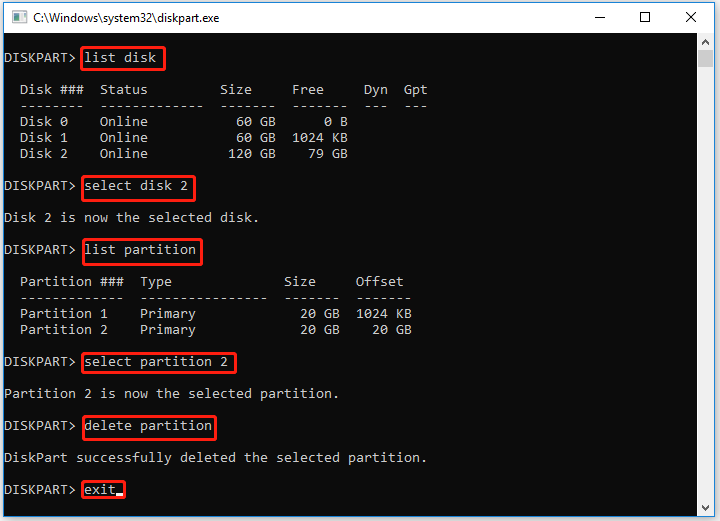
How to Recover Deleted FAT32 Partition?
What to do if you accidentally delete the FAT32 partition on Windows 10/11? Don’t worry. You can use this professional partition recovery software – MiniTool Partition Wizard. Its Partition Recovery feature is a pretty good solution to partition loss.
MiniTool Partition Wizard DemoClick to Download100%Clean & Safe
To recover deleted FAT32 partition with MiniTool Partition Wizard, you can follow the given steps below:
Step 1: Launch this software to enter its main interface. Then right-click on the disk where the FAT32 partition loss appears and directly choose the Partition Recovery option from the pop-up window.
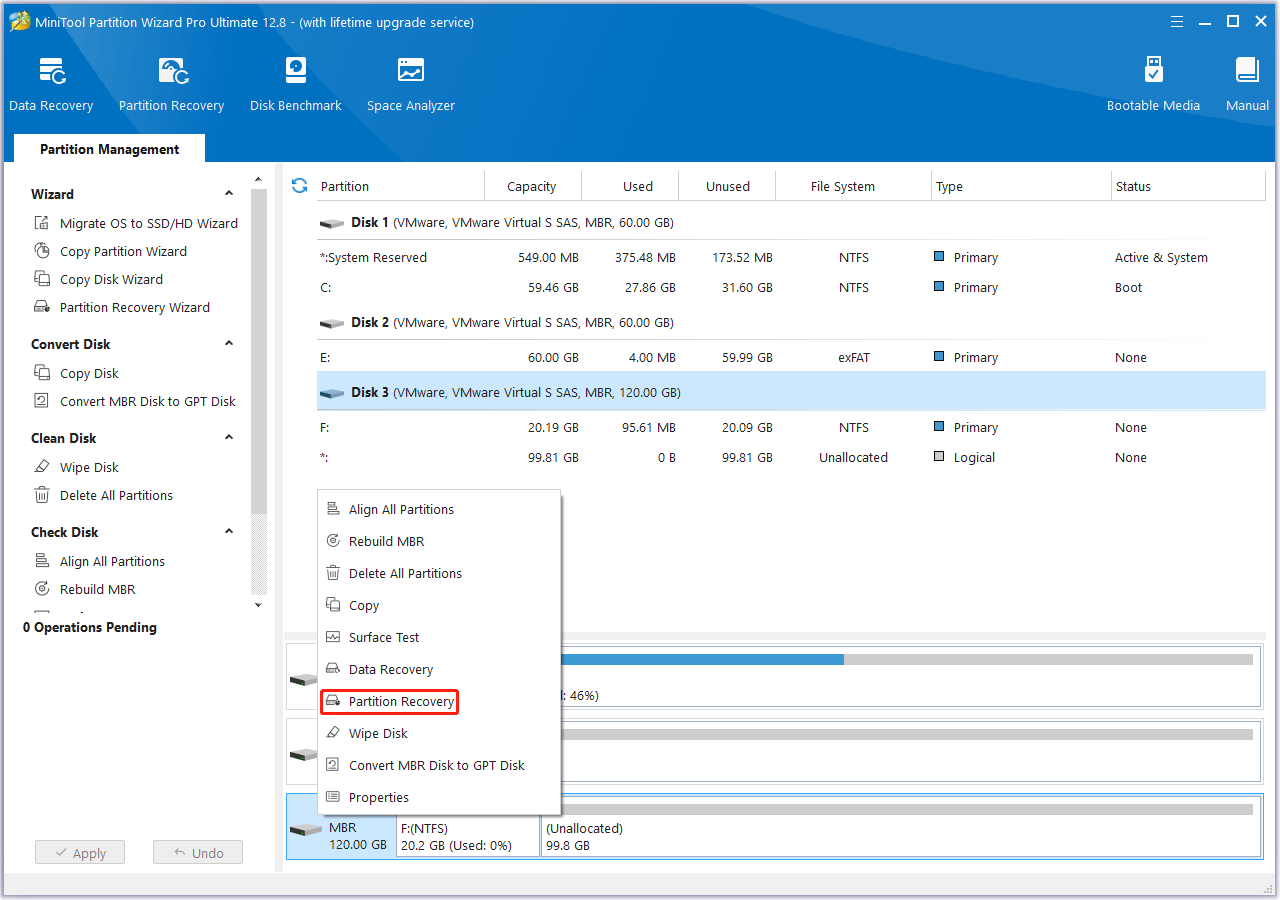
Step 2: Select the scanning range from Full Disk, Unallocated Space, and Specified Range, and click the Next button.
- Full Disk: It is recommended when you do not know where the lost partition is located.
- Unallocated Space: It is recommended to use if you did not create any new partition after the partition was lost.
- Specified Range: It scans the specified sectors.
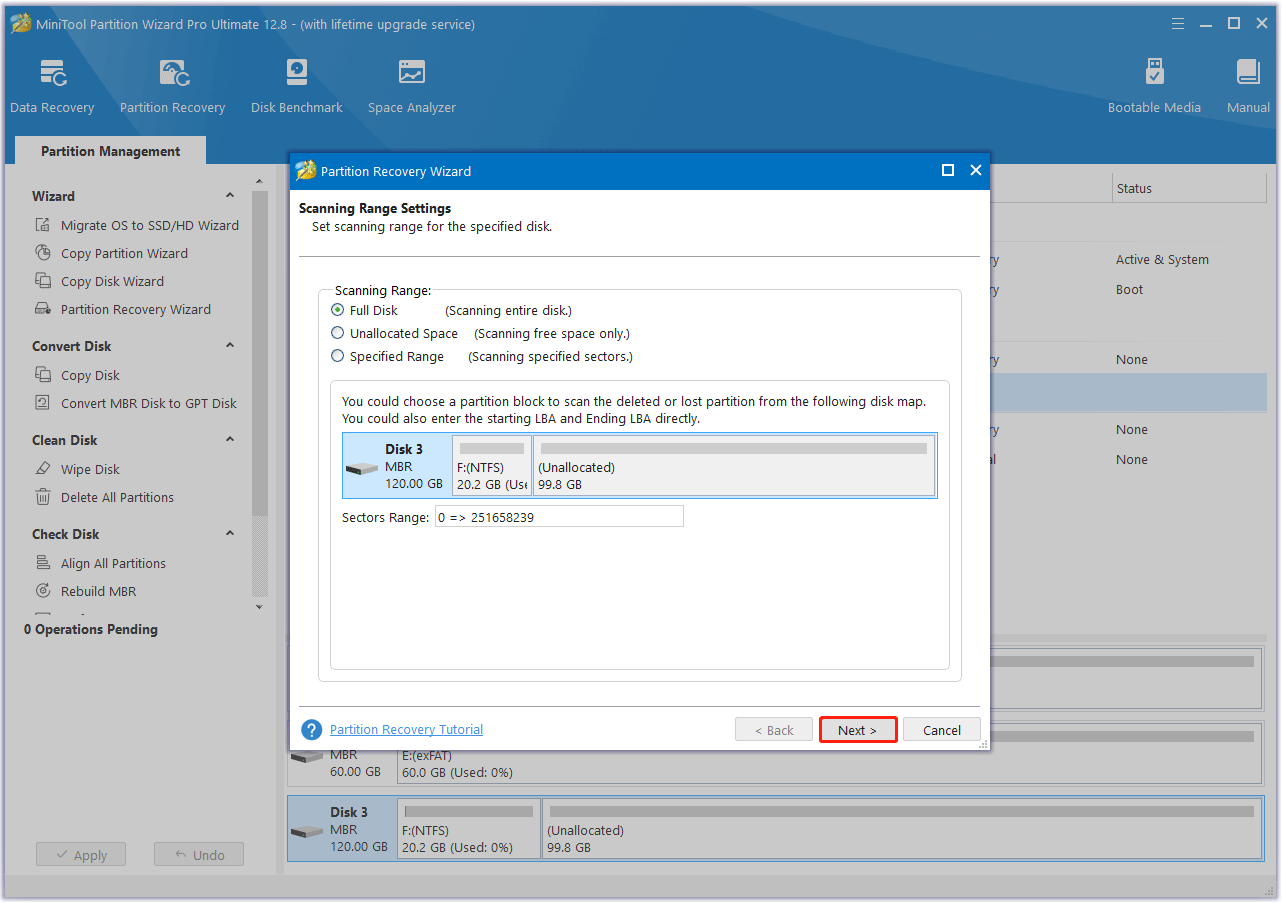
Step 3: Set a scanning method to scan a specified range and click the Next button.
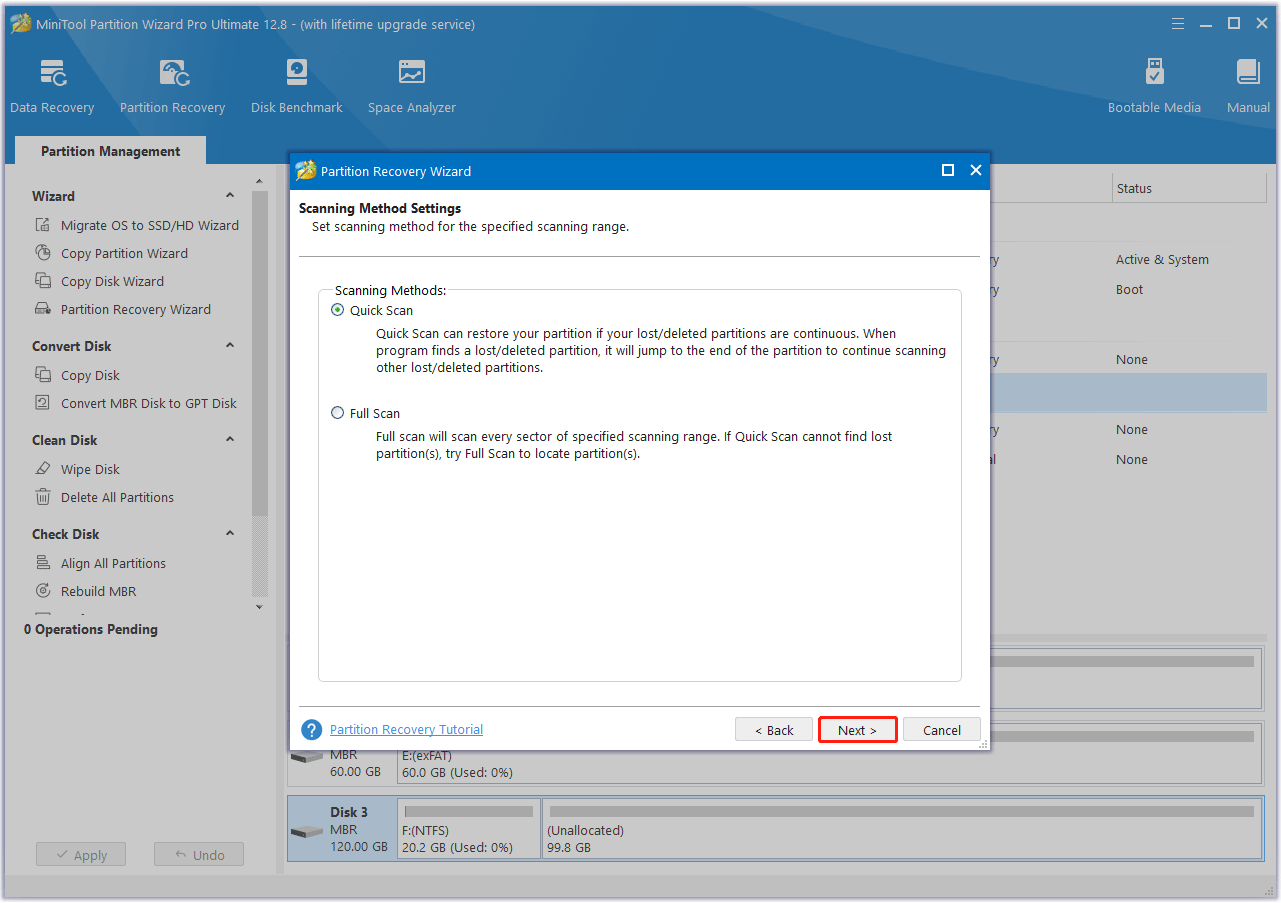
Step 4: After finishing the scan, you can see all deleted partitions and existing partitions listed in the pop-up window. If the Status of a partition is Lost/Deleted, this partition is the lost partition scanned out. You should check all needed partitions (both existing and lost) and then click the Finish button to go back to the main interface.
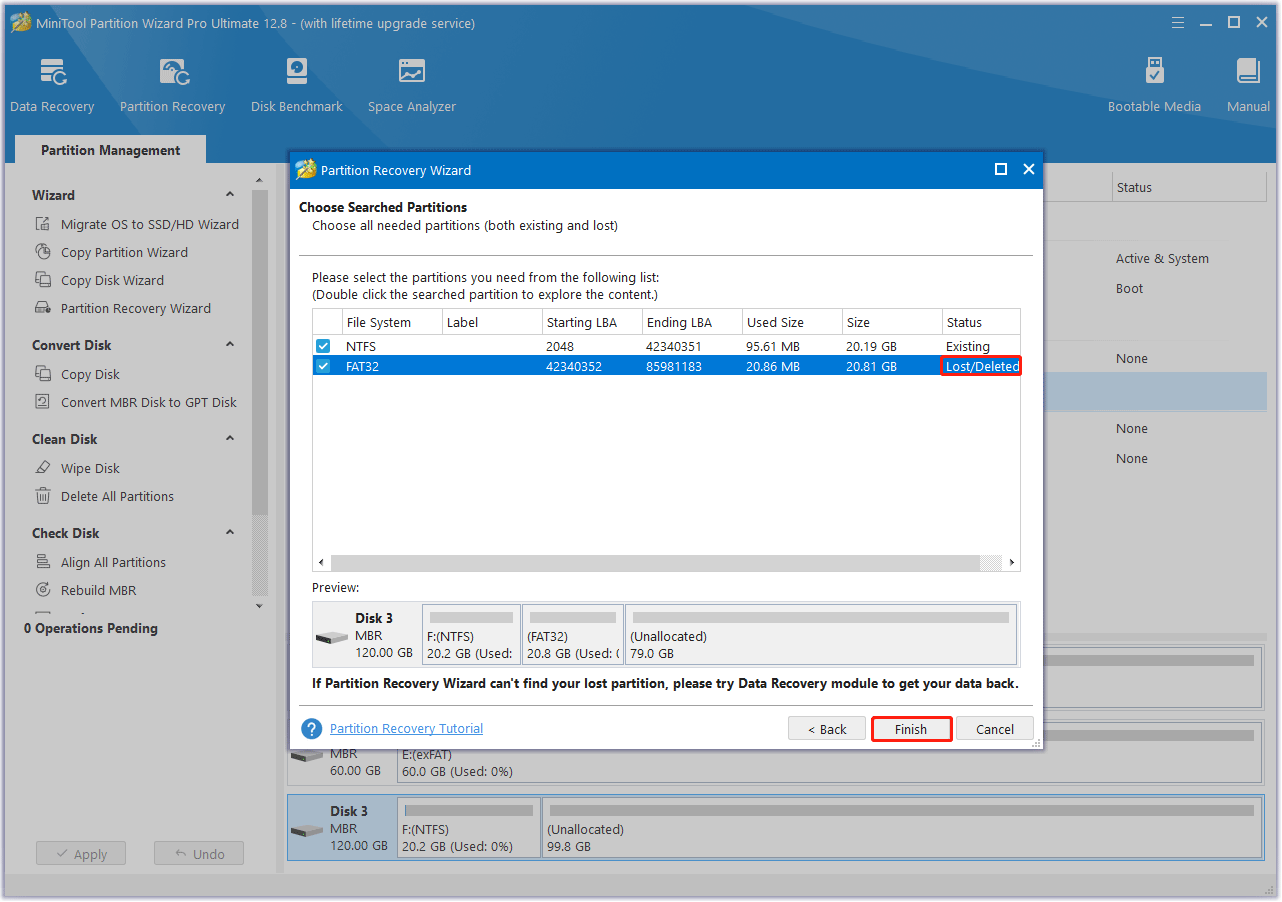
Step 5: In the main interface, you can preview the recovered FAT32 partition and click Apply. Then you may find the recovered FAT32 partition doesn’t have a drive letter and you should assign a letter for it. Just right-click on the recovered partition and select Change Letter.
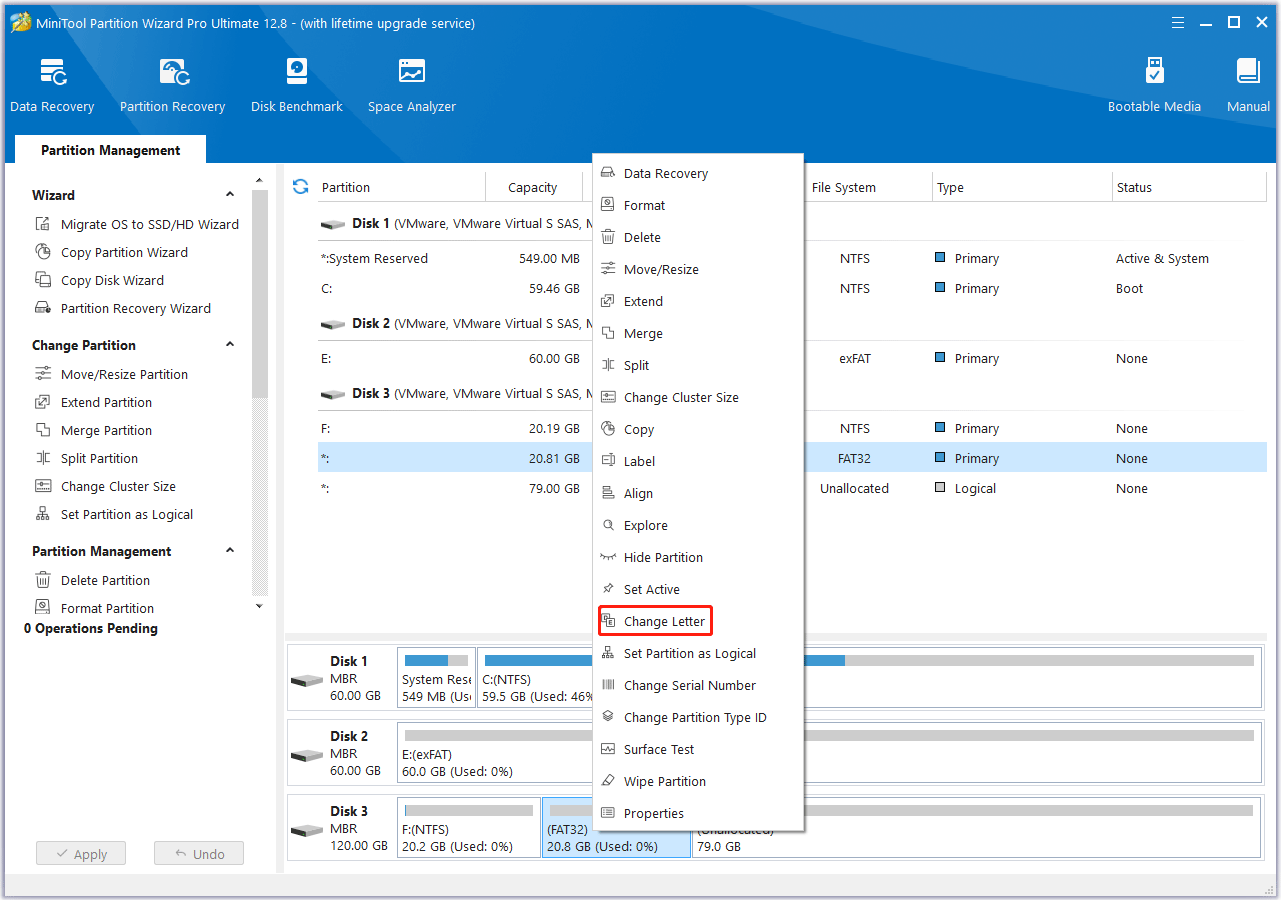
Step 6: Choose a drive letter in the pop-up box. Then click on OK > Apply to assign a drive letter so that it can appear in Windows File Explorer.
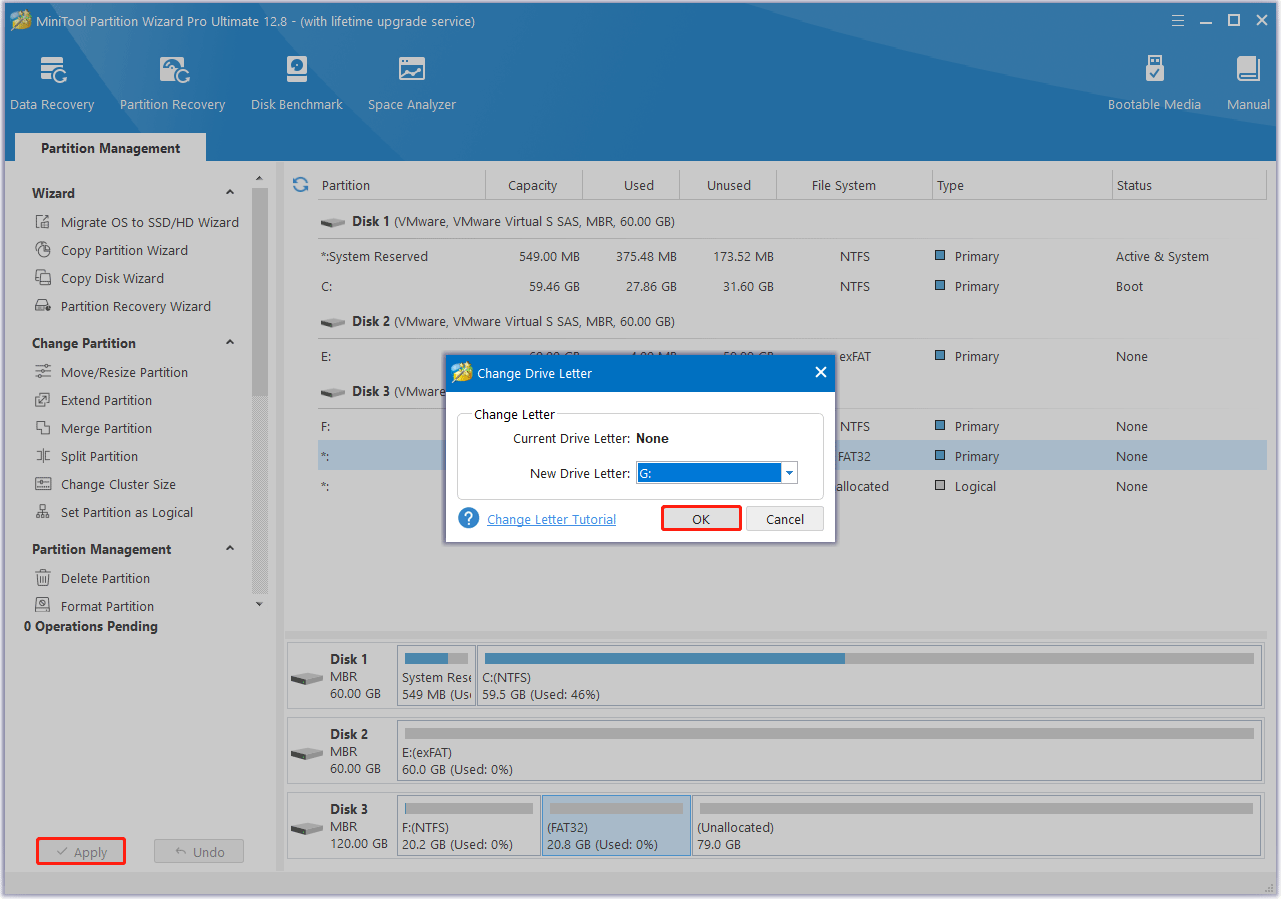
Bottom Line
In this post, we mainly talk about how to delete FAT32 partition on Windows 11/10. With MiniTool Partition Wizard, you can complete it with a few clicks. Besides, it also shows you how to recover deleted FAT32 partition.
If you encounter certain issues while using MiniTool Partition Wizard, you can send us an email via [email protected] to get a quick reply.