Cannot delete the active system partition when you go to delete a partition holding Windows OS in Disk Management of Windows 7/8/10? Why is the feature Delete Volume greyed out? How to delete system partition? Read this post to get what you want to know.
Cannot Delete the Active System Partition in Windows 7/8/10
Disk Management is a tool which is built-in in Windows operating system, so you may use this free tool to do disk management. When there is a need to delete system partition, it is likely to be failed because Delete Volume feature is greyed out in Disk Management on Windows 7/8/10, just like the following screenshot shows:
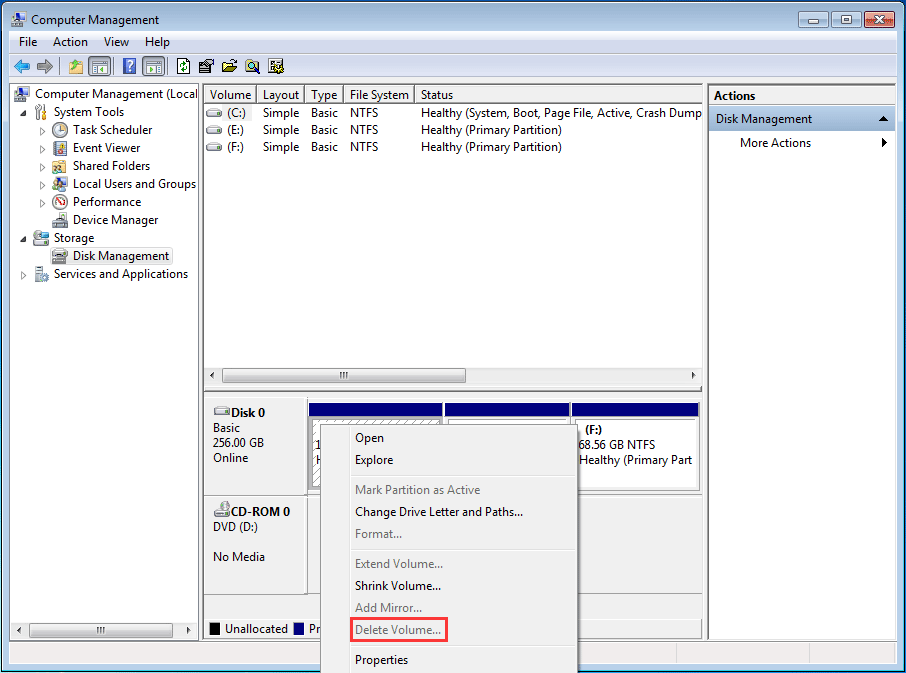
Why fail to remove system partition?
As for the system partition, it must be a primary partition which contains the boot loader that is used to boot your operating system. In addition, the partition which holds the boot sector must be set active, otherwise, your computer is unbootable. Therefore, if you want to delete your system partition, Windows Disk Management will fail to do this work.
You can see the partition on disk 1 is labeled “System, Active, Primary Partition“, so it is not allowed to be deleted or formatted in Windows 7/8/10. Besides, partition C is also unable to be deleted because delete is not allowed on the current boot, system, pagefile, crashdump or hibernation volume.
How to solve this issue? Don’t worry, it is easy and there are some solutions below.
How to Delete Active System Partition in Windows 7/8/10
Generally, you may choose to delete a system partition in two cases:
- You have installed two operating systems on your computer. Now you don’t want to use one OS and decide to delete it. Or you want to delete one active system partition to free up some disk space. Then, you may use the unallocated space to create a new partition.
- If you want to reinstall a new operating system to the original location, maybe you choose to clean the previous OS.
Here, this post will tell you how to delete system active primary partition in a single operating system or dual system on your computer.
Case 1: Delete System Volume in Single Operating System
As for many of you, only one operating system is installed on the computer. Usually, probably there is something wrong with your operating system, such as system breakdown, blue screen, black screen or slow running speed, so a new reinstallation becomes a popular choice.
Before reinstallation, you may choose to delete the system partition in Disk Management, however, it is not allowed. In this case, how to achieve this aim? Actually, it is very easy in Windows 7/8/10.
MiniTool ShadowMaker TrialClick to Download100%Clean & Safe
How to back up files with MiniTool ShadowMaker?
Step 1: Run this backup software and continue to use its Trial Edition to start a local backup.
Step 2: Choose the files you want to back up, as well as the storage path.
Step 3: Finally, click the Back up Now button to start a backup immediately.
Related article: How to Back up Files on Windows 10? Try These Top 4 Ways.
Solution 1: Use MiniTool Partition Wizard
In order to delete system partition, you need to enter Win-PE environment. So you can ask third-party software for help. Fortunately, here is a recommendation – MiniTool Partition Wizard which contains six editions including Free, Professional, Pro Ultimate, Server and two advanced editions.
This tool provides a feature Bootable Media which can be used to manage your disk and partition in Win-PE, such as delete partition, format partition, copy partition, resize/extend partition, recover lost partitions and more.
Step 1: Launch MiniTool Partition Wizard Professional Edition. Then in the main interface, click Bootable Media feature to create a bootable DVD/CD disc or USB flash drive and then boot your computer from the disc or drive.
Step 2: Then you will enter a page of MiniTool PE Loader. Click Partition Wizard to enter the main interface of MiniTool Partition Wizard.
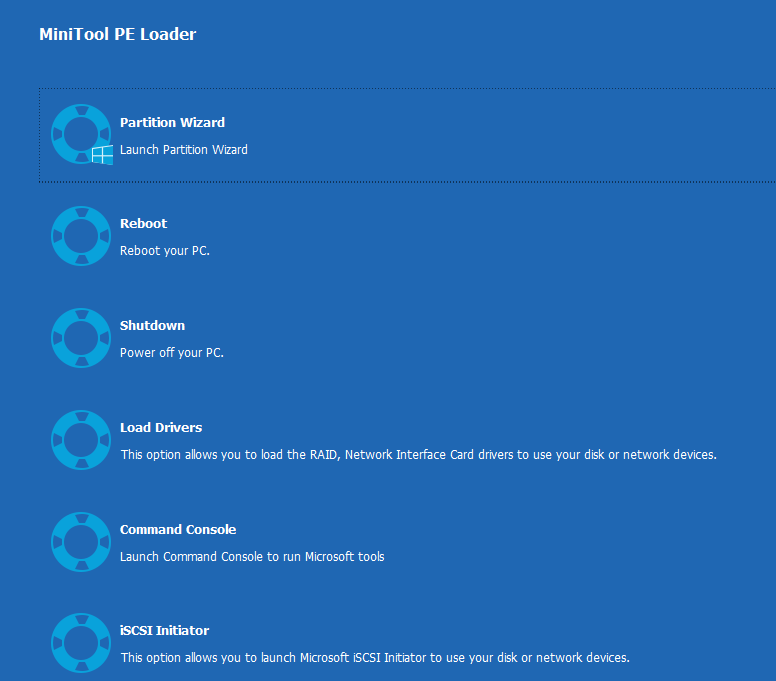
Step 3: Right click the active system partition and click Delete feature. Or after selecting the target drive, click Delete Partition in the left pane.
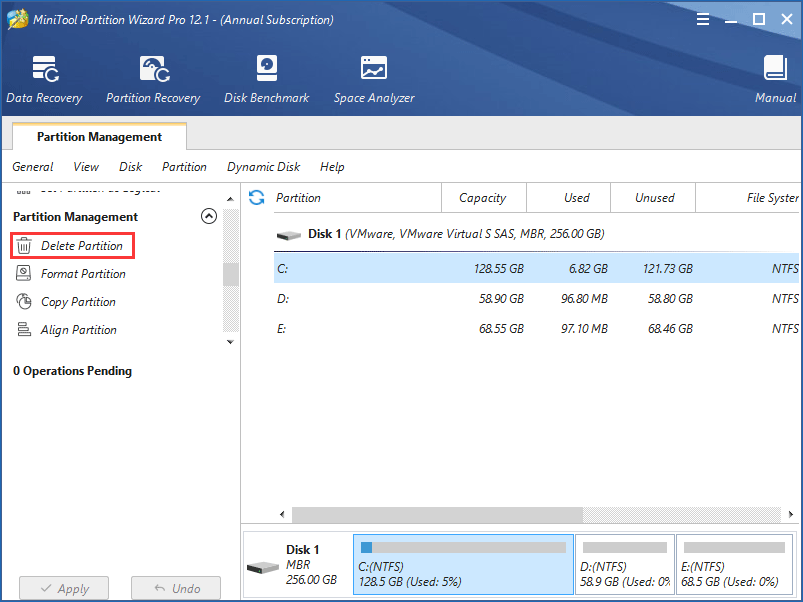
Step 4: Then this partition tool will tell you “deleting system partition may cause your computer to be unbootable”, here click Yes. And finally, click Apply to perform this operation.
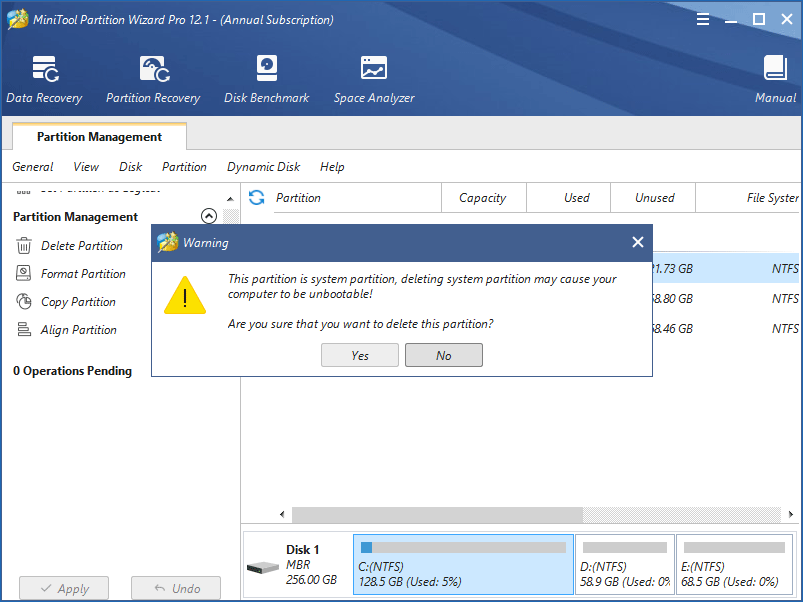
Solution 2: Run Diskpart Command
Some of you may consider using the Diskpart command line to delete your system partition. Follow these steps to remove Windows 7 active system partition.
Step 1: Please open cmd window by pressing Win + R keys and then inputting cmd. Or you can input cmd in the Search box and then right-click this tool to select Run as administrator.
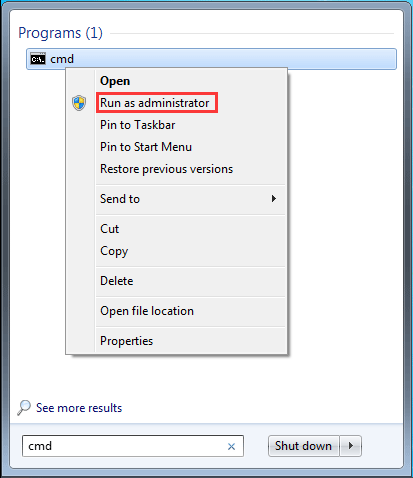
Step 2: Type diskpart.
Step 3: Type list disk to display all the disks.
Step 4: Type select disk n. Here n means the disk number that contains the active system partition.
Step 5: Type list volume to display all the volumes on the selected disk. Here, by viewing the status and information, it is easy to know which one is system partition.
Step 6: Type select volume n. N is the volume number of the system volume.
Step 7: Type delete volume to perform system volume deletion.
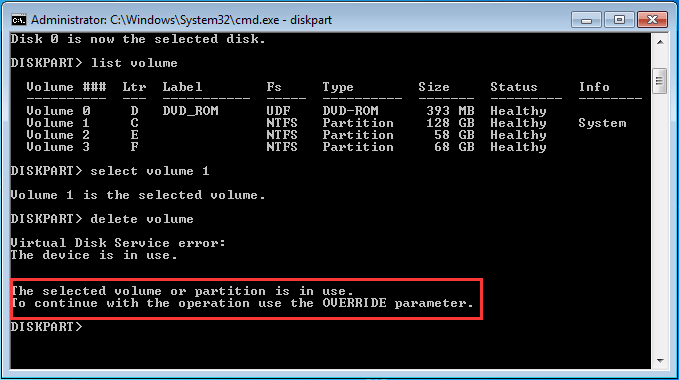

If you fail to delete the system partition, please try another way.
Solution 3: Use Windows Installation Disc
In addition, when Windows is unable to delete the active system partition, you can also use Windows installation disc to do this work.
Step 1: Please connect a Windows 7/8/10 installation disc to your computer, and then after choosing language, time format, and keyboard method, click Install Now.
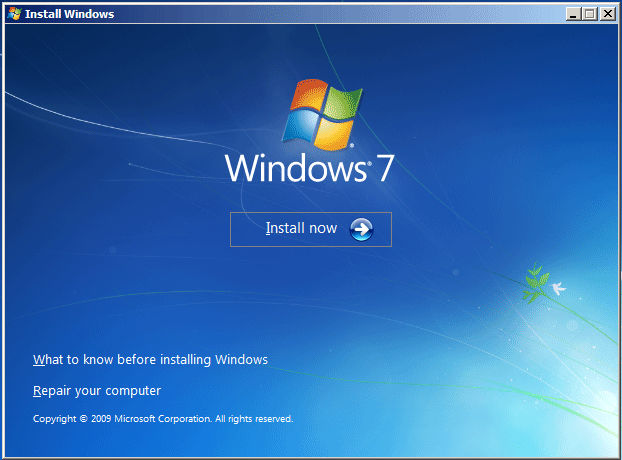
Step 2: Click I accept the terms of license and next choose Custom (Advanced) installation type.
Step 3: Now the important step is to select system partition, and then click Delete.
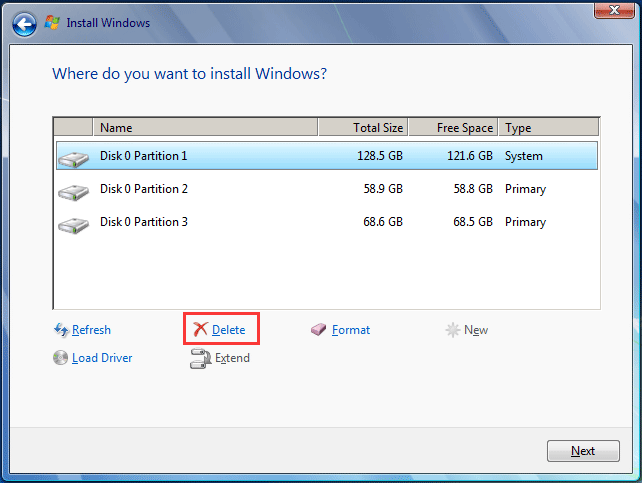
Then after finishing the deletion, next do as the hint says, you can easily format the disk and finish a new system installation.
Case 2: Remove Active System Partition in Dual System
Nowadays dual system is getting more and more popular, however, it is possible that you want to delete one to free up space or create a new partition. However, Windows cannot delete the active system partition in Disk Management.
In this case, how to remove system partition? In fact, it is easy to do that. Here we will introduce you two situations about detailed guidance to delete system partition in a dual system.
Situation 1: Two Operating Systems on Two Different Hard Drives
If there are two system partitions, one is partition C on disk 0, and another is partition F on disk 1.
In this case, actually, these two operating systems are set active. If you want to delete F drive, you can also do as the above-mentioned way shows in case 1, using the feature Delete Partition feature of MiniTool Partition Wizard.
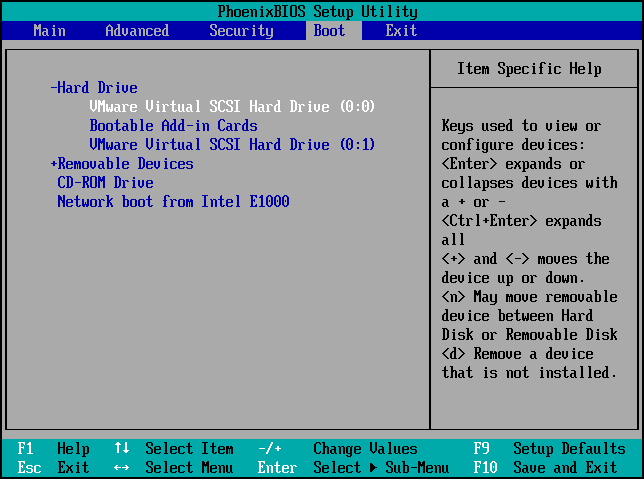
Situation 2: Two Operating Systems on a Hard Drive
① There Is System Reserved Partition
When you install an operating system, it is possible that there is a system reserved partition at the beginning of the hard disk. If there are two operating systems on this disk, and the boot files of these two OSs are saved to the system reserved partition, which is active by default.
When booting the computer, you can select one to boot. If you plan to delete one system partition, MiniTool Partition Wizard Bootable CD is also useful with Delete feature.
② There Is No System Reserved Partition
Sometimes, there is no system reserved partition on the disk. If there are two systems, including Windows 8 on partition C and Windows 7 on partition F. You need to set the system partition you want to use active.
Two circumstances you should consider:
- Now you are using Windows 7, and you want to delete Windows 8 on C drive, you can directly use MiniTool Partition Wizard Bootable CD to delete this system partition.
- If you are using Windows 7, and you decide to delete Windows 7 on partition F, after removing this active system partition, the most important thing that you must do is to set partition C active.
In the second circumstance, how to delete partition F and then set partition active? You can also use MiniTool Partition Wizard Bootable CD to help you delete and mark your partition active. With this partition manager, it is very easy and convenient to do this work.
Step-by-step guidance is here.
Step 1: You also need to boot your computer from the bootable disc, just like case 1 mentioned.
Step 2: After entering into the main interface of MiniTool Partition Wizard, you need to select the system partition you want to delete, click the Delete Partition function in the left pane.
Step 3: Then right-click partition C to select the Set Active feature.
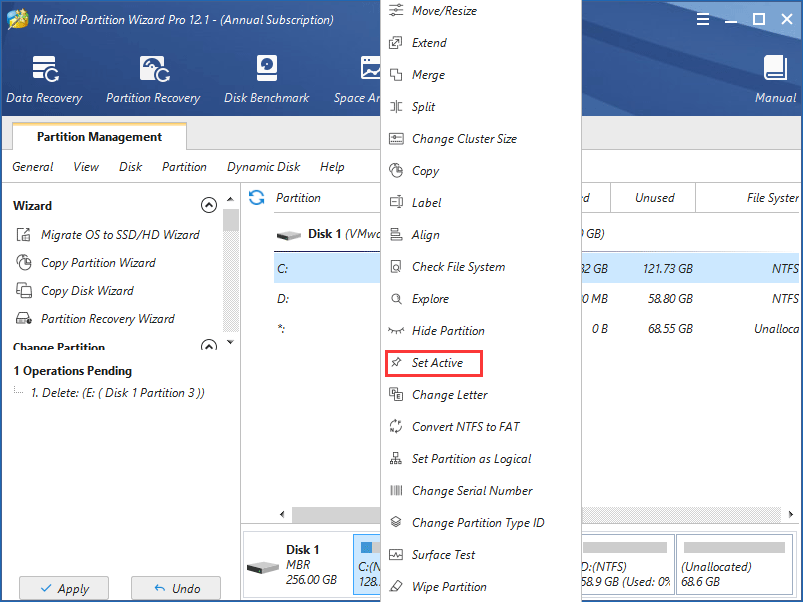
Step 4: Click Apply to execute all the changes.
Bottom Line
Now we come to the end of this post. In this article, we introduce you the problem that Windows cannot delete the active system partition, why fail to do this work and the detailed solutions in a single operating system and dual system. If you also meet this issue, please try the ways according to your actual circumstances.
If you have any suggestion or problem regarding MiniTool Partition Wizard, welcome to email us via [email protected] or leave a comment below. Thanks in advance.

User Comments :