Many people say you should not defrag SSDs. Is this reasonable? If you can't defrag SSDs, what can you do to optimize them? This article will give you answers and corresponding detailed explanations. You can use MiniTool Partition Wizard to manage your SSDs.
Should I Defrag SSD?
Over the last few years, SSDs have become the standard storage device for computer enthusiasts and gamers. Many of you may have upgraded your computer to SSD or are planning to do that. However, after learning more about SSDs, you may have questions like the following one.
I have just learned that one should “Never defragment your SSD”. But I have no idea if that is true. — superuser.com
Many of you may have heard before that you should never defragment your SSD because the conventional wisdom says defragging an SSD would reduce its life. This statement is correct.
Generally speaking, disk defragmentation is only suitable for HDDs. As many of us know, after the hard disk is used for a period of time, the file defragments are scattered to the discontinuous physical locations of the entire disk due to repeated writing and deleting of files, so that the files cannot exist in consecutive sectors. These scattered sectors are called fragments.
HDDs operate using a physical spinning platter and drive ‘heads’. When HHDs read or write data, the drive “heads” should be positioned in right locations. However, too many fragments will cause the drive heads to look back and forth while reading the file, causing system performance degradation and severely shortening the life of the HHDs.
However, SSD defrag is not appropriate because the reading and writing mode of SSDs is different from that of HHDs.
The SSD controller writes data in a scattershot-fashion to multiple NAND chips and locations, using algorithms that only the controller understands. Although the data is spread all over the drive by the controller, SSDs can still read and write data quickly because SSDs have no moving parts and SSDs don’t need seek time or rotational latency.
In addition, NAND SSDs have limitation on write cycles, so defragging can reduce the SSD’s lifespan because the defragging process will produce unnecessary writes for SSDs.
On the other hand, the saying that you should never defragment your SSD may be just “partially” right. I use the word “partially” because some of you may not know the differences between the disk defragmenter and the drive optimizer.
Disk Defragmenter and Drive Optimizer
In operating system versions before Windows 8, there is a built-in disk defragmentation tool called Disk Defragmenter. It looks like the following picture.
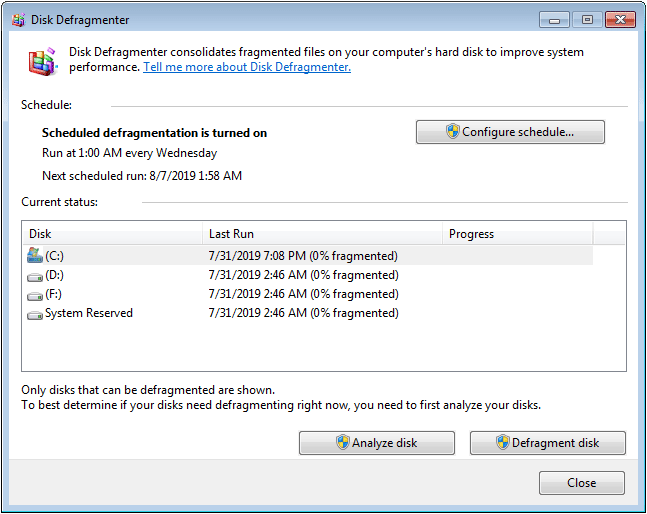
This tool can only treat your hard drives as HHDs and defrag them in the same way. Thus, defragging your SSDs will reduce their life. So, if you are running operating systems before Windows 8, you should not defrag SSDs.
However, with the popularity of SSDs, Microsoft has replaced Disk Defragmenter with Optimize Drives from Windows 8. It looks like the following picture.
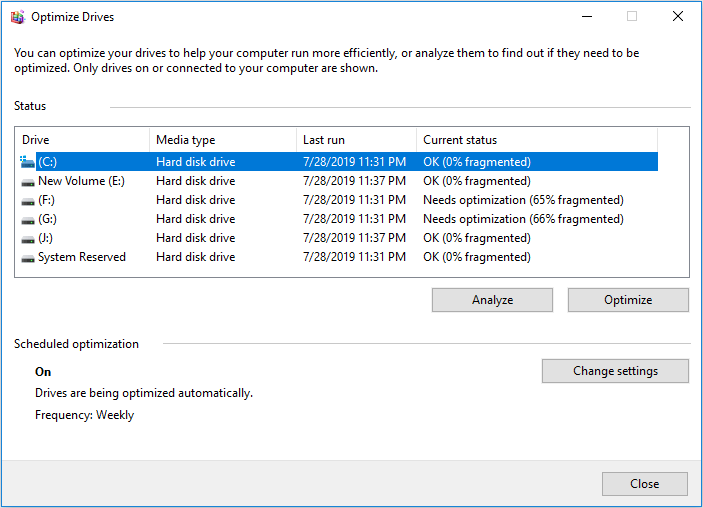
Although the Disk Defragmenter and Optimize Drives have the same icon, they are slightly different in features. The biggest difference is that Optimize Drives can distinguish SSDs from hard drives.
When you optimize an HHD, this tool will defrag it. However, when you optimize an SSD, this tool will not defrag it, but send TRIM command to the SSD master controller notifying which blocks are no longer considered for use and can be internally erased. So, if you are running Windows 8 or Windows 10, you can optimize your SSD with no worry.
How to run Optimize Drives? Here is the tutorial.
Step 1: Enter “optimize” in the Windows search box.
Step 2: Click the Defragment and Optimize Drives icon to run it.
Step 3: Choose a disk and click the Optimize button.
Should you defrag SSDs? Absolutely not! You should optimize it not defrag it.
Scanning SSD for Bad Blocks
Apart from optimizing SSDs, you should also pay attention to SSD bad blocks. Just like HHDs have bad sectors, SSDs also have bad blocks. Too many bad blocks can cause SSD failure. Hence, you should use a reliable third-party software to monitor your SSD.
As for the SSD monitoring software, MiniTool Partition Wizard is recommended. Its Disk Surface Test feature not only can tell you how many bad sectors are on HHDs, but it also can show you how many bad blocks are on SSDs.
MiniTool Partition Wizard FreeClick to Download100%Clean & Safe
Here is the tutorial.
Step 1: Download MiniTool Partition Wizard and launch it to get to its main interface. Then, right-click on the SSD disk and choose Surface Test.
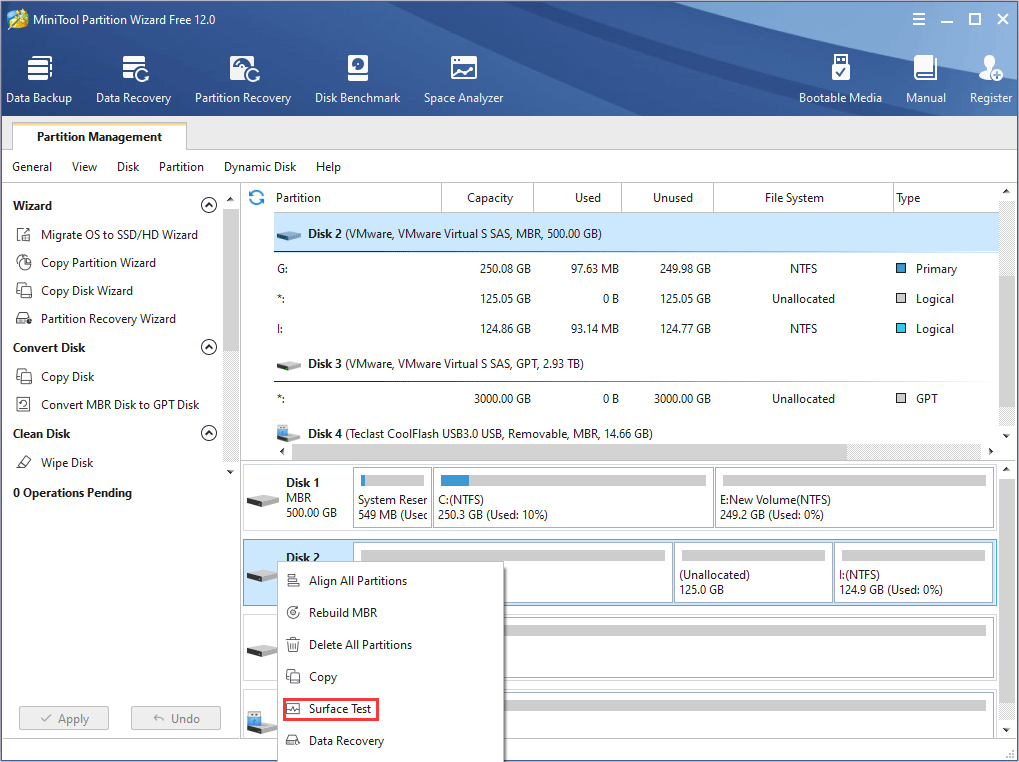
Step 2: Click the Start Now button on the new window to scan your SSD.
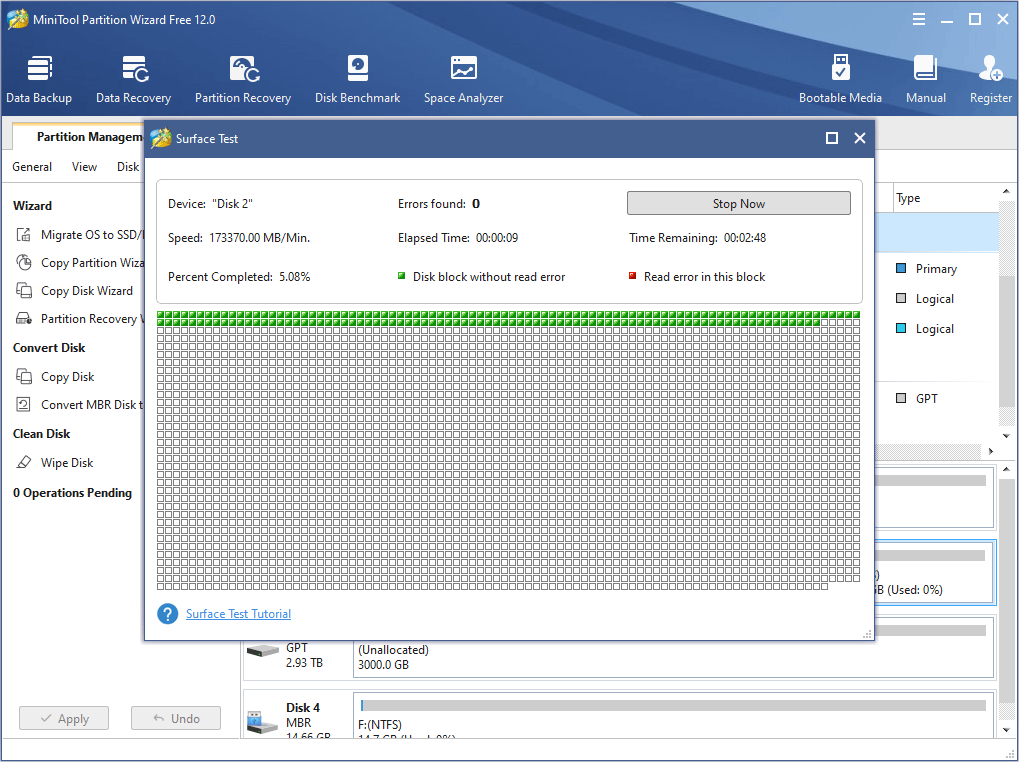
Further Reading:
Bad blocks can be classified into three types: factory bad blocks, bad blocks caused by overuse, and logical bad blocks.
The first two kinds of bad blocks are physical ones, so they can be repaired. You can attempt to fix the logical bad blocks through error checking, full formatting, etc.
Bottom Line
Does this article answer your questions about SSD defragging? Do you have any other opinions about Windows Disk Defragmenter and Windows Drive Optimizer? Please leave a comment below.
Of course, if you have problems in optimizing your SSD or scanning for bad blocks, please also leave a comment below or email us at [email protected]. We will reply to you as soon as possible.

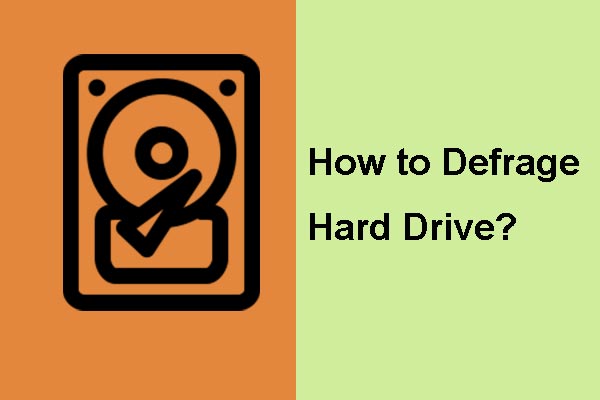

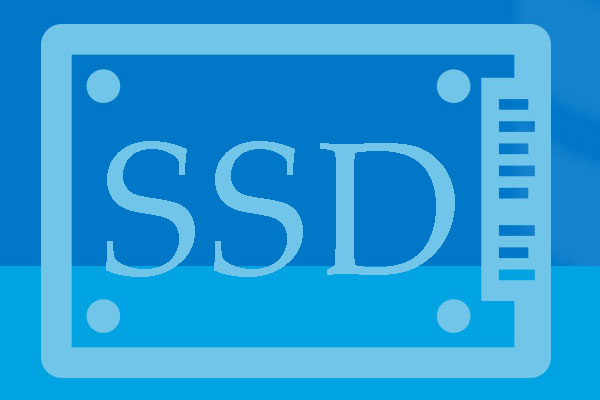

User Comments :