You may come across the “Default Radeon WattMan settings have been restored due to unexpected system failure” error message after a game crashes or after a restart. How to fix the Radeon WattMan crash issue? This post from MiniTool will show you solutions.
When you encounter Radeon WattMan crash error message “Default Radeon WattMan settings have been restored due to unexpected system failure”, don’t be panic. It is probably caused by outdated graphics driver, enabled Fast startup options and overclocking issues on your computer. How to fix it?
After analyzing several posts on how to remove the default Radeon WattMan settings have been restored error message, here we have summarized some top solutions. You may try those solutions one by one.
Solution 1. Disable Fast Startup
If you enable the Fast Startup option, this may prevent your graphics card driver from loading properly on your computer, leading to Radeon WattMan crash error like “Default Radeon WattMan settings have been restored due to unexpected system failure”. If you want to fix the error, you can try disabling Fast Startup.
Step 1. Type control in the Windows 10 Cortana search box and click the best match Control Panel to open it immediately.
Step 2. In the Control Panel window, set View by option to Small icons and then find and click the Power options.
Step 3. Click Choose what the power buttons do on the Power Options window.
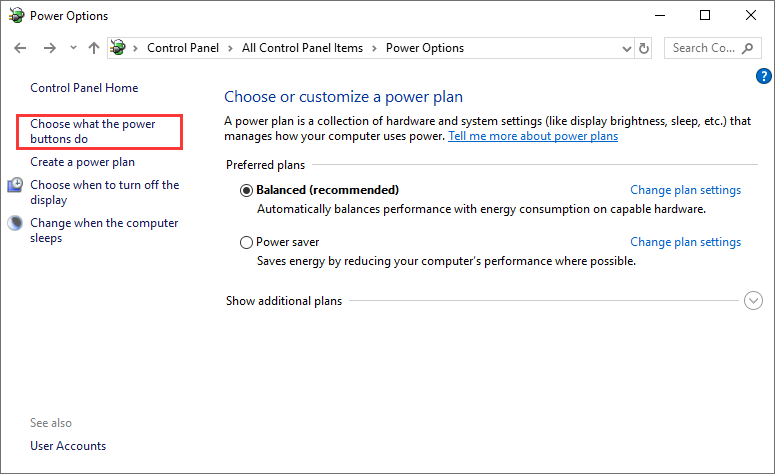
Step 4. Locate the Change settings that are currently unavailable option and click on it.
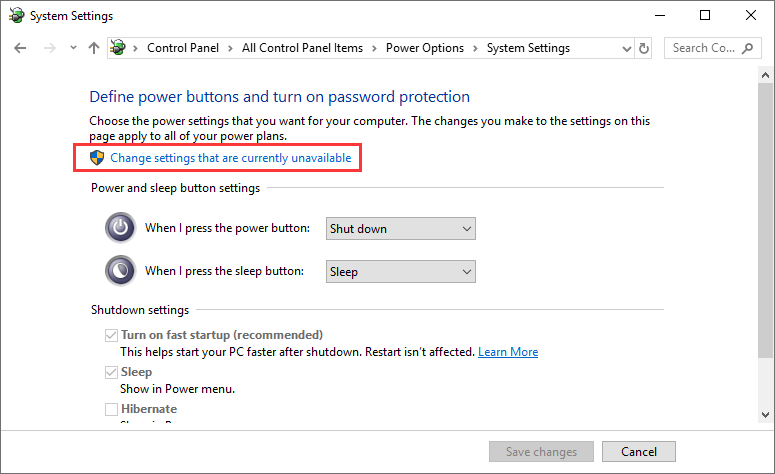
Step 5. Under the Shutdown settings section, uncheck the box next to the Turn on fast startup (recommended) option.
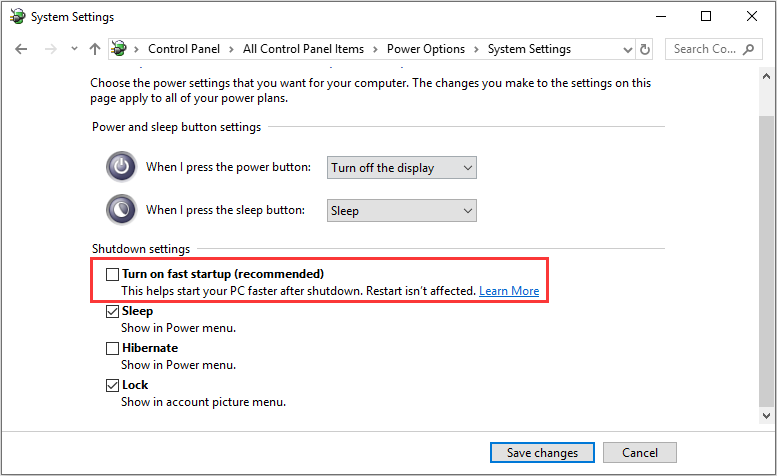
Step 6. Click the Save Changes button at the bottom of the window and check if the Default Radeon WattMan settings have been restored due to unexpected system failure error message disappears from Radeon Wattman.
Solution 2. Install the Latest Graphics Driver
The Radeon WattMan crash error message “Default Radeon WattMan settings have been restored due to unexpected system failure” could be associated with the graphics drivers on your PC. If you play some of the newly released games with outdated or corrupted drivers, you can run into problems like Radeon WattMan crash.
In this case, you’d better install the latest AMD Radeon drivers to resolve errors like default Radeon WattMan settings have been restored.
If you don’t know how to install the latest graphics driver, you can follow the steps below:
Step 1. Press the Windows Key + R key together on your keyboard to bring up the Run dialog box. Then type in devmgmt.msc in the Run box and hit Enter.
Step 2. On the Device Manager window, find and expand the Display adapters section.
Step 3. Right click on your AMD Radeon card and select Uninstall Device from the right-click menu. Then follow the prompts to finish the uninstallation.
Step 4. Visit the AMD Drivers and support webpage. Input the required information about the graphics card you are using and click the Submit button.
Step 5. Then you should choose what operating system you are using and the latest driver should appear. Just click the Download button to download the latest driver according to your operating system.
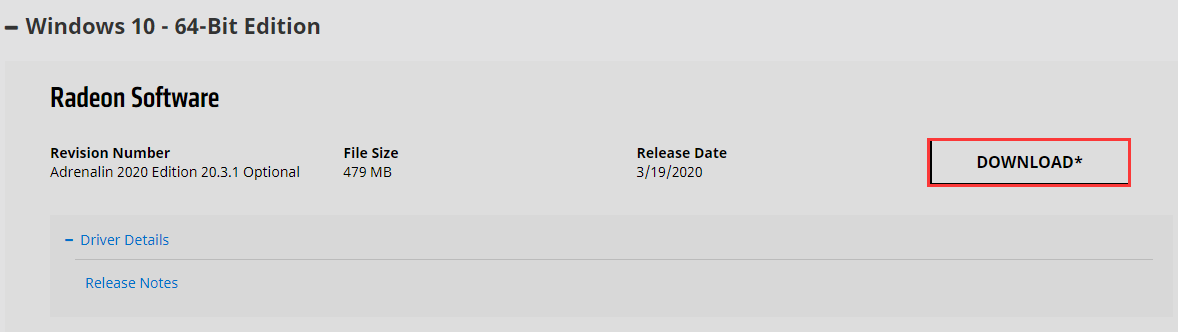
Step 6. Then open Device Manager again, expand Display adapters and right-click your device. Choose Update driver from the right-click menu and follow the on-screen instructions to manually install it.
After updating the graphics driver, you can check if the “Default Radeon WattMan settings have been restored due to unexpected system failure” error message gets resolved.
Solution 3. Uninstall Overclocking Programs
The Radeon WattMan is an overclocking tool. If you are using other overclocking tools on your PC at the same, it may give rise to Radeon WattMan crash. In this case, you’d better stop overclocking your GPU immediately and uninstall all the overclocking programs on your computer.
If you don’t know how to uninstall a program on your PC, try the following steps:
Step 1. Press Windows key +R key on your keyboard to bring up the Run dialog box. Then press appwiz.cpl in the Run box and hit Enter.
Step 2. Then all your installed programs will be listed on the pop-up window. Right-click the one you want to uninstall and choose the Uninstall from the right-click menu.
Step 3. Follow the on-screen prompts to finish the uninstallation.
Conclusion
After reading this post, now you should know how to fix the default Radeon WattMan settings have been restored due to unexpected system failure error. Which method works for you? Do you have better solutions? We are glad to have you share it with us.

![Pros and Cons of Windows 10 Fast Startup [Quick Guide]](https://images.minitool.com/partitionwizard.com/images/uploads/2020/03/pros-and-cons-of-win10-fast-startup-thumbnail.jpg)

User Comments :