Fitbit Versa 2 is a health & fitness smartwatch that can track all-day calorie burn and real-time heart rate zones. Additionally, you can also use this smartwatch to create alarms, set bedtime reminders, check the weather, etc. It can always work well. However, sometimes, it may show a red X on the screen with a message saying “data not cleared sync and try again”.
If the above error appears on your Fitbit screen, you can try the following methods to fix it.
Method 1: Make Sure You Connect Fitbit to Only One Device
The “Fitbit data not cleared sync and try again” may show up if you connect your Fitbit to multiple devices. To fix the error, you can consider only connecting your Fitbit to the most crucial device. To remove Fitbit from other devices, follow the steps below.
Step 1: Open the Fitbit app on the specific device.
Step 2: Go to the Today tab and hit your profile icon at the top. Then select the problematic Fitbit.
Step 3: For Apple users, scroll down to select Remove This and then confirm the operation; For Android users, hit the trash can and then confirm to remove the Fitbit.
Step 4: Open the Bluetooth settings on the additional devices to see if Fitbit is listed as a connected device. If so, select Forget This Device to remove it.
Step 5: After that, check if the error is resolved.
Method 2: Change Your Fitbit’s Clock Face
Changing your Fitbit’s clock face may also help you solve the “Fitbit Versa 2 data not cleared sync and try again” issue.
Step 1: Open the Fitbit app on the connected device. Then go to the Today tab and hit your profile icon.
Step 2: Select the specific Fitbit and navigate to Clock Faces > All Clocks > By Fitbit. Then you can select and install a new clock face.
Step 3: Wait until the process is completed. Tap your Fitbit screen to see if you can use it without the error.
Method 3: Re-pair Your Fitbit to Your Phone’s Bluetooth
To get rid of the “data not cleared sync and try again Versa” error, you can try forgetting and then pairing your Fitbit to your device Bluetooth again.
Step 1: Go to the Bluetooth settings on your phone.
Step 2: Choose the problematic Fitbit from the list and then select Forget This Device to remove it.
Step 3: Open the Fitbit app on your phone. Then tap your profile icon and select your Fitbit.
Step 4: A notification asking for Bluetooth pairing pops up. Tap Set Up to begin the pairing process.
Method 4: Remove Fitbit from the Fitbit App and Add it Back
It’s also recommended that you fix the “Fitbit data not cleared sync and try again” issue by removing it and then reconnecting it back to your device. To execute the operation, you need to remove Fitbit following the steps mentioned in Method 1. Then continue with the following steps.
Step 1: Restart your device and open the Fitbit app. Then go to the Today tab and tap your profile icon.
Step 2: Tap the Set up a Device option. Then choose your Fitbit and tap Set Up.
Step 3: Follow the on-screen instructions to finish the process. Once done, check if the error is resolved.
Method 5: Clear Your Bluetooth Cache
If you are an Android user, it’s possible for you to repair the “data not cleared sync and try again Versa” error by clearing the Bluetooth cache. If you don’t know how to do this, you can read this guide that introduces how to clear Bluetooth cache on different devices including Android: Fixed! How to Clear Bluetooth Cache on Android/iOS/Windows?
Method 6: Contact Fitbit Support
If the “Fitbit Versa 2 data not cleared sync and try again” issue persists after you try the above methods, then you should contact Fitbit Support and ask for help. Usually, they will give you some professional troubleshooting suggestions.
When facing the “Fitbit Versa 2 data not cleared sync and try again” issue, please follow the above fixes. If you have any other solutions, you can share them with us in the following comment part.
If you want to manage your partitions and disks on your PC better, we advise you to use MiniTool Partition Wizard. It’s an all-in-one partition managing program that offers you various features about disk and partition. If you wonder more about this app, you can visit its official website.

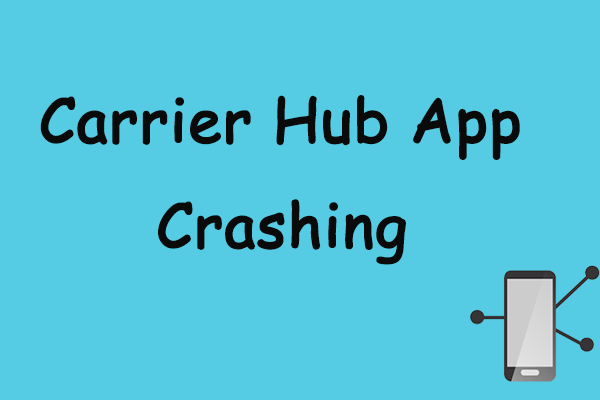
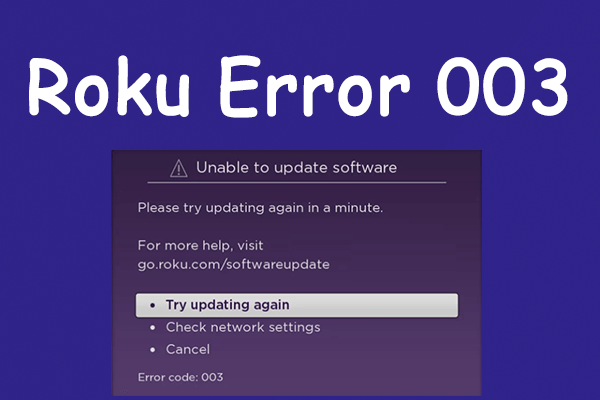
User Comments :