When you are installing some Windows updates, you may get stuck on the DATA_COHERENCY_EXCEPTION blue screen. How to effectively solve this annoying problem? In this article, Partition Magic provides some methods that may help you solve this problem. You can try them.
Most Windows users may have encountered the Blue Screen of Death (BSOD) issue, which is a very unpleasant experience. Your PC may get various BSOD errors such as DEREF_UNKNOWN_LOGON_SESSION, CANNOT_WRITE_CONFIGURATION BSOD 0x00000075, STREAMS_INTERNAL_ERROR 0x4B, etc.
In this post, we will discuss the DATA_COHERENCY_EXCEPTION BSOD error. What is the DATA_COHERENCY_EXCEPTION error? What causes this error and how to fix it? Please continue reading below to find the answer.
Causes of DATA_COHERENCY_EXCEPTION
The DATA_COHERENCY_EXCEPTION bug check is an annoying Windows blue screen error that is followed by a value of 0x00000055. You might be wondering about the reasons behind this blue screen. Below, this article summarizes the various possible reasons why the DATA_COHERENCY_EXCEPTION BSOD error occurs.
- Virus or malware infection
- Faulty or outdated device drivers
- Corrupted or missing system files
- Hard drive errors
- …
Now that you have a basic understanding of the blue screen error of DATA_COHERENCY_EXCEPTION, what should you do when you encounter it? Don’t worry, you can fix it by following the methods below.
How to Fix DATA_COHERENCY_EXCEPTION Bug Check
To help you fix the blue screen error of DATA_COHERENCY_EXCEPTION, we have explored several solutions based on the reasons above. Let’s keep on reading.
Fix 1: Scan Your System for Viruses
When a virus or malware attacks your system, Windows BSOD error 0x00000055 may appear. To fix this issue, you can run Windows Security to remove potential threats from your system.
Step 1: Press the Windows + I key to open Windows Settings.
Step 2: Select Update & Security and click Windows Security. Then click Virus & threat protection under Protection areas.
Step 3: In the next window, click Scan options to move on.
Step 4: After that, choose Full scan and then click Scan now to start.
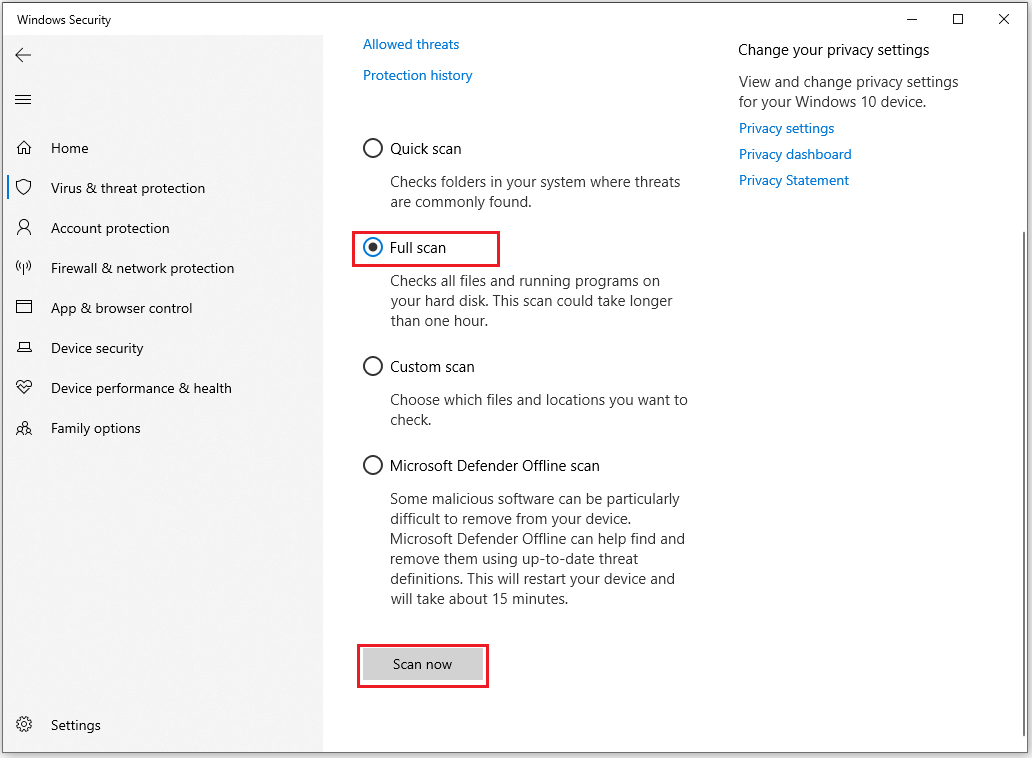
Fix 2: Run SFC and DISM Scans
Some users have reported that system file corruption or loss can also cause the DATA_COHERENCY_EXCEPTION bug check error. You can try to use SFC and DISM tools to fix it. Here are the detailed steps.
Step 1: Run Command Prompt as an administrator.
Step 2: After you open the elevated Command Prompt, type sfc /scannow and press Enter.
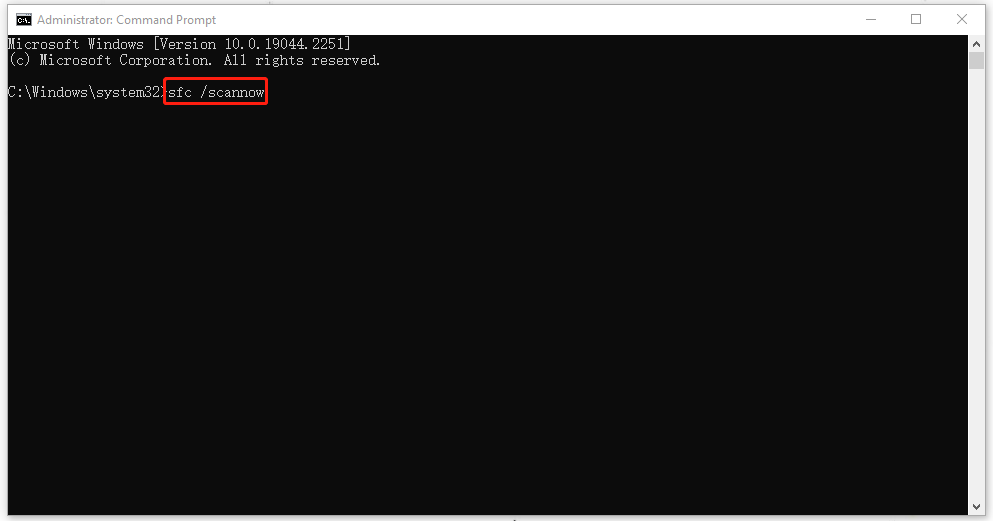
Step 3: Wait patiently until the process ends. Then restart your PC and run Command Prompt as an administrator again.
Step 4: Type the following commands and press Enter after each.
- DISM /Online /Cleanup-Image /CheckHealth
- DISM /Online /Cleanup-Image /ScanHealth
- DISM /Online /Cleanup-Image /RestoreHealth
Step 5: Wait until the process ends and then restart the computer to see if the error 0x00000055 disappears.
Fix 3: Update Your Drivers
If your device driver is out of date or corrupted, you may meet the DATA_COHERENCY_EXCEPTION BSOD error. So, you may need to update the relevant driver. Please follow the given steps.
Step 1: Right-click the Start icon and then select Device Manager from the list.
Step 2: In Device Manager, expand the category containing the driver you need to update by double-clicking it. Then right-click the target driver and select Update driver.
Step 3: In the next window, select Search automatically for drivers. Then Windows will search for and install the best available drive on your computer.
Fix 4: Perform a Clean Boot
The DATA_COHERENCY_EXCEPTION bug check error can sometimes be caused by software conflicts. To address this, you can perform a clean boot of your Windows system.
A clean boot enables your Windows to start with minimal drivers and startup programs so that you can find out if there are background programs that are interfering with the normal operation of Windows 10.
Fix 5: Check and Repair Disk Error
When you experience the DATA_COHERENCY_EXCEPTION bug check error, it’s important to check your drive for issues. Here are the complete steps:
Step 1: Type cmd in the Search box and click Run as administrator in the right pane.
Step 2: Then type chkdsk *: /f /r (* represents the drive letter of the specific drive that you want to repair) and then hit Enter.
The commonly used parameters /f and /r serve different functions:
- chkdsk *: /f – Correct any errors it finds.
- chkdsk *: /r – Identify any damaged sectors on the drive and attempt to retrieve any readable data from them.
If you are worried that using Command Prompt to operate is prone to errors, we recommend that you try the third-party software – MiniTool Partition Wizard. The Surface Test feature and Check File System feature can help you complete the disk check and repair.
Besides this, this tool can also help you create/format/delete/merge/extend/copy partitions on Windows easily. Moreover, it can be used to convert FAT32 to NTFS without data loss, change cluster size, recover data from external hard drive, format USB to FAT32, convert MBR to GPT, and more.
MiniTool Partition Wizard FreeClick to Download100%Clean & Safe
Step 1: Launch MiniTool Partition Wizard to enter its main interface. Click the target disk to select Surface Test from the left action panel, or right-click the target disk first, and then select Surface Test from the drop-down menu.
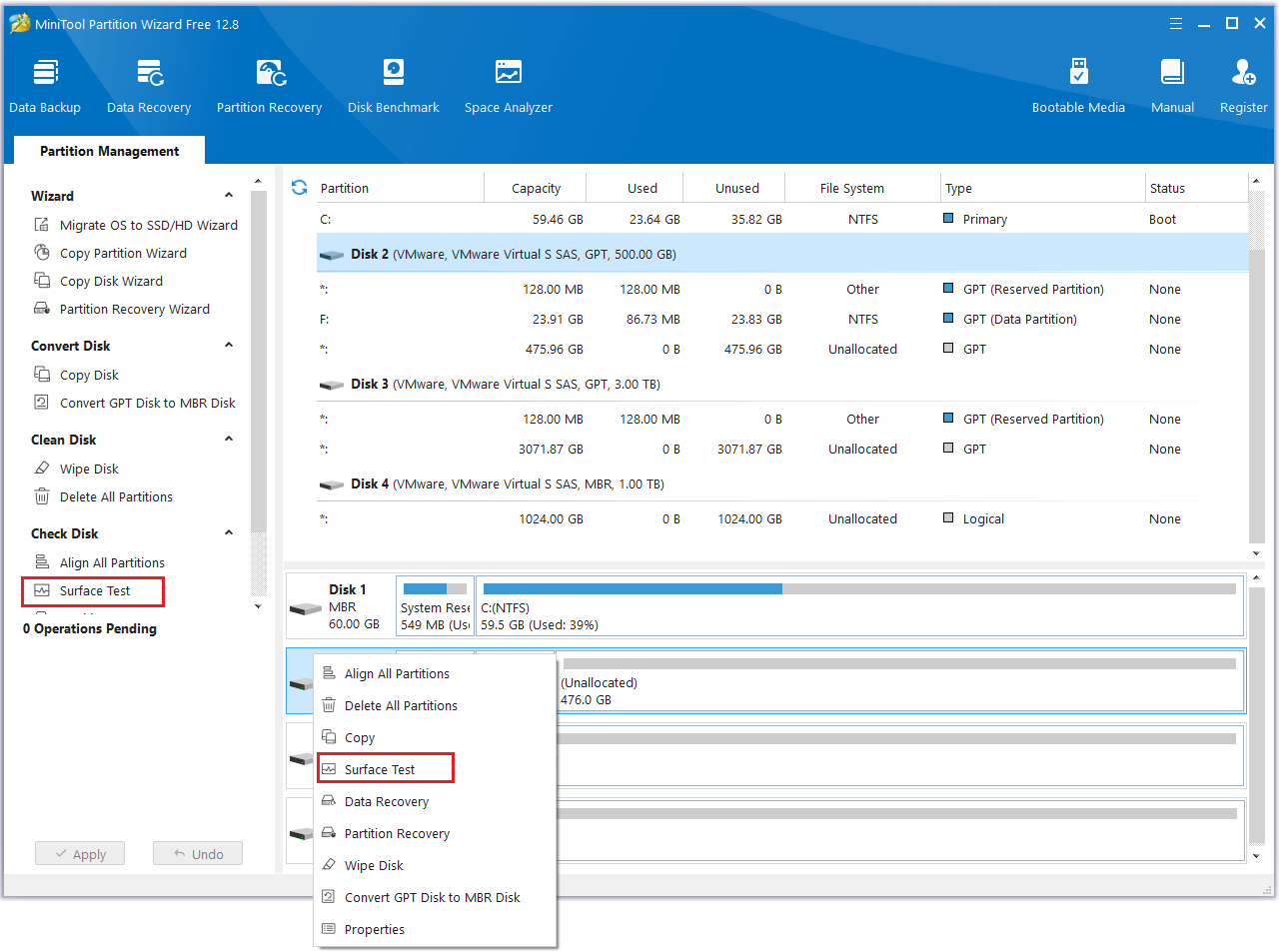
Step 2: Click the Start Now button to start the disk surface test.
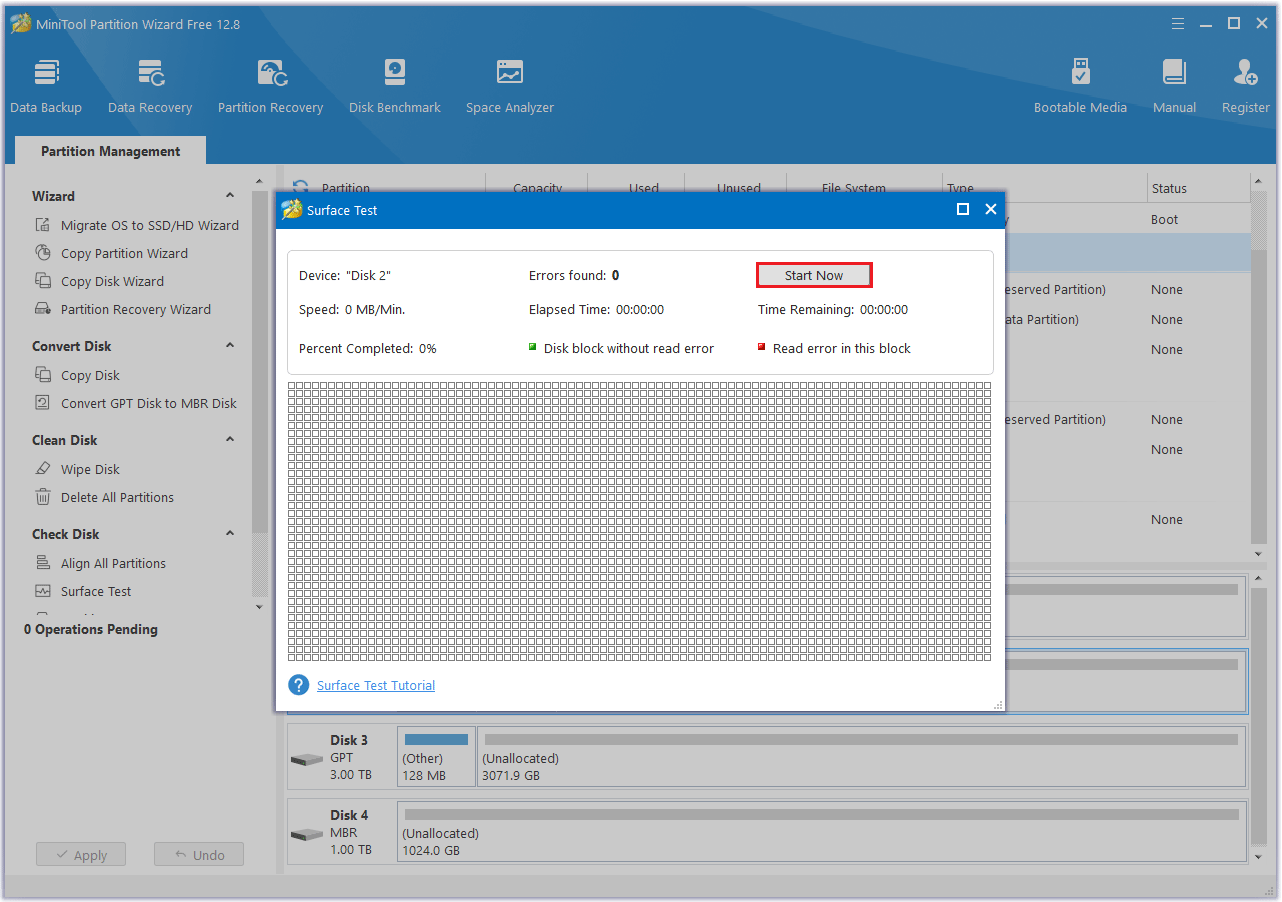
Step 3: Then, MiniTool Partition Wizard will automatically test the disk surface and show the result. If the disk blocks without errors it will be highlighted in green. Afterward, click OK.
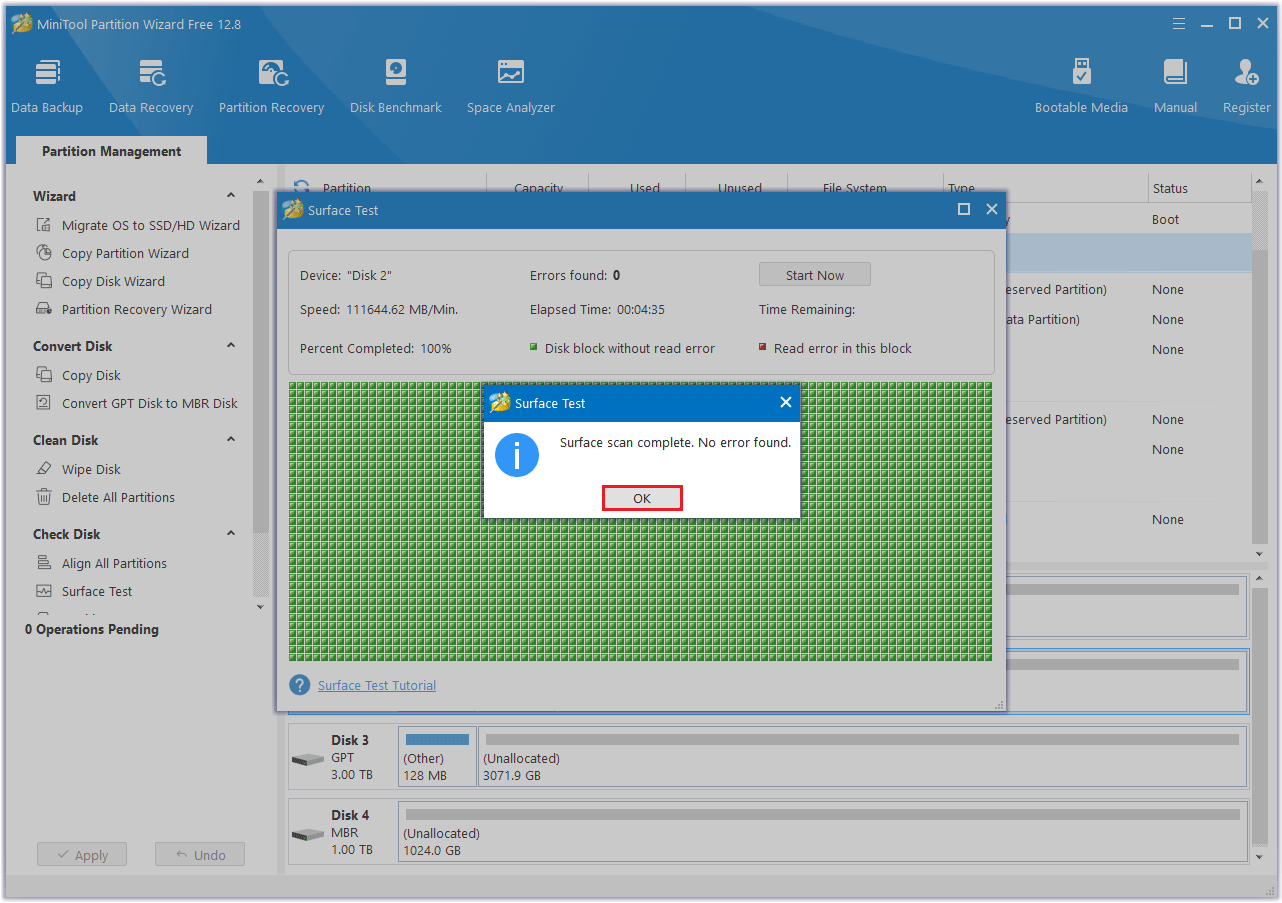
Step 4: If errors are detected on the hard drive, you need to select the problematic hard disk and choose Check File System.
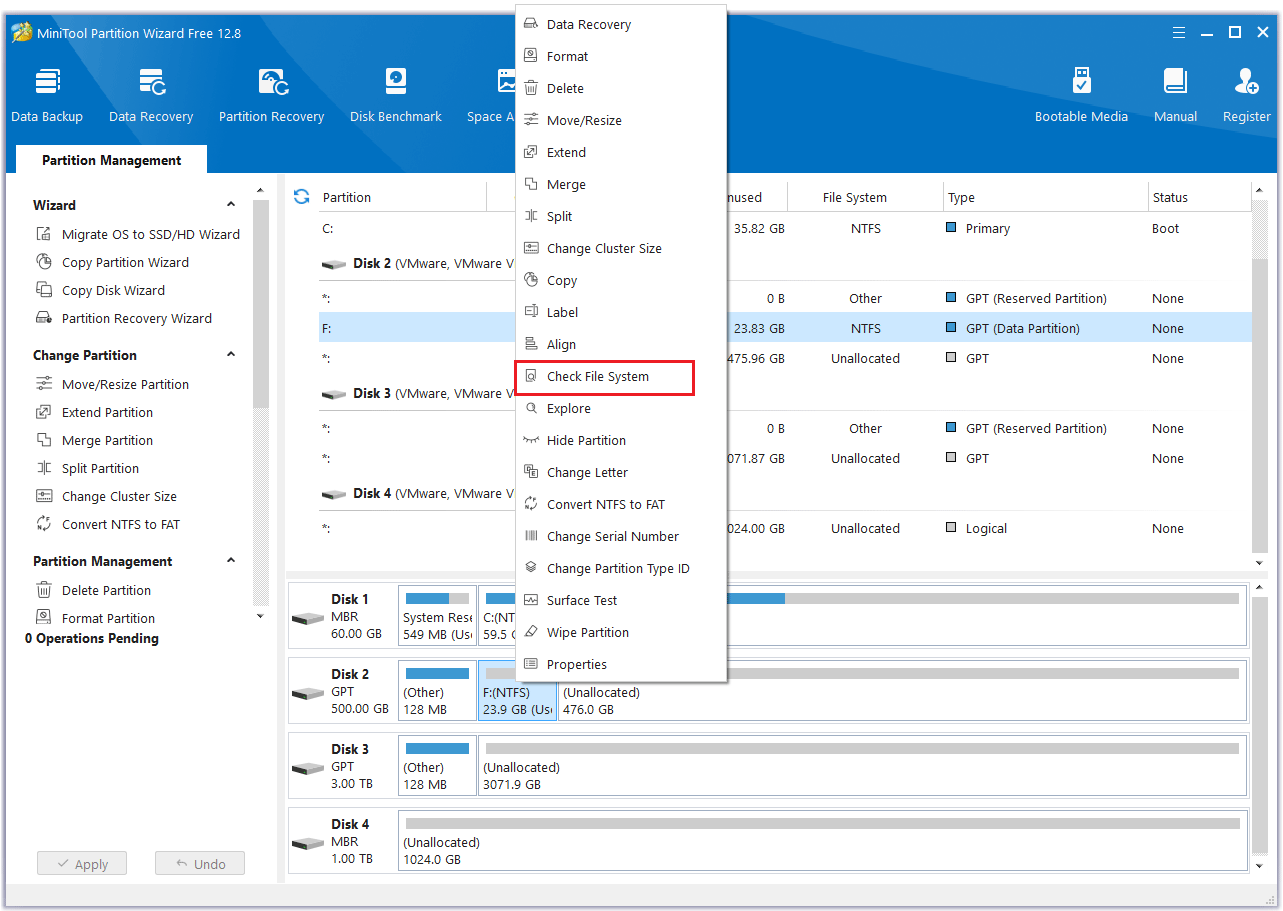
Step 5: Choose Check & fix detected errors and then click the Start button.
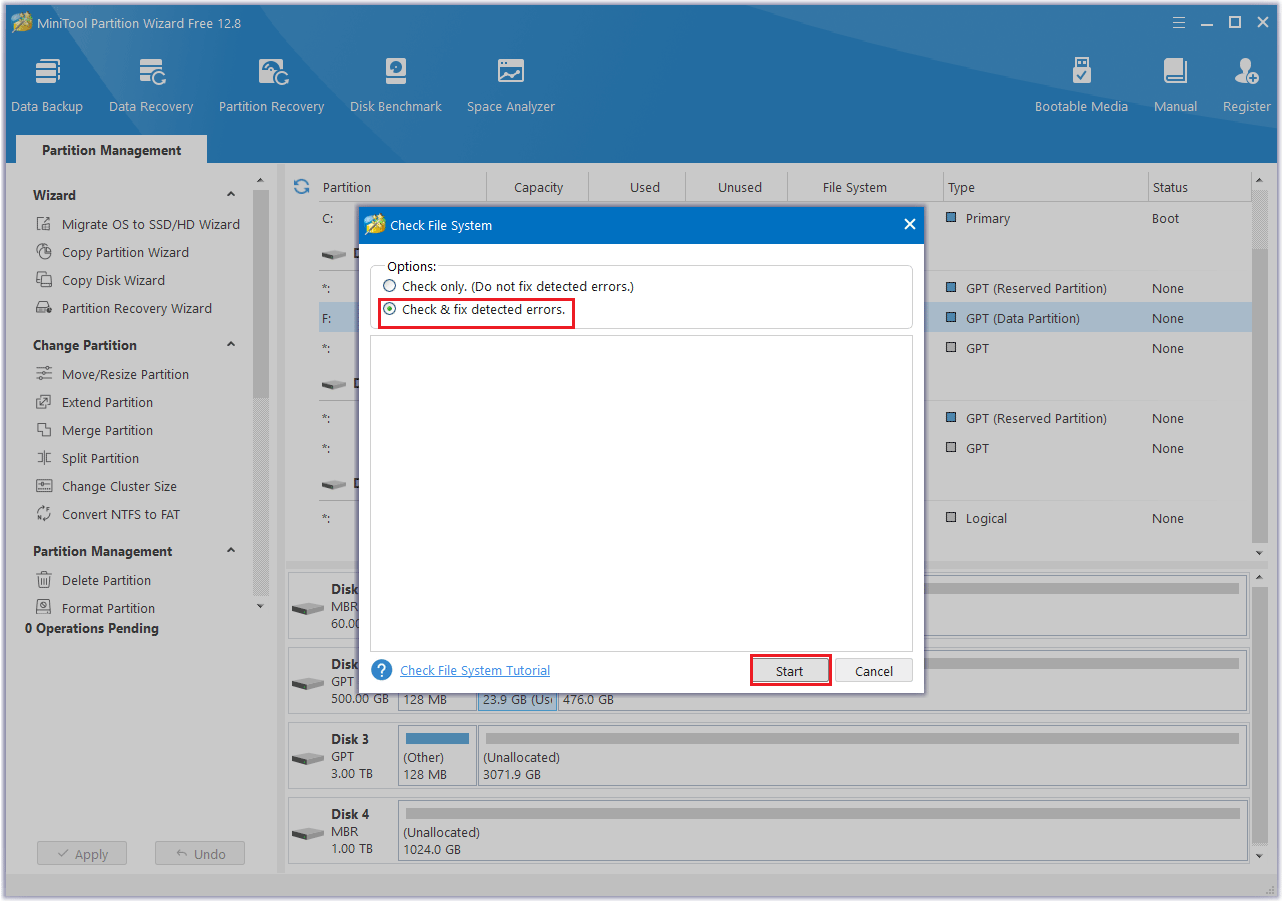
Fix 6: Reset Your Windows
If none of the previous solutions resolve the issue, you might need to reset your Windows. This can help fix the DATA_COHERENCY_EXCEPTION BSOD error. To do this, follow the instructions in the guide: Reset Windows 10: Remove Files and Clean the Drive.
Bottom Line
This post explores the DATA_COHERENCY_EXCEPTION blue screen error in Windows, outlining potential causes and troubleshooting methods. If you’re facing this error, try the suggested methods sequentially until you resolve the issue.
If you have any questions or suggestions while using MiniTool Partition Wizard, you can contact us via [email protected] to get a quick reply.

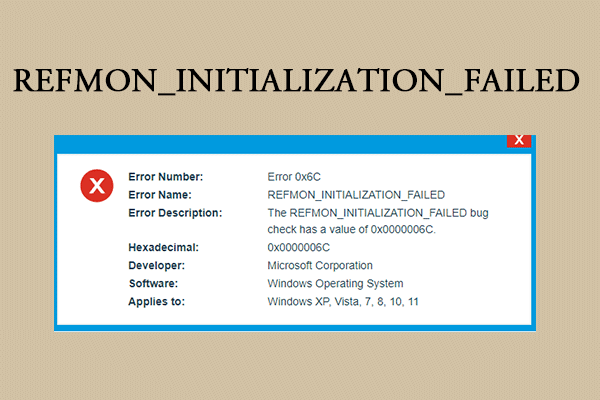
User Comments :