Some Windows users are encountering the DAE Error 13001 whenever they attempt to use Pro Tools on their computer. Have you encountered the same error? If you are, you can find solutions here. In this post, MiniTool Partition Wizard provides some useful solutions to successfully solve it.
Pro Tools is a digital audio workstation (DAW) developed and released by Avid Technology for Microsoft Windows and macOS.
Users can use it for music creation and production, sound for pictures (sound design, audio post-production, and mixing), and more generally, sound recording, editing, and mastering processes. So, it is popular in commercial recording studios.
However, some users encounter DAE Error 13001 when they use it. If you have encountered the same error, you come to the right place. Here are some helpful solutions to this error.
Solution 1. Run Pro Tools in Compatibility Mode
In the Windows operating system, compatibility mode allows the software to run as if it were doing so in an older version of Windows. If this Pro Tools app is not compatible with your Windows system, you may encounter the DAE Error 13001 in Pro Tools on your computer easily
To fix this error, you can try running Pro Tools in compatibility mode. Here’s the way:
- Right-click on the Pro Tools executable file and select Properties from the menu.
- Click on the Compatibility tab at the top of the Pro Tools executable file.
- Under the Compatibility tab, ensure that “Run this program in compatibility mode for” is checked.
- Next, select Windows 7 or Windows 8.1 from the drop-down menu.
- Click on Apply at the bottom to save the changes.
- Click OK to exit from Pro Tools Properties and reboot your PC.
- Relaunch the Pro Tools app to check if the Pro Tools Error 13001 is fixed.
Solution 2. Launching Pro Tools with Administrator Access
If you encounter DAE Error 13001 in Pro Tools on your Windows computer, you can try running this app as an administrator to fix this error. Because some services and programs require administrative access to perform the expected operations within the operating system.
Here’s how to do it:
Step 1. Right-click the Pro Tools executable file and then select Run as administrator from the menu.
Step 2. Then click Yes to grant access in the pop-up window. Next, see if the same error code returns.
Step 3. If the error does not appear again, you need to modify the app properties and set the tool to run as an administrator all the time. Here’s the guide:
- Close the Pro Tools app.
- Right-click the Pro Tools executable file, and then select Properties from the menu.
- Next, go to the Compatibility
- Under the Settings section, check the box in front of the “Run this program as an administrator” option.
- Click Apply and OK to save the changes.
Step 4. If this solution does not work for the DAE Error 13001, you can try the next solution.
Solution 3. Reinstalling Pro Tools with Administrator Access
If none of the methods mentioned above have worked for you, it means there is something wrong with the Pro Tools installation. So, you should try reinstalling it to fix this Pro Tools Error 13001. Here is what you need to do:
- Press the Windows and R keys to open the Run window.
- Type “cpl” in the box and press Enter to launch the Programs and Features window.
- Then locate the Pro Tools installation and right-click on it.
- Select Uninstall and follow the on-screen instructions to complete the process.
- Once done, restart your PC.
- Next, navigate to the Pro Tools official website to download and install the latest version.
- Once the installation executable is downloaded, right-click on the newly-downloaded file and click on Run as administrator.
- Click Yes in the User Account Control prompt and follow the on-screen instructions to complete the installation.
- Last, restart your PC and launch the app to check if the error is fixed.
Bottom Line
Is this post useful? If you have any other useful solutions for the DAE Error 13001, please share your ideas in the comment zone. If you are interested in MiniTool Partition Wizard and want to know more about it, you can visit MiniTool Partition Wizard’s official website. MiniTool Partition Wizard is an all-in-one partition manager that can be used for data recovery and disk diagnosis.


![How to Add Storage to Fire Stick OS 7/6/5 [A Full Guide]](https://images.minitool.com/partitionwizard.com/images/uploads/2022/07/add-storage-to-fire-stick-thumbnail.jpg)
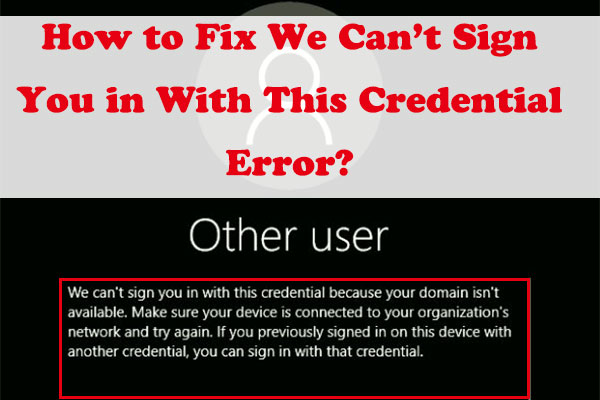
User Comments :