The d3drm.dll issues might show up on your computer with various error messages. How to fix it? Don’t worry. To help you get rid of the issue effectively, MiniTool Partition Wizard explores several solutions in this post.
Recently, some users report that they have received certain issues about d3drm.dll file on their Windows computer. D3drm.dll is a DLL (Dynamic Link Library) file related to Windows DirectX software. As the DirectX is commonly used by most video games and advanced graphics programs, people who are using these applications could encounter d3drm.dll issues.
The d3drm.dll issue might come up with different error messages in different cases. Here are some common ones:
- The file d3drm.dll is missing.
- dll not found.
- dll cannot be found.
- Problem starting [path]\d3drm.dll. The specified module could not be found.
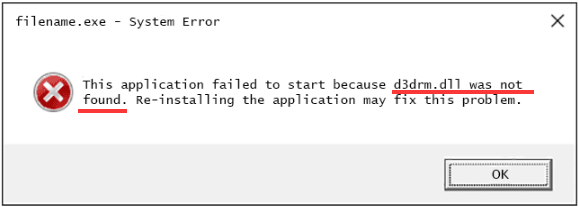
The d3drm.dll missing or not found issue could appear due to various factors. But don’t panic. If you are experiencing the error unfortunately, check if you’ve deleted the file mistakenly at first. If you cannot find the file back, then you can try the following solutions.
Method 1: Run SFC Scan
As for DLL errors, the System File Checker utility is always a good solution. It will scan your system for system file errors and replace the problematic ones with a cached copy. Here’s how to use it:
Step 1: Press Windows + R to open Run window.
Step 2: Input cmd and press Ctrl + Shift + Enter to run Command Prompt as administrator.
Step 3: Type sfc /scannow in the command console and press Enter.
After the scanning process is completed, restart your computer and check if the d3drm.dll issue is resolved.
Method 2: Update Windows
Some users have fixed the issue by updating their Windows to the latest version, and you can also have a try. Just follow the steps below:
Step 1: Press Windows + I to open Settings.
Step 2: Navigate to Update & Security > Windows Update.
Step 3: In the right pane, click Check for updates button.
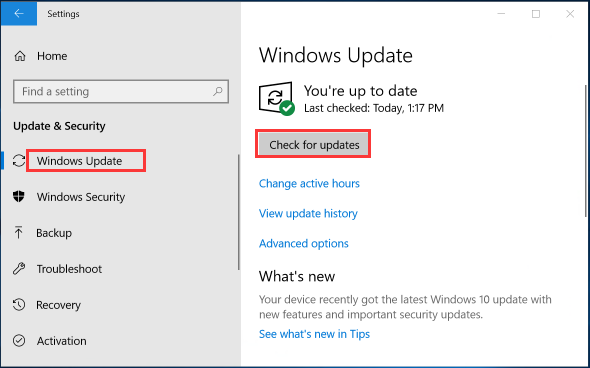
If there are any updates available, get it downloaded and installed according to the onscreen instruction. Then, you can try running the software that giving the issue to check if d3drm.dll missing or not found issue is resolved.
Method 3: Install the Latest Version of DirectX
If the D3drm.dll file is missing from the DirectX installation package, you can also go to install the latest version of Microsoft DirectX. Just go to the download page of DirectX on the official website, choose the right version, and click Download button.
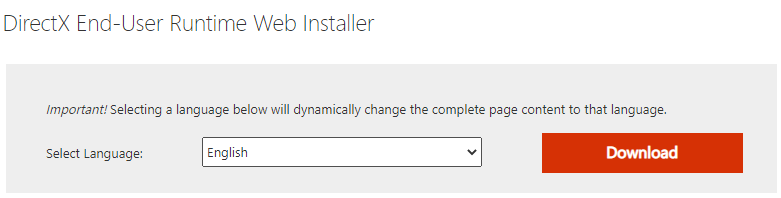
Then, complete the installation and restart your computer. After that, the d3drm.dll issue should be resolved.
Method 4: Update the Graphics Driver
This is not a common solution to this issue, but it can get rid of the problem in some cases indeed. You can feel free to have a try. Here’s a simple guide.
Step 1: Right-click the Start button and choose Device Manager.
Step 2: Expand the Display adapters category, right-click your graphics driver, and choose Update driver.
Step 3: Choose Search automatically for updated driver software option and proceed according to the given wizard.
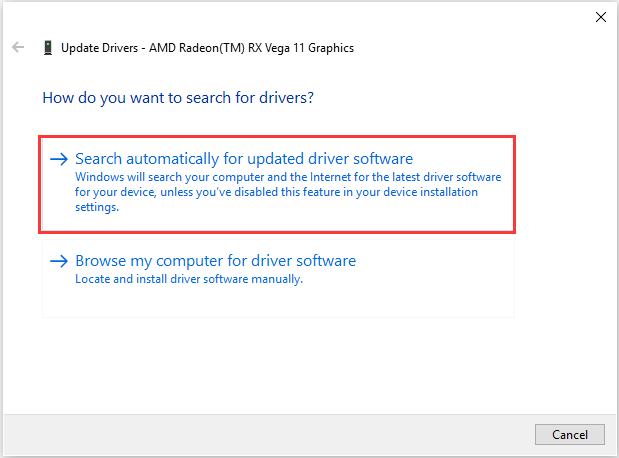
After installed any updates for the driver, restart your device and check if the program giving the d3drm.dll issue can work properly.
Method 5: Reinstall the Problematic Program
Finally, if all above methods fail to fix d3drm.dll not found or missing issue, perhaps you need to reinstall the problematic program. Just completely remove the program from your computer, and then download the latest version from its official website. Launch the installer to reinstall the program.
