Cyberpunk 2077 Crashing Cases
It’s not rare to see Cyberpunk 2077 crashes. In fact, Cyberpunk 2077 can crash on various situations and platforms. For instance, it crashes during its initial loading screen or startup. After coming out of hectic shootouts and action-packed segments, Cyberpunk 2077 could crash too.
Here, some common Cyberpunk 2077 crashing cases are summarized as follows.
- Cyberpunk 2077 crashes PC
- Cyberpunk 2077 crashes on PS5
- Cyberpunk crashes on Xbox Series X
- Cyberpunk crashes on startup
Also read: 9 Common-to-See PS5 Issues & Corresponding Fixes
Reasons for Cyberpunk 2077 Crashing
Multiple elements could trigger the Cyberpunk 2077 crashing issue. For instance, a conflict with the game’s GOG launcher, outdated graphics drivers, and corrupted game files can lead to the Cyberpunk crashing issue.
Certainly, Cyberpunk 2077 could crash due to other factors like insufficient storage space on the console, hard drive errors, overheating consoles, etc. How to fix the Cyberpunk 2077 crashing issue? According to different cases, this post offers respective solutions.
Fixes for Cyberpunk 2077 Crashes on PC
Based on the above analysis, this post provides 6 methods to fix the Cyberpunk 2077 crash on PC issue. Try them one by one until the issue is solved successfully.
Fix 1: Disable the GOG Overlay
Step 1: Launch the GOG launcher and click on the GOG icon at the upper left corner of the screen.
Step 2: Pick the Settings and move to the game feature bar.
Step 3: Uncheck the blank box behind the overlay option.
Step 4: Exit the Settings and then launch Cyberpunk 2077 again to see if the issue is fixed.
Fix 2: Stop Overclocking
It is indeed that you can obtain a performance boost in the game by overclocking CPU and GPU. However, you have to sacrifice the system’s stability. Then, it is understandable that you will encounter the Cyberpunk 2077 crashing PC error.
To get the issue fixed, you should stop overclocking by turning off overclocking utilities like MSI Afterburner and setting the clock speed back to the default. After that, try launching Cyberpunk 2077 to see if it still crashes. If so, move to the following fixes immediately.
Fix 3: Close Unnecessary Programs Running in the Background
If there are too many programs running in the background, your system resources can consume quickly. Then, it is not strange that Cyberpunk 2077 crashes PC. In this case, it is recommended to close non-essential applications on the computer.
Step 1: Right-click on the Windows icon on the desktop and then click Task Manager from the Start menu.
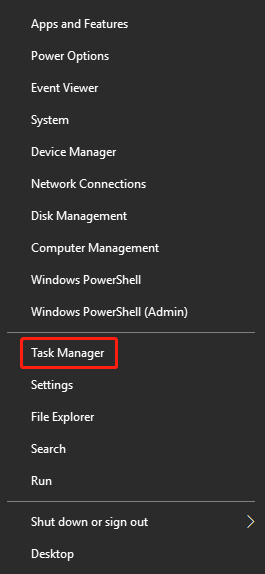
Step 2: In the Task Manager window, find and right-click on the resource-consuming and unnecessary program, and then click End task. Repeat this operation until all the unneeded programs are closed.
Also read: Why Does My Computer Keeps Crashing? Here Are Answers and Fixes
Fix 4: Check Hard Drive for Errors
Hard drive errors can result in the Cyberpunk crashing issue as well. Based on that, you should check the hard drive for errors once the issue occurs. Actually, to prevent data loss, you’d better perform an HDD/SSD health check regularly.
MiniTool Partition Wizard is truly a hard drive health checker. Both the Surface Test and Check File System features enable you to check hard drive errors. As an all-in-one partition manager, it also allows migrating the system disk, converting partition tables, recovering missing data/partitions, wiping disks, etc.
After downloading and installing MiniTool Partition Wizard by clicking the button below, follow the given tutorials to check the hard drive for errors.
MiniTool Partition Wizard FreeClick to Download100%Clean & Safe
Check Bad Sectors
Step 1: Launch MiniTool Partition Wizard to enter its main interface.
Step 2: Highlight the partition or drive where Cyberpunk 2077 is installed and click Surface Test in the left action panel.
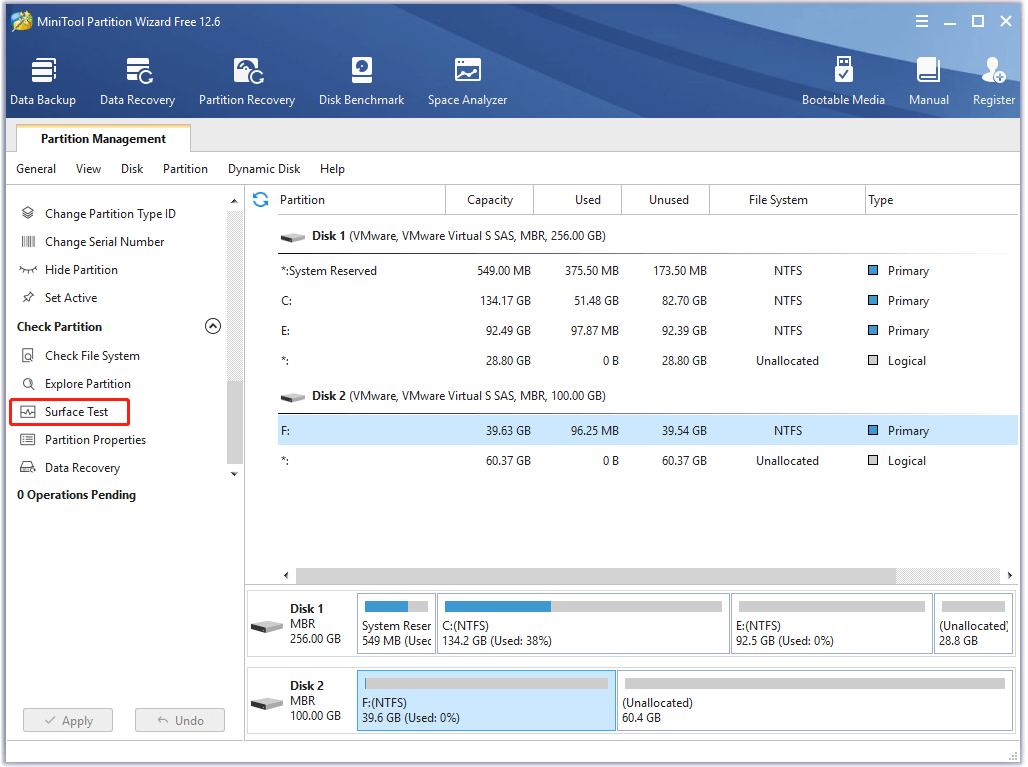
Step 3: In the pop-up window, tap on the Start Now button to begin the scanning process.
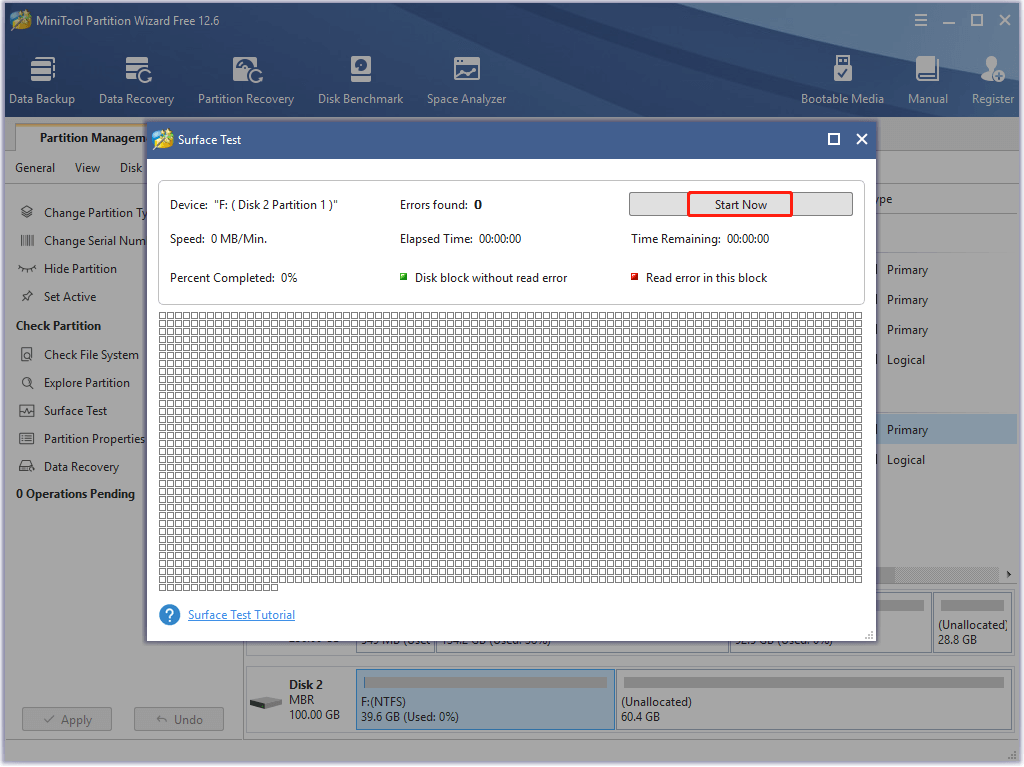
Step 4: Then you can view the scanning process. After the scanning finishes, you get the full result.
If no blocks in the scanning area are marked with red, it means that the selected partition or drive doesn’t have bad sectors. Then you should try another tutorial. On the contrary, it indicates that there are bad sectors on the target device. You should take further actions to “remove bad sectors”.
Check File System Errors
Step 1: Navigate to the main interface of MiniTool Partition Wizard at first.
Step 2: Right-click the target drive and click Check File System in the context menu.
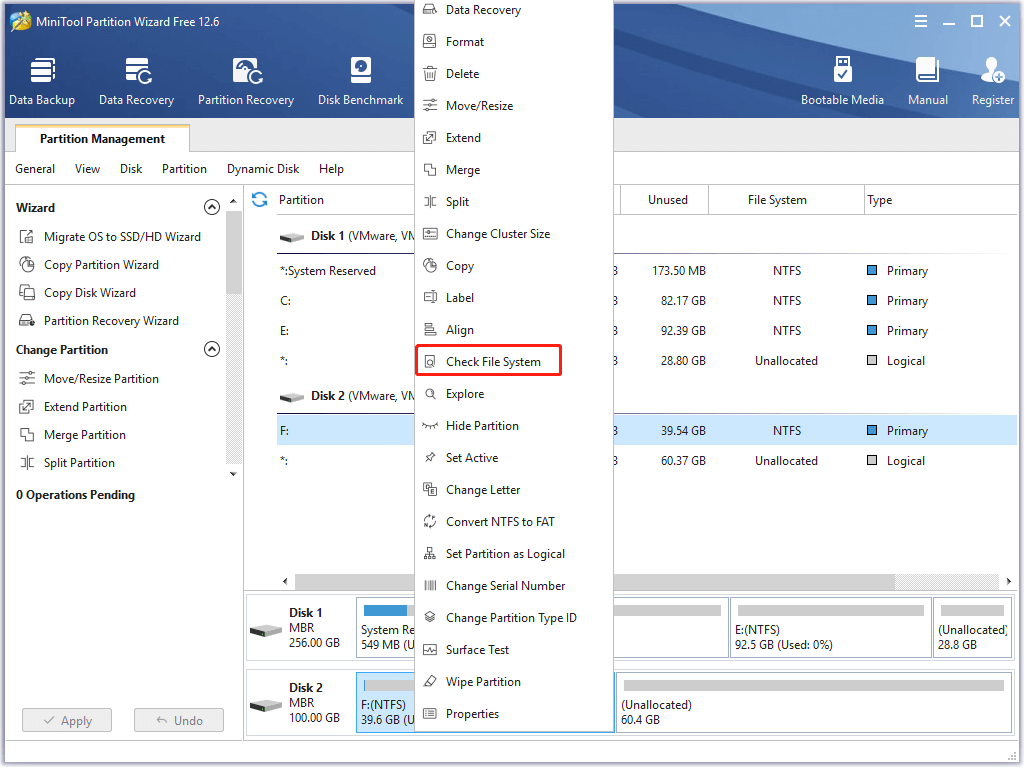
Step 3: Choose Check & fix detected errors from the two given options and then click Start.
Then the program will start scanning and fixing file system errors on the target device. After the operation completes, any detected errors related to the file system will be resolved.
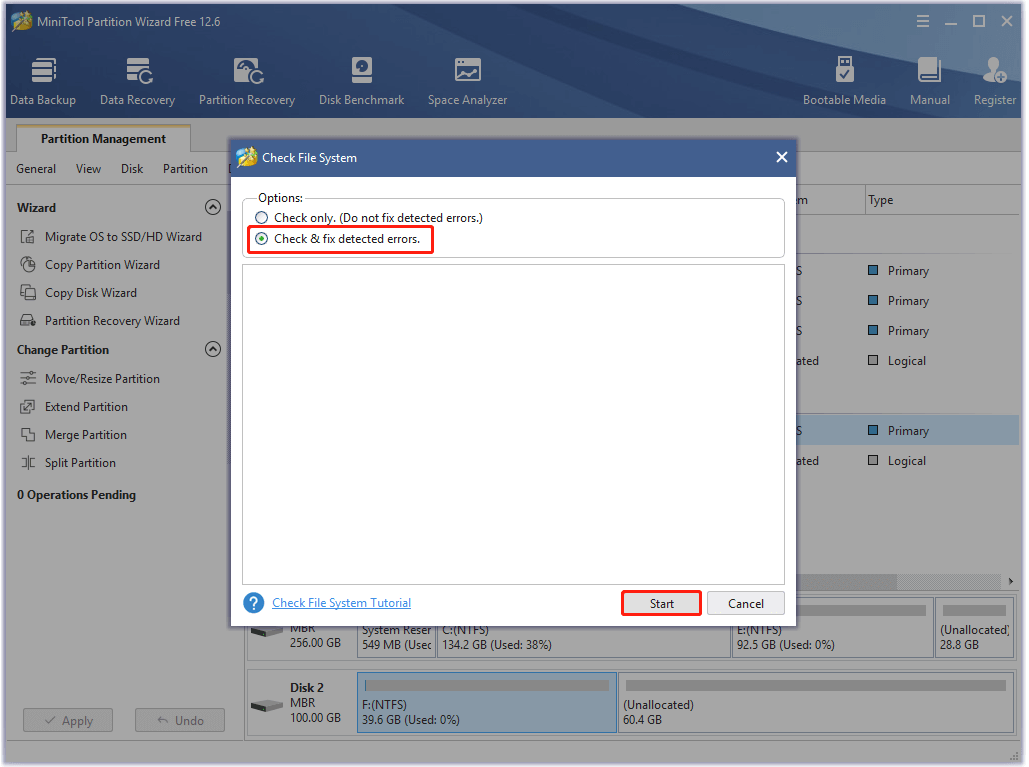
Fix 5: Verify Game Files
If Cyberpunk 2077 crashes at the same spot, game files are likely corrupted. To get a certain answer, verify the integrity of game files by using corresponding steps according to your launchers.
Steps for the Steam Launcher
Step 1: After opening the Steam client, move to the Library tab.
Step 2: Find and right-click Cyberpunk 2077 from the game list, and then click Properties.
Step 3: Tap the Local Files tab and click the Verify Integrity of Game Files option under the tab.
Step 4: Wait for the finish of the process and then relaunch Cyberpunk 2077 to check if it crashes.
Steps for the GOG Launcher
Step 1: Launch GOG Galaxy and log in to the GOG.com account.
Step 2: Move to the Owned games tab and pick Cyberpunk 2077.
Step 3: After tapping on the Settings icon next to the Play button, click Manage installation > Verify/Repair.
Steps for the Epic Games Launcher
Step 1: Launch the Epic Games Launcher and head to the Library tab.
Step 2: Tap on the Cyberpunk 2077 title and click on the icon with three dots next to it.
Step 3: Now, click Verify to start the verification process.
Also read: Black Myth: Wukong PC Optimization Guide for Gamers
Fix 6: Update the Graphics Driver
Outdated or faulty graphics drivers can cause Cyberpunk 2077 crashes too. To avoid the compatibility issue and obtain a smooth gaming experience, it is suggested that keep the graphics driver up to date all the time.
Step 1: Open the Run window by pressing Windows and R keys.
Step 2: Input devmgmt.msc and hit Enter to open Device Manager.
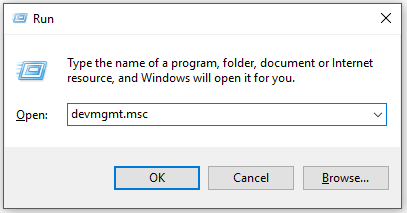
Step 3: Double-click Display adaptors to expand it, and then right-click on your graphics driver from the expanded list and click Update driver.
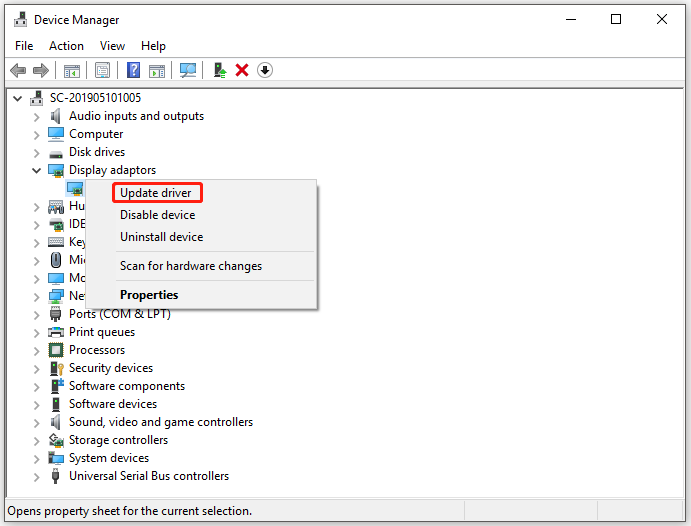
Step 4: In the prompted window, select an option to update the graphics driver. If you want to update the driver automatically, pick the Search automatically for updated driver software option. To manually update, choose the Browse my computer for driver software option instead.
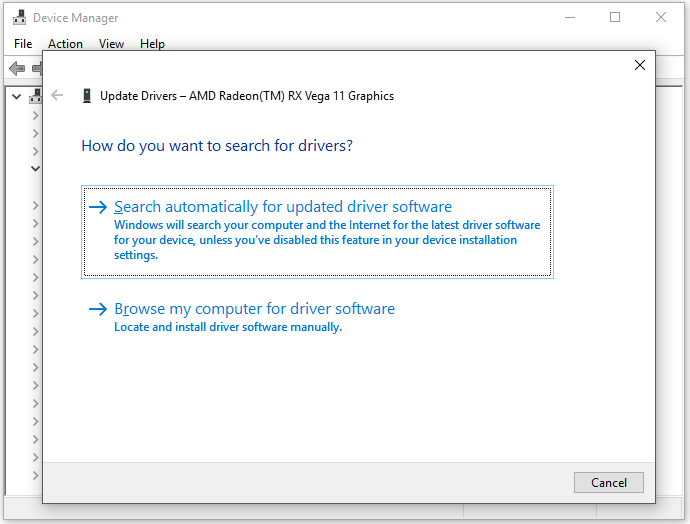
Fixes for Cyberpunk 2077 Crashes on PS5
If Cyberpunk 2077 crashes on PS5 consoles, you should apply these fixes.
- Restart the PS5 console.
- Update Cyberpunk 2077 to the latest version.
- Reset the PS5 console.
- Contact PS5 support.
Fixes for Cyberpunk 2077 Crashes on Xbox Series X/S/Xbox One
When Cyberpunk 2077 crashes on Xbox devices, try the following methods to fix it.
- Put the console at a place where there is enough airflow. (If the console overheats, it can lead to crashing and freezing problems.
- Install the latest update of Cyberpunk 2077. This game has a day-one patch that includes subsequent patches, which helps solve the crashing issue.
- Remove the saved games files from the console and cloud.
- Clear the cache or the Persistent Storage by clicking Settings > Device & Streaming > Blu-ray > Persistent Storage > Clear Persistent Storage.
- Hard reset the console by powering off the console and unplugging the power cables. Wait for 30 seconds before turning on the console and connecting the power cords again.
- Ensure that the console has enough storage.
Tips for Obtaining Better Performance on Cyberpunk 2077
To obtain better game experiences on Cyberpunk 2077, you can refer to these tips. Though you can’t prevent crashes entirely by executing them, you will enjoy a smoother and more positive experience with the game.
- Disable chromatic aberration: The chromatic aberration is an excellent camera effect that recreates the visual distortion in real lens. Hence, you can increase the frame rate of Cyberpunk 2077 by disabling the feature.
- Disable motion blur: This operation can also improve frame rate of the game.
- Disable film grain: You can get a significant boost in frame rate by sacrificing very little visuals.
- Disable cascaded shadows resolution: The operation potentially doubles the frame rate of the game.
Bottom Line
To sum up, this post mainly talks about the Cyberpunk 2077 crashing issue, including its common cases, potential causes, and corresponding troubleshooting methods. Hence, if you are confused by this issue, this full guide helps.
If you have other methods to fix the Cyberpunk crashing issue, you can share them with us in the following comment area. For any issues while using MiniTool Partition Wizard, directly contact us via [email protected].

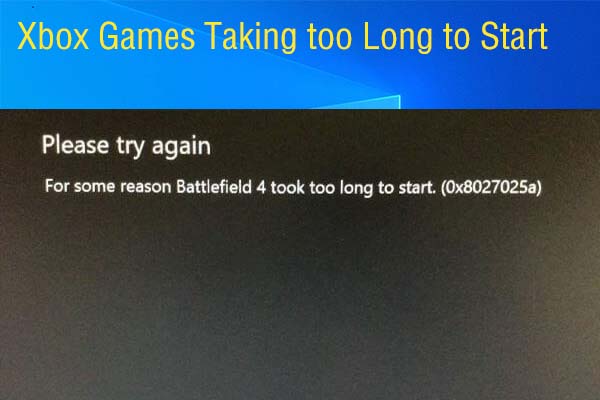

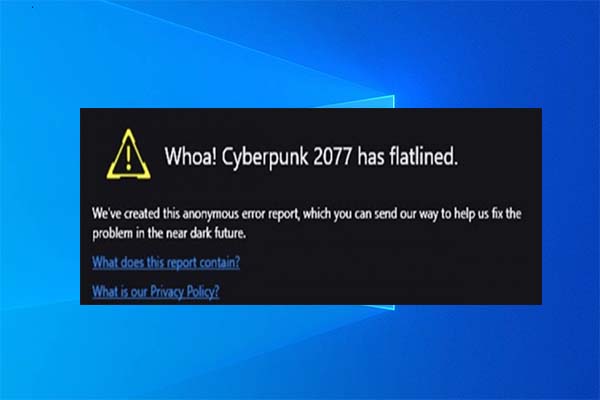
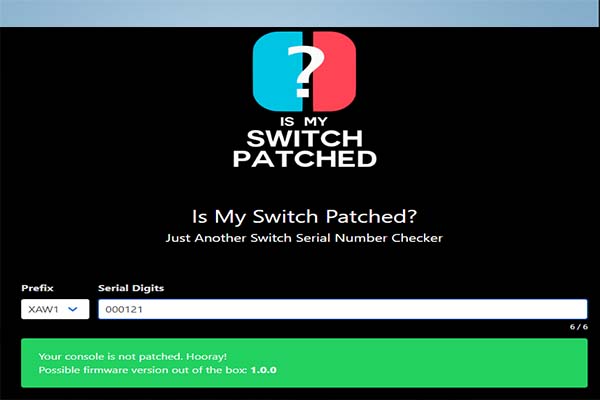
User Comments :