A great many users notice the CxUIUSvc service high CPU in Task Manager. What is CxUIUSvc service? How to fix the issue on Windows 10? Now, let’s explore the answers together with MiniTool.
What Is CxUIUSvc Service
According to user reports, the CxUIUSvc.exe high CPU issue usually occurs after the audio or sound driver updates. In addition, the issue is often accompanied by battery drain fast and noise CPU fans. Here’s a true example from the answersmicrosoft.com forum:
I have noticed that my battery drains quickly and my fans spool up quite often. I monitored the task manager and "CxUIUSvc Service" pops up to the top quite often with very high usage. Does anyone know what this service does and how I can limit its usage?
https://answers.microsoft.com/en-us/windows/forum/all/cxuiusvc-service-taking-up-tons-of-cpu/b08bfcd2-3f78-468d-9281-2126e6dc80b8
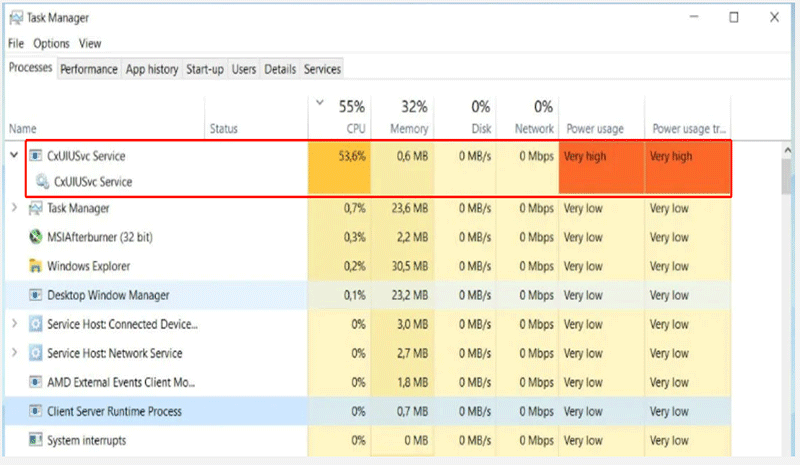
What is CxUIUSvc service? According to a survey, the CxUIUSvc.exe service is a software component of the Conexant SmartAudio II driver released by HP. The drive is used to help control program settings and customize aspects of the Conexant SmartAudio hardware. However, many users find that the CxUIUSvc.exe always hogs up system resources like CPU and battery.
Is It Safe to Disable CxUIUSvc Service
Can you disable the CxUIUSvc service? Of course, you can disable it if you are troubled by the “CxUIUSvc service taking up high CPU” issue. This is because the service is not an integral part of the Windows system. It won’t affect the normal functioning of your computer.
How to Fix CxUIUSvc Service High CPU on Windows 10/11
How to fix CxUIUSvc.exe high CPU on Windows 10/11? Here we summarize 3 proven ways to get rid of the error. Let’s start trying.
# 1. Reinstall the Audio Driver
As mentioned above, the CxUIUSvc service high CPU issue is often related to the Conexant SmartAudio driver. If the audio driver gets corrupted or outdated, you may encounter the issue. Here you can follow the steps below to reinstall the driver in Device Manager.
Step 1. Right-click the Start menu and select Device Manager from the context menu.
Step 2. In the Device Manager window, expand the Sound, video, and game controllers category, right-click the Conexant audio device driver, and select Properties.
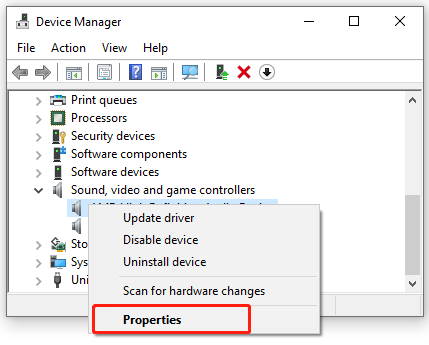
Step 3. In the Properties window, navigate to the Driver tab, click on Uninstall Device and click on Uninstall to confirm it. Once uninstalled, restart your PC to take effect and check if the CxUIUSvc64 service high CPU issue happens again.
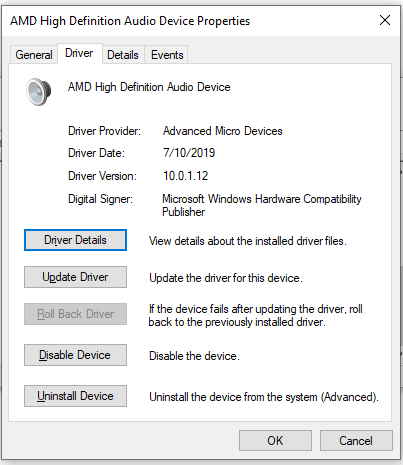
If it still doesn’t work, you can go back to the Properties window in Step 3, click on Roll Back Driver/Update Driver and follow the on-screen instructions to complete the process.
# 2. Stop the CxUIUSvc Service in Task Manager
Another simple and quick fix for the CxUIUSvc service taking up high CPU issue is to stop the service in Task Manager. Here’s how:
Step 1. Press Ctrl + Shift + Esc keys to open the Task Manager.
Step 2. In the Process tab, right-click the CxUIUSvc service processes and select End task. Then the high CPU for CxUIUSvc service issue should be solved.
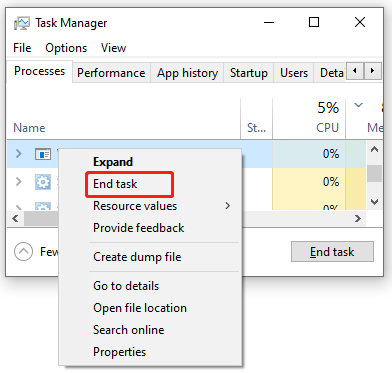
# 3. Set the Startup Type of CxUIUSvc Service to Manual
If the CxUIUSvc service high CPU constantly appears, you may consider disabling the service. Here you can set the startup type of the service to manual or disabled.
Step 1. Press the Win + R key to open the Run dialog box, and then type services.msc in it and hit Enter.
Step 2. In the Services window, scroll down to the CxUIUSvc Service or the related service and double-click it to open the Properties window.
Step 3. Change the Startup type to Manual or Disabled, and then click on Apply and then on OK to save the change.
Once done, restart your PC and check if the CxUIUSvc.exe high CPU problem no longer appears.

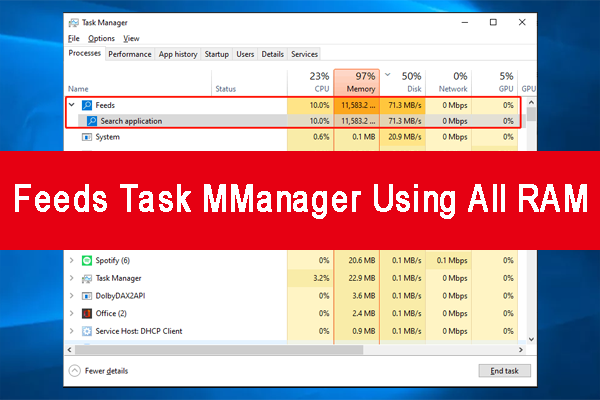
![How to Fix Steam Client WebHelper High CPU & Memory? [4 Ways]](https://images.minitool.com/partitionwizard.com/images/uploads/2022/06/steam-client-webhelper-high-cpu-thumbnail.jpg)