Counter-Strike: Global Offensive (CSGO) is a popular shooter video game. Some users reported that they encountered CSGO failed to find a dedicated server error. To solve the problem, MiniTool Partition Wizard puts together some solutions.
CSGO is a multiplayer first-person shooter developed by Valve and Hidden Path Entertainment. Players need to complete map-based objectives during the game. Available on various platforms, including Microsoft Windows, macOS, Linux, PlayStation 3, and Xbox 360, this game is quite popular around the world.
Unfortunately, some users reported that they got an error message “Disconnected: Failed to find a dedicated server” while they were trying to open a Workshop map. Here is an example from Reddit:
I formatted my windows 10 today, and after that I installed CSGO, I tried to get into the crosshair Workshop map to change back to my crosshair, but there’s an error that says “failed to find a dedicated server”.
The problem could appear due to various factors. If you are bothered by the same error, try the following solutions one by one.
Solution 1: Restart Steam and CSGO
Before you try some advanced troubleshooting methods, run a simple restart first. It can help solve some easy and common issues. Just close your CSGO and exit Steam completely. Then launch Steam and try to open the same map in CSGO. If the “CSGO failed to find a dedicated server” error pops up again, continue with the next solution.
Solution 2: Verify the Integrity of Game Files
Corrupted or missing game files can lead to the “failed to find a dedicated server CSGO” error. To solve the problem, you can check and fix the game files of CSGO in Steam. Here are the detailed steps.
Step 1: Exit your game and launch Steam.
Step 2: In Steam, go to the LIBRARY tab. Then right-click Counter-Strike: Global Offensive from the list of your games and select Properties.
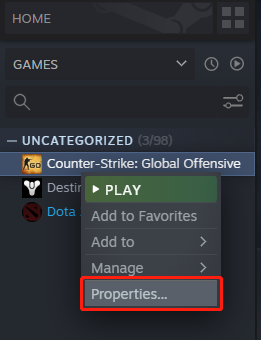
Step 3: In the pop-up window, select LOCAL FILES in the left panel. Then click Verify integrity of game files.
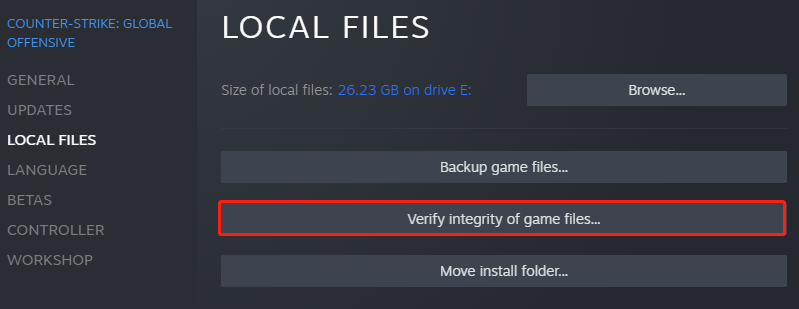
Step 4: Then Steam will start the validating process. Once it’s down, click CLOSE.
After verifying game files, you can run CSGO and check if the issue “failed to find a dedicated server in CSGO Workshop” has been solved.
Solution 3: Unsubscribe CSGO Workshop Maps
Errors related to Steam’s Workshop subscription model could also cause the “failed to find a dedicated server in CSGO Workshop” issue. Some users find that it can be fixed by unsubscribing those Workshop maps and deleting related local folders. Let’s see more details.
Step 1: In Steam, click the COMMUNITY tab and select WORKSHOP from the pop-up menu.
Step 2: Select CSGO in the Workshop.
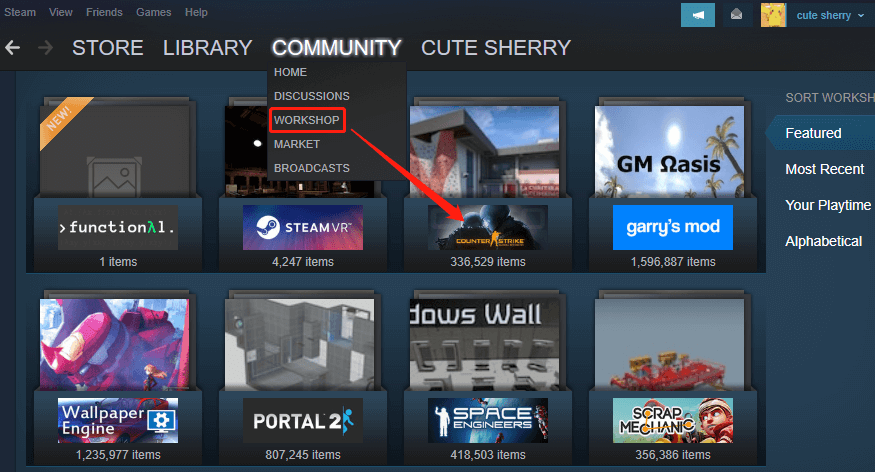
Step 3: In the following window, select Browse > Subscribed items to view your subscribed maps.
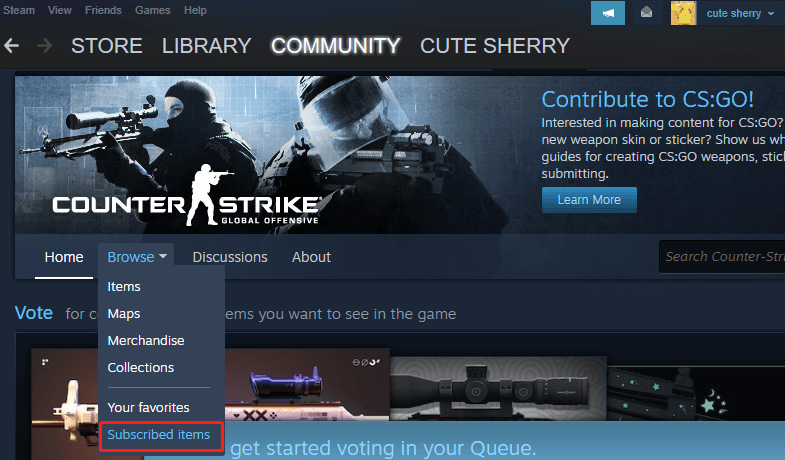
Step 4: Click the Unsubscribe button for each CSGO map.
Step 5: Go to LIBRARY, right-click CSGO, and select Properties. Then click LOCAL FILES > Browse to open the installation folder of the game in File Explorer.
Step 6: Go to the csgo > maps folder. Then delete the workshop folder.
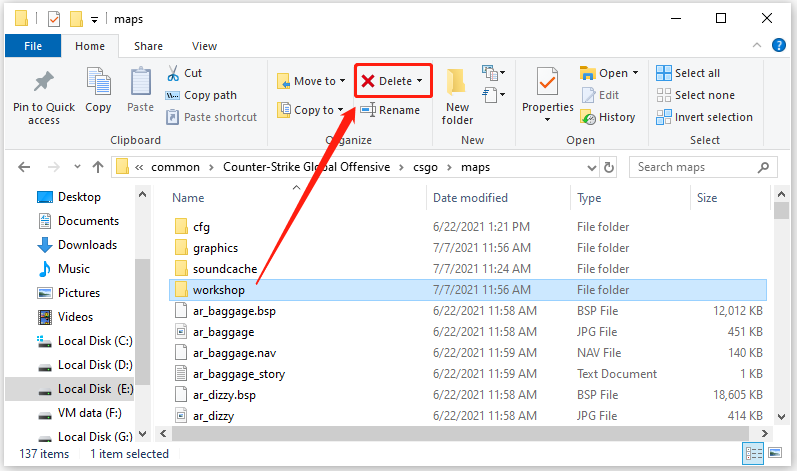
After that, you can subscribe to the maps again and run CSGO to check whether the “CSGO failed to find a dedicated server” issue disappears.


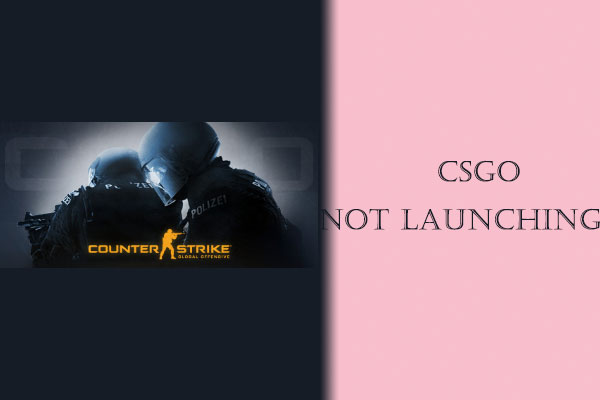
User Comments :