Fix 1: Check the Internet Connection
As the error message “This could be due to the network not being connected” indicates, the “couldn’t connect to network server” error might occur due to the connection of Internet. Hence, you should check if there is something go wrong with your Internet connection when encountering the error.
To check the errors with network configuration, you can run Windows Network Diagnostics utility. During the running process, it troubleshoots issues and detect errors.
Recommended reading: Easily Fix Windows Was Unable to Connect to This Network Error
Fix 2: Utilize VPN
If you don’t utilize VPN is likely that your Internet Service Provider (ISP), government, or app developer access your activity and block your traffic directed to the specific IP address. Based on that, you are recommended to utilize a VPN to avoid the Kodi couldn’t connect to network server error.
Fix 3: Check the Running Status of the Source
If you add the URL but it doesn’t work properly, it might result in Kodi unable to connect to the network server error. Besides, Kodi will keep changing URLs when a domain is shot down. Hence, you need to know the new URL for the add-ons you want to install.
You are able to check the status of URL by searching the link in a web browser. If it works properly, you can see a page containing the add-on. On the contrary, if it is closed or down, you will see a page containing an error message.
Fix 4: Update Add-ons
The outdated Kodi version is also responsible for the Kodi couldn’t connect to network server firestick error. Though Kodi can update itself automatically in most cases, it sometimes may have errors. Given to that fact, you should check the updates manually.
Step 1: Launch Kodi to access its main interface and then click Add-ons.
Step 2: In the expanded menu, click My add-ons to continue.
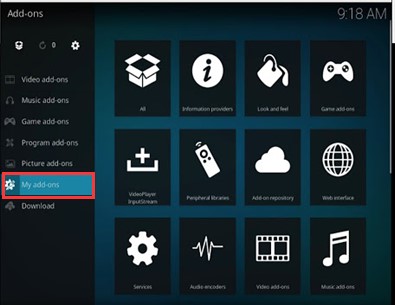
Step 3: Click the Check for Updates option. Then Kodi will install the latest version automatically.
Step 4: After installation, restart Kodi.
Fix 5: Reinstall Kodi
If the “couldn’t connect to network server Kodi” error still persists after executing the above fixes, try reinstalling Kodi. This method is simple and effective. Firstly, uninstall Kodi and delete all files of Kodi. Usually, you can find it in C:UsersfredeAppDataRoamingKodi. After uninstallation, restart your computer. Then, click here to download and install Kodi. Finally, run Kodi to see if the error is solved completely.
Conclusion
Are you still looking for methods for the Kodi couldn’t connect to network server error? Here are 5 available fixes. All of them are easy to operate. You can try them one by one until the error is fixed successfully.

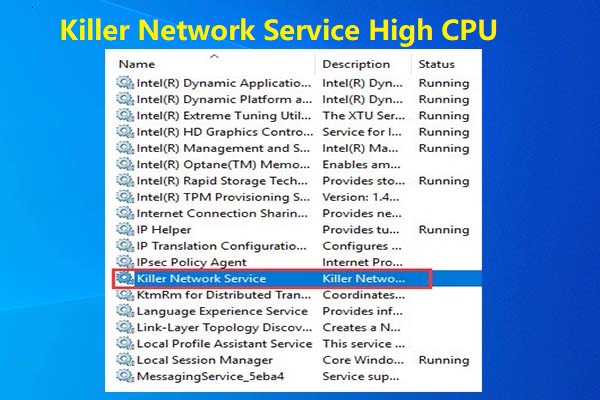

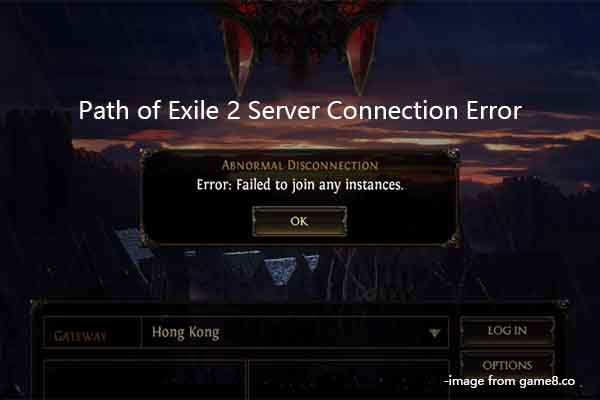
User Comments :