A lot of users find the convert to GPT option is greyed out in Disk Management. Why is convert to GPT grayed out? How to fix it in Windows 10/11? In this post, MiniTool will explore the main reason for the issue and help you convert to GPT without data loss.
As it’s well known to us all, Disk Management and DiskPart are Windows built-in disk managers that allow users to format/create/delete partitions, online/offline disk, convert to GPT/MBR disks, etc. However, they have some limitations when managing disks/partitions and sometimes even run into various errors.
For example, a lot of users encounter various issues when converting to MBR/GPT, such as “The specified disk is not convertible”, “Virtual Disk Service error the object is not found”, “Virtual Disk Service error: the operation timed out”, and “convert to GPT is greyed out”. Here’s a user who posted the convert to GPT greyed out issue on the answers.microsoft.com forum:
Convert to GPT Disk Grayed Out in Windows Disk Management. I have initialized a new disk (D) which is not boot disc (C) as MBR, but after reading online it seems better to initialize at GPT as I’m running Windows 11. However, When I attempt to convert the disk from MBR to GPT in disk management, the GPT option is grayed out.
https://answers.microsoft.com/en-us/windows/forum/all/convert-to-gpt-disk-grayed-out-in-windows-disk/a1cc0518-1e48-4d78-a831-758cef841fa0
Why Is Convert to GPT Greyed Out
Why is convert to GPT grayed out in Disk Management? According to a survey, the main reason is that there are partitions or volumes left on the disk. This is because Windows can only convert a disk to GPT or MBR when the hard drive is empty.
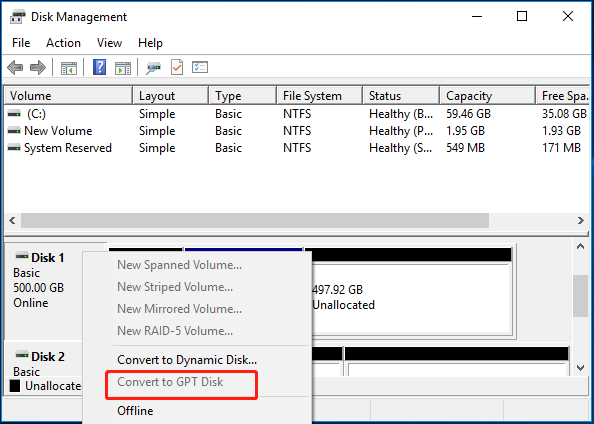
To convert to GPT/MBR successfully using the Windows tools, you need to delete all partitions or volumes on the hard disk before the conversion. Is there a way to convert to GPT/MBR without data loss? Of course, yes. Let’s keep reading to know more details.
How to Fix Convert to GPT Greyed Out in Windows 10/11
How to fix it if the convert to GPT option is greyed out on Windows 10/11? You can choose one from the following 2 simple methods. The first one is to convert to GPT without data loss using MiniTool Partition Wizard, while the other is to delete all partitions before the conversion.
# 1. Convert to GPT with Data Loss Using MiniTool Partition Wizard
If you encounter the convert to GPT disk greyed out in Disk Management, the simplest solution is to use an alternative like MiniTool Partition Wizard. It is a comprehensive and trustworthy disk manager that can not only initialize a disk to GPT/MBR but also convert MBR to GPT without data loss. Besides, it can help you extend/resize/move partitions, convert NTFS to FAT, migrate OS, change cluster size, etc.
MiniTool Partition Wizard DemoClick to Download100%Clean & Safe
Step 1. Launch the MiniTool software to enter its main interface, select your desired disk, and click on Convert MBR Disk to GPT Disk from the left action panel.
To convert a data disk to GPT, you can use the MiniTool Partition Wizard Free Edition. To convert an OS disk to GPT, you need to use the MiniTool Partition Wizard Pro Edition.
Step 2. Click on Yes to confirm if you are required to enable UEFI Boot mode from BIOS after applying this change.
Step 3. Click on Apply to execute the pending operation. Then you can refer to this post to change BIOS mode to UEFI.
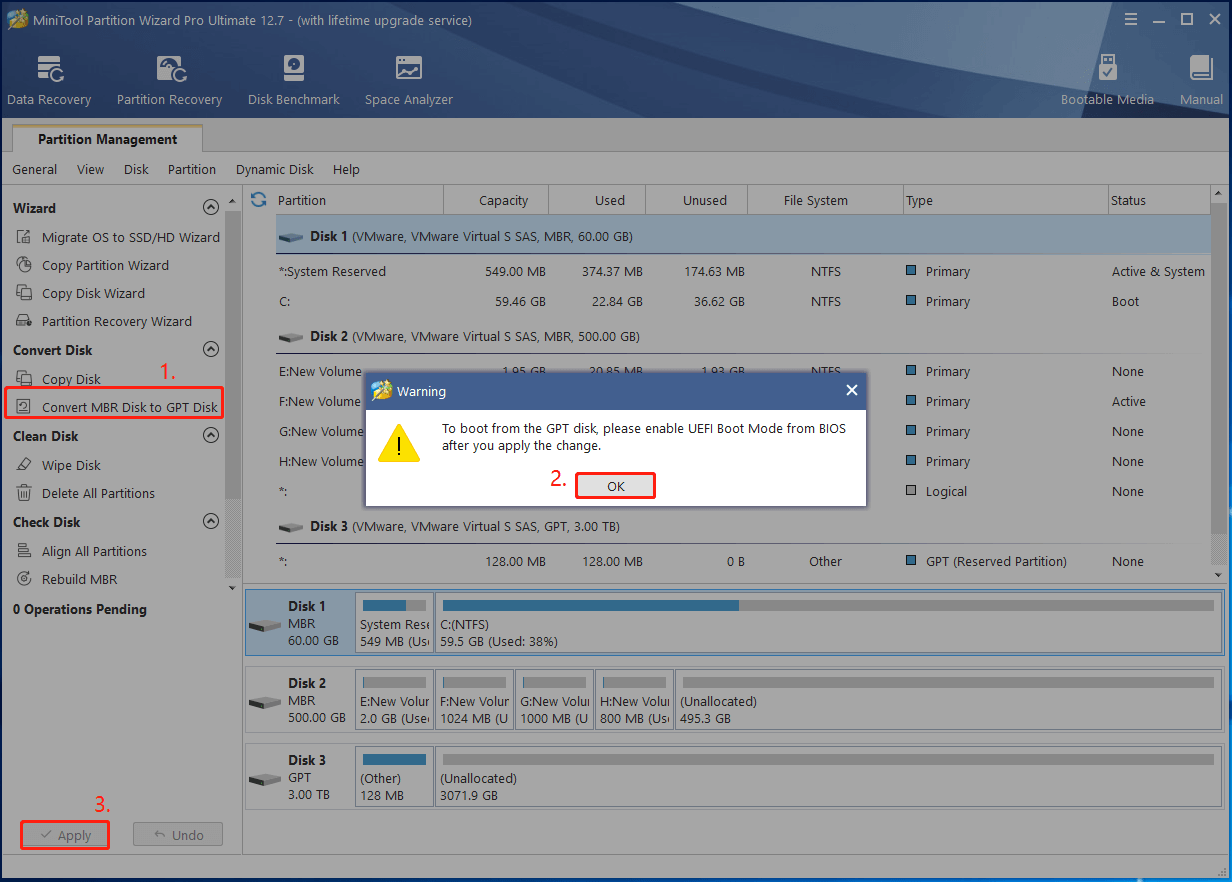
If there is no partition on the hard disk, you can fix the “convert to GPT is greyed out” issue by initializing it to GPT. You just need to select Initialize to GPT and click on Apply in the main interface.
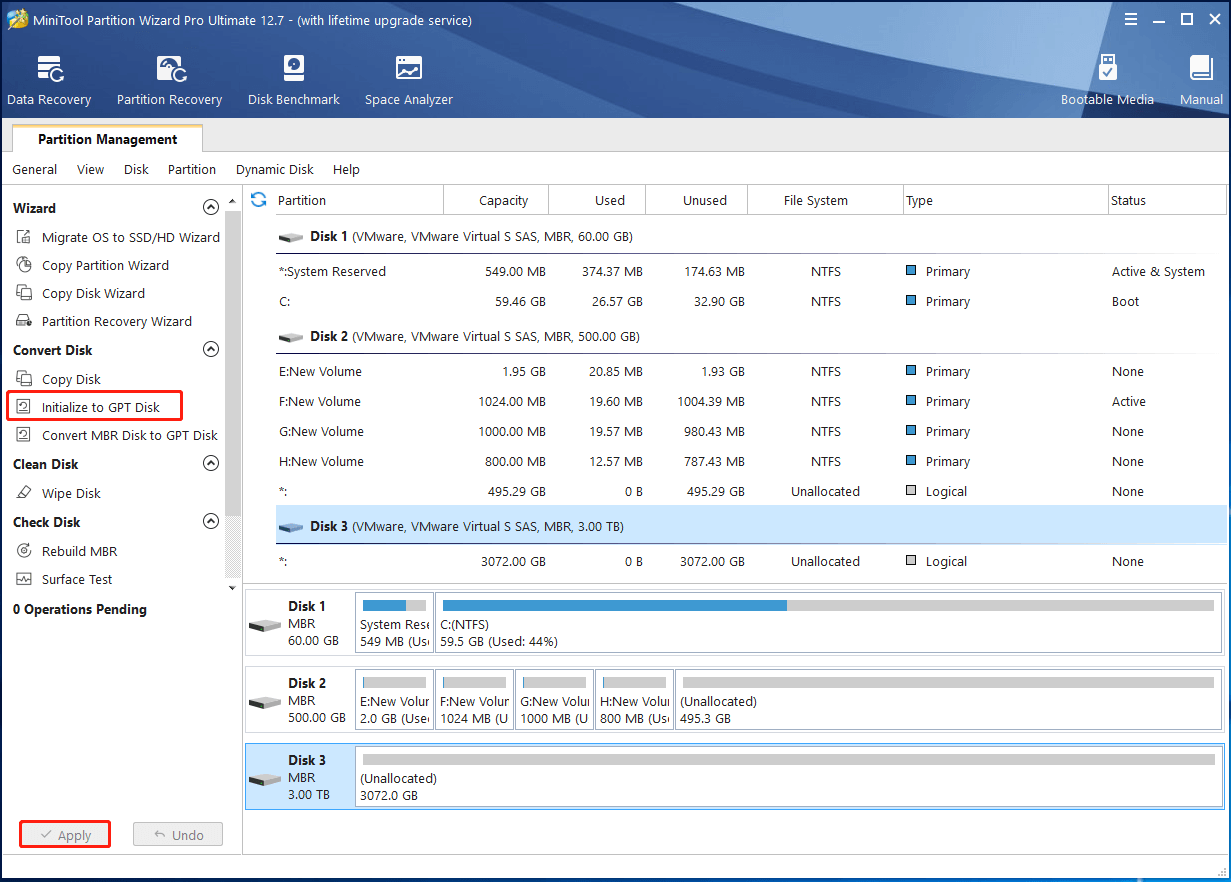
# 2. Delete All Partitions and Convert to GPT
Another way to fix the “convert to GPT is greyed out” issue is to delete all partitions on the hard disk and then convert it to GPT using the Windows tools. Here we take DiskPart for example.
Step 1. Press Win + R keys to open the run box, and then type diskpart.exe in it and press Enter. Then click on Yes to confirm it.
Step 2. In the pop-up window, type the following commands in order and press Enter after each one.
- list disk
- select disk * (replace * with the disk number that you want to convert to GPT)
- clean (to remove all existing partitions on the disk)
- convert gpt
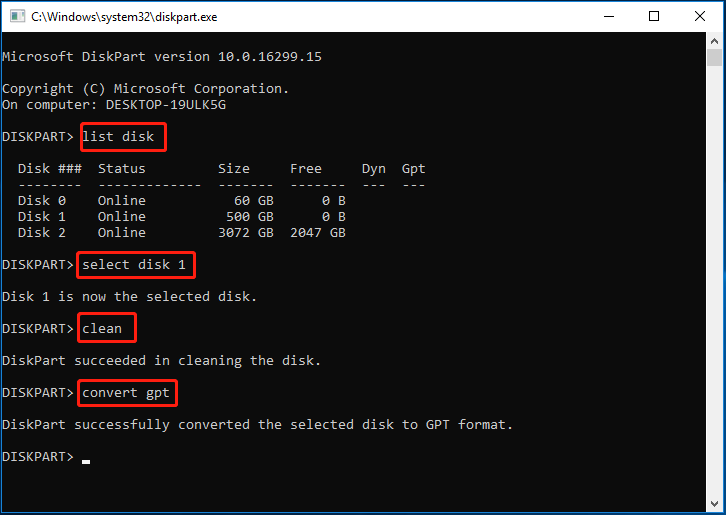
How to fix it if Windows can’t convert MBR to GPT? The top 2 methods have been illustrated. Now, I believe that you already have made your best choice according to the above comparison.

![Mark Partition as Active Greyed Out in Disk Management? [Fixed]](https://images.minitool.com/partitionwizard.com/images/uploads/2023/04/mark-partition-as-active-greyed-out-thumbnail.jpg)
User Comments :