How to convert Notepad to Excel? This essay will introduce several ways to change a Notepad document into Excel file. For example, you can copy the data and paste it into Excel. Also, there are several ways to help you open Notepad document in Excel. Besides, there are some online converters that can help you.
Notepad is a simple text editor that saves documents as text files. Many people use Notepad to view or edit text files, but some complex calculations and data processing are not available in Notepad. If you want to process data in Notepad, you had better import Notepad into Excel.
So how to convert Notepad to Excel? There are several ways to change a Notepad document into Excel file. For instance, you can directly copy and paste data into Excel if the content in Notepad is simple. Also, there is a way to help you open the Notepad file in Excel. Besides, you can convert Notepad to Excel by using online converters.
Next I will show you how to convert Notepad to Excel. And if you have trouble finding text files and recovering lost files, you can use MiniTool Partition Wizard to have a try.
MiniTool Partition Wizard FreeClick to Download100%Clean & Safe
How to Convert Notepad Data to Excel
Method 1. Copy Notepad Data and Paste It in Excel
If your data in Notepad is simple, you can directly select the data and copy it, then paste it into Excel. This way helps you put Notepad data in the specified position in Excel.
Step 1. Open Notepad file that needs to convert, then select the needed data and press Ctrl + C keys to copy.
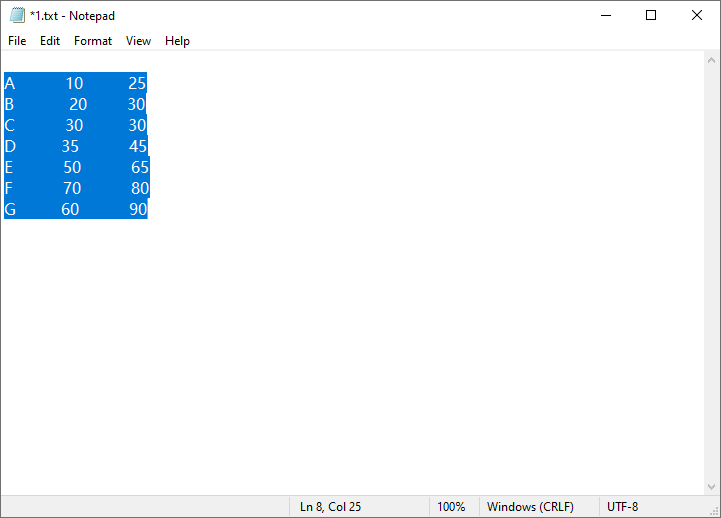
Step 2. Open the Excel file and select a specific location. Press Ctrl + V keys to paste the copied data at the specified location.
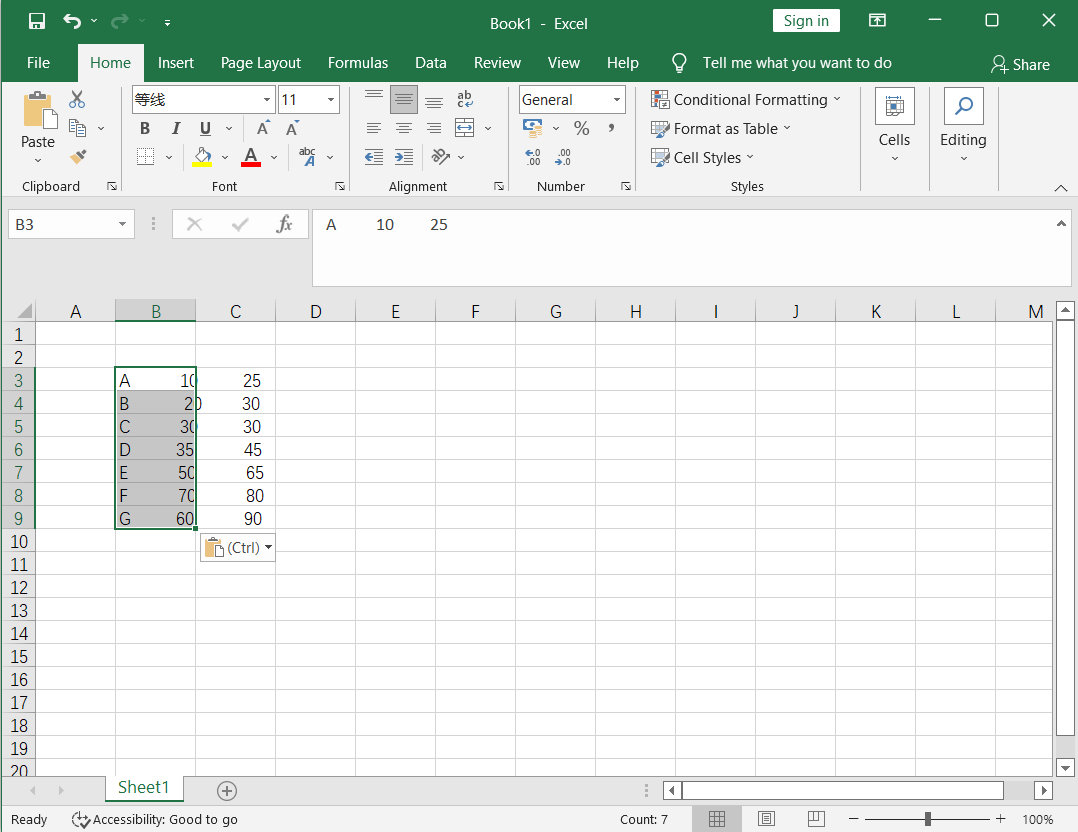
Step 3. If you want to split the data into columns and make changes to data, you can choose Text to Columns option in Data Tools of the Data tab. Then follow the instructions to operate.
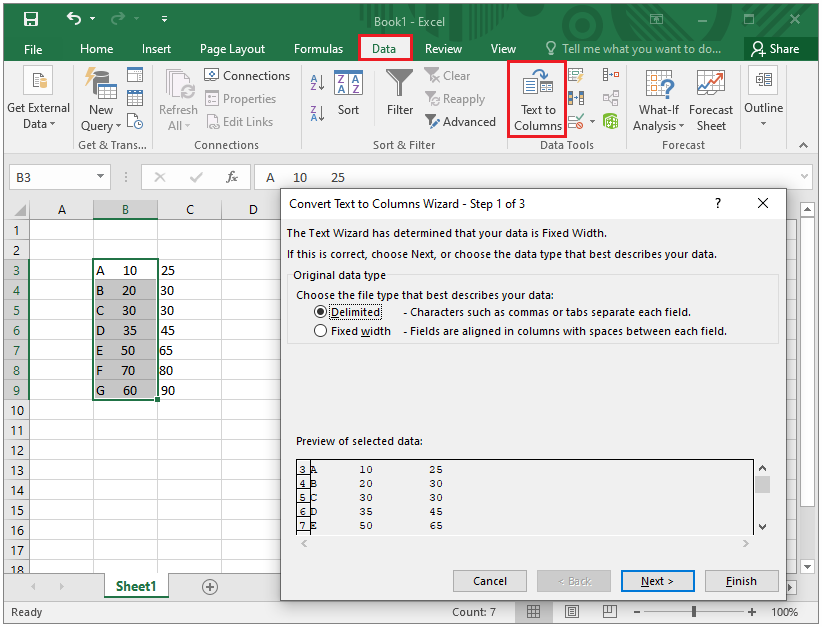
Method 2. Import Notepad Data in Excel
Step 1. Open the Excel file and click Data tab in the top menu options. Find the “Get External Data Group” and click From Text.
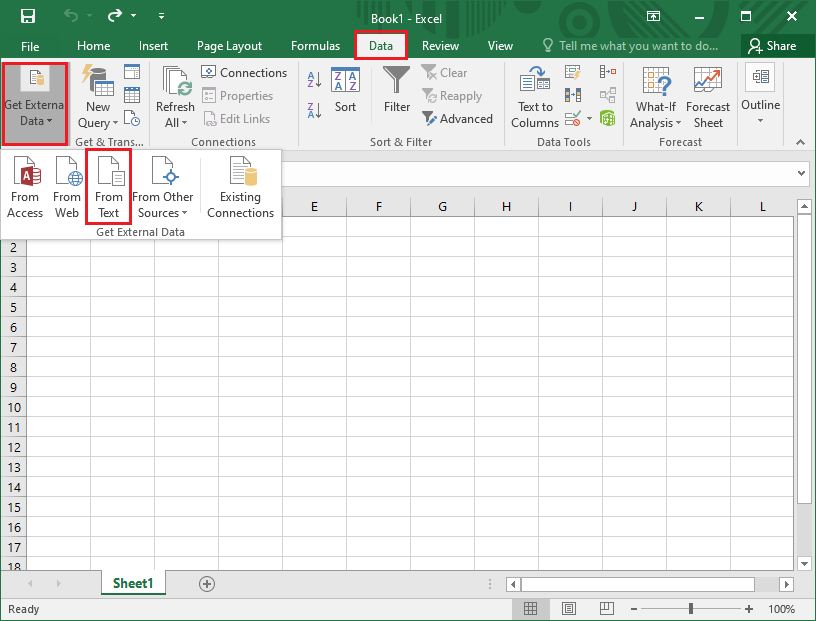
Step 2. In the pop-up window, find the needed Notepad file. Then click Import.
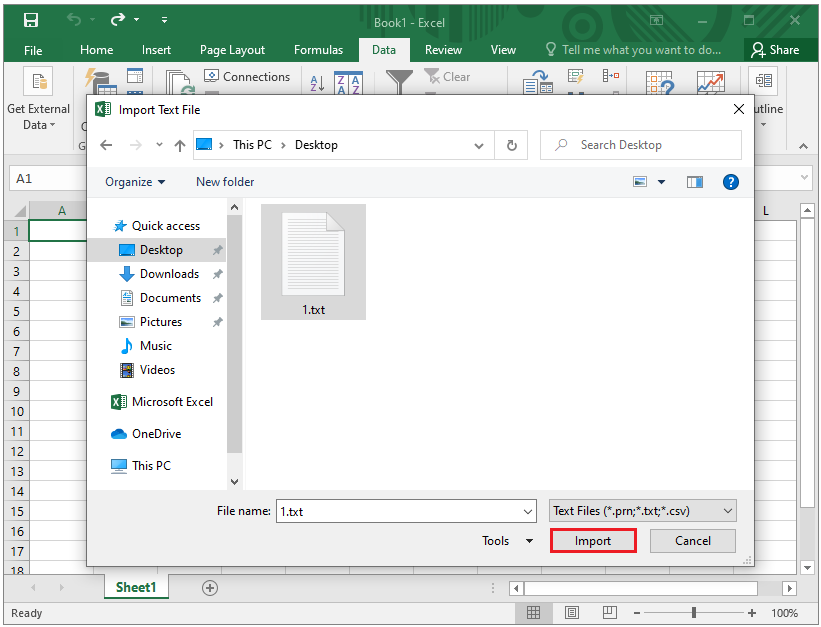
Step 3. You will see a Text Import Wizard window, follow the wizard to import data. Choose Delimited as file type and click Next.
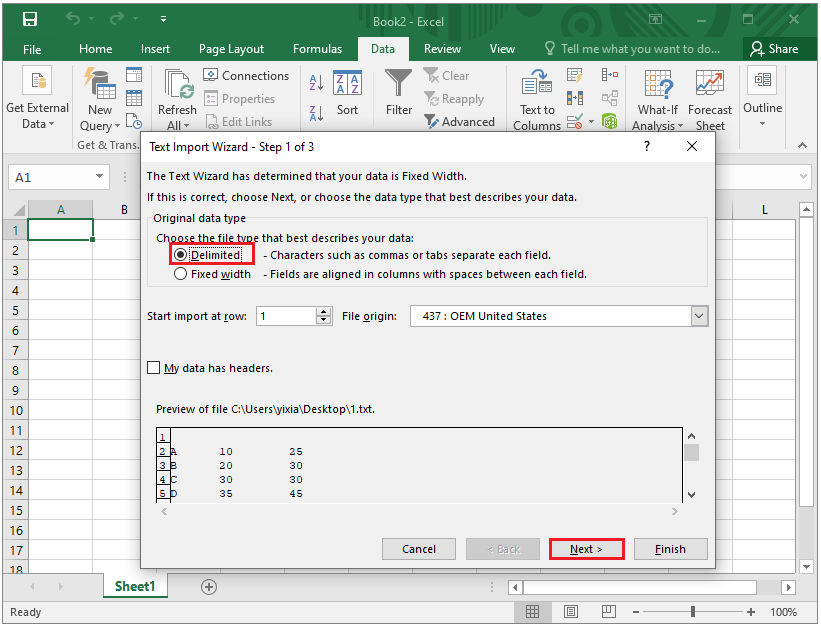
Step 4. Choose Tab and Space as Delimiters and click Next.
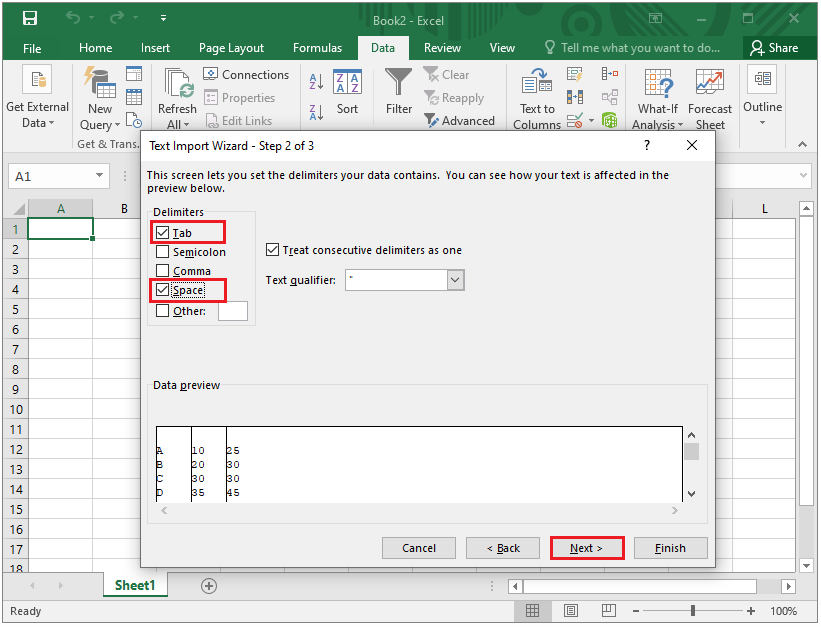
Step 5. Then choose General as Column data format. Click Finish.
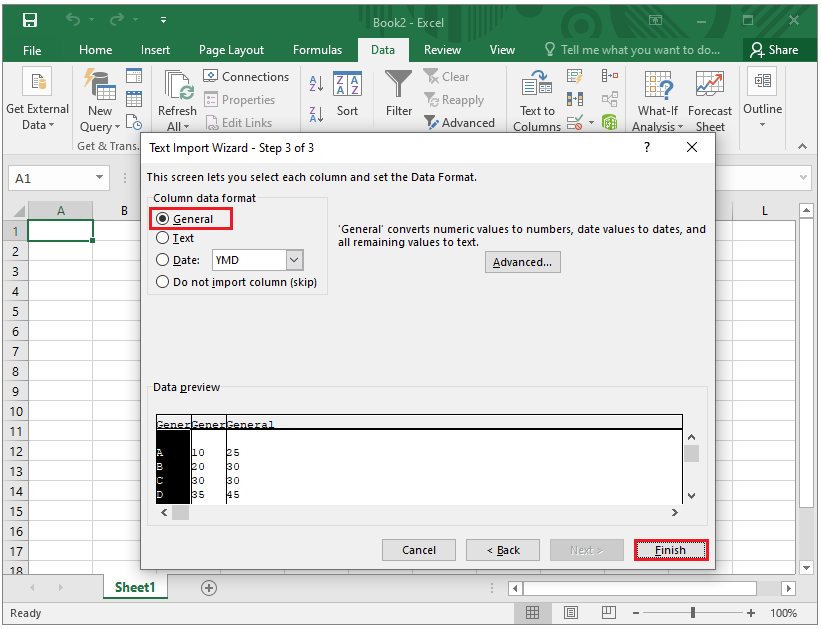
Step 6. Finally, select the location of data and click OK.
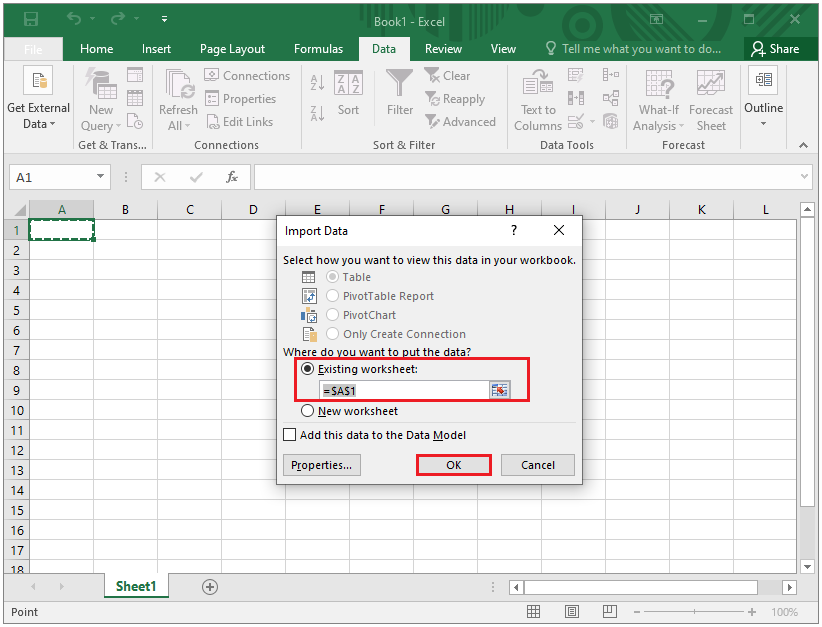
Then you will see the Notepad data has been successfully imported into the Excel and got split into multiple columns.
How to Convert Notepad File to Excel
In addition to importing Notepad data to Excel, a more convenient way is to convert Notepad file to Excel directly. To do this, follow the guide below:
Method 1. Open Notepad Directly in Excel
Step 1. Open Microsoft Excel and click File option from the quick access toolbar.
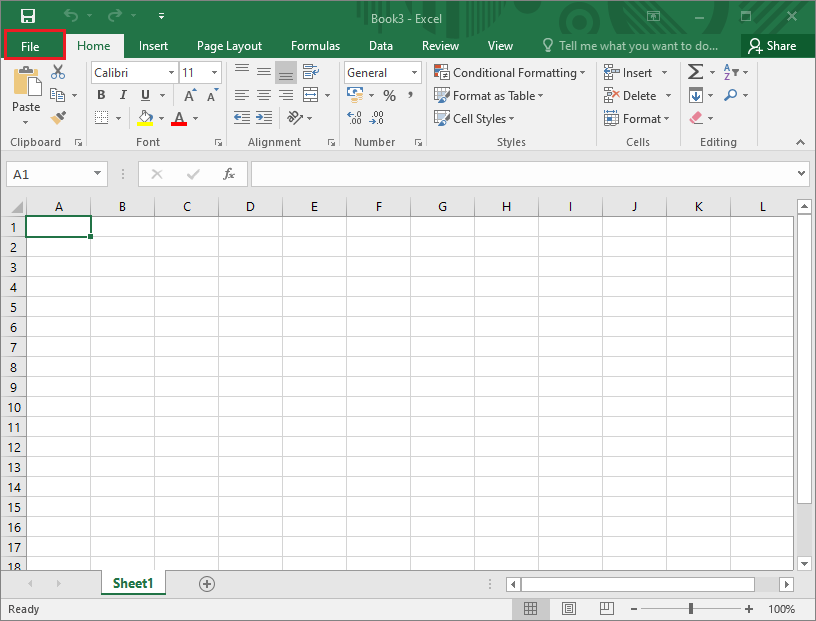
Step 2. Then choose Open. In the pop-up window, select the Notepad file that needs to convert. Click “Open”.
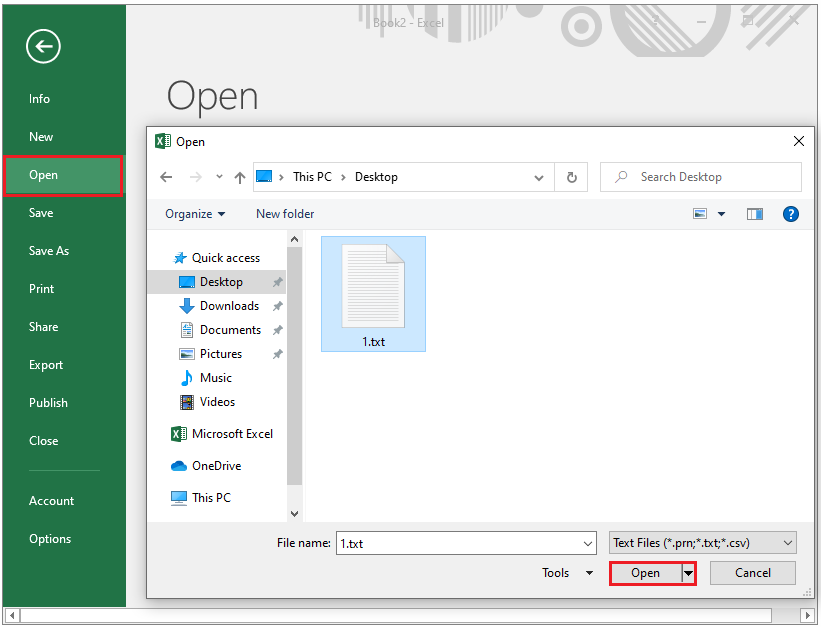
If you can’t find the needed text file, remember to drop down the file type box and choose the format as Text Files.
Step 3. A Text Import Wizard window appears. Choose Fixed width as file type and click Next.
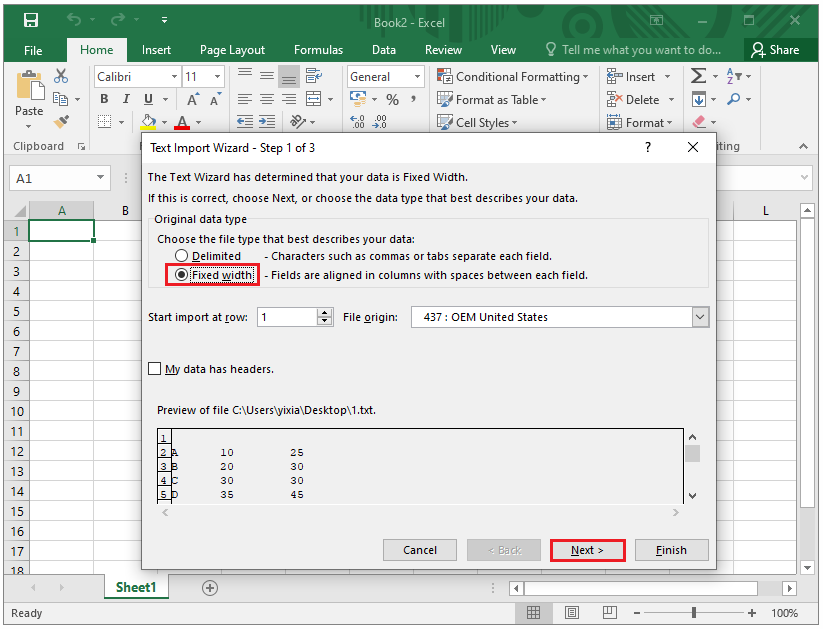
Step 4. View the instructions and make change according to your needs. Click Next.
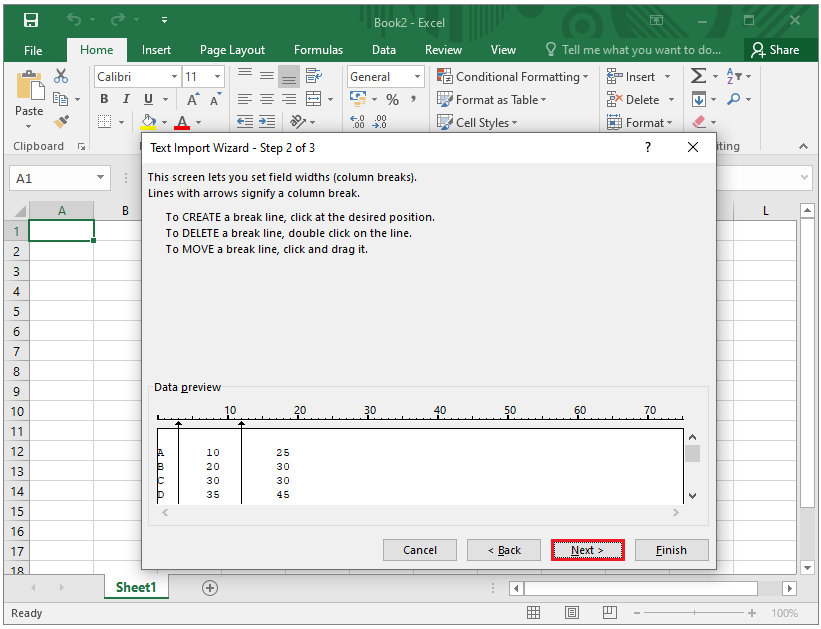
Step 5. Then choose General as Column data format. Click Finish.
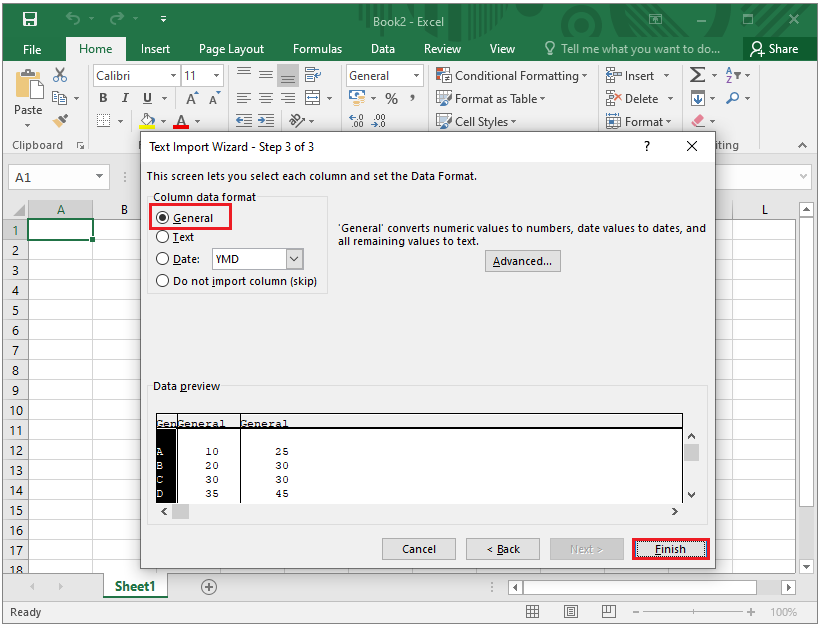
Then you can see the Notepad file has been imported into Excel and arranged by multiple columns.
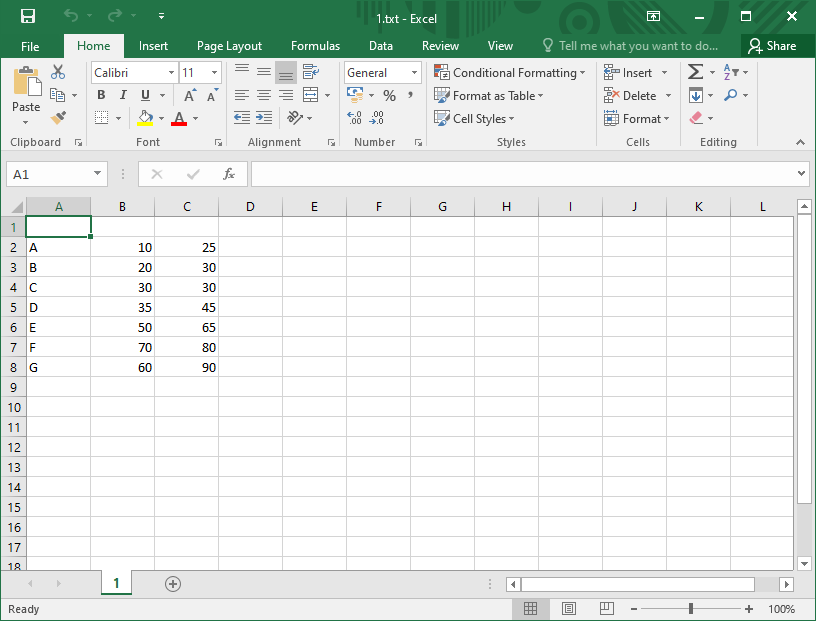
Method 2. Convert Notepad to Excel Online
You can convert Notepad to Excel online. There are many free online Text to Excel converters that can help you. Besides, these converters support converting more formats. You can search on the internet and choose one of them to convert.
All these online converters work similarly, and I will give you several online converters to refer.
- TXT to XLSX (EXCEL) (Online & Free) – Convertio
- Onlineconvertfree
- Online TXT to XLSX Converter | Free GroupDocs Apps
- CONVERT FREE
The steps of these converters are similar and simple. First, select files from computer to upload, and then choose XLSX format or other formats. After converting, download your XLSX file.
Wrapping Things Up
In this post, you have learned the ways to convert Notepad to Excel. You can choose one of them to change a Notepad document into Excel file. Also, you can convert the Notepad file to Excel with an online converter and it’s more convenient to operate.
Should you still have problems with how to convert Notepad to Excel, just feel free to contact us via [email protected] or leave us a message.

User Comments :