Why Do You Need to Convert External Hard Drive to GPT?
As we all know, all disks connected to the computers are initialized to either MBR or GPT style. This process usually occurs before partitions are created on the disks.
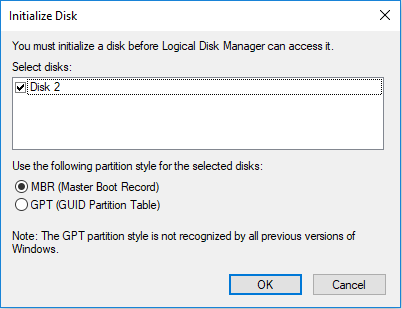
Should you choose MBR or GPT for external HDD? In general, for external hard drives, both MBR and GPT have their advantages. You should choose them according to your condition. For example:
- Is your external hard drive larger than 2TB? Nowadays, most external drives are very large. If the external drive is an external HDD, it can be even more than 10TB. For those external drives of more than 2TB, GPT is recommended, because MBR disks can only use space within 2TB. The space beyond the 2TB boundary will be locked and become inaccessible.
- Do you want to use the external hard drive on various devices? If so, I recommend you initialize the external drive to MBR, since some devices may not recognize the GPT style.
Besides, you can also choose MBR or GPT for external HDD according to the purpose of the external drive. For example:
- If you want to create more primary partitions on the external drive, choose GPT. MBR disks can only support 4 primary partitions at most or 3 primary partitions plus one extended partition that can contain many logical partitions. Logical partitions are unable to boot the operating systems.
- Sometimes, the UEFI systems may have problems with recognizing MBR disks. In this case, you can convert external hard drive to GPT.
Further Reading:
Should you choose MBR or GPT for USB drives and SD cards? In most cases, MBR is recommended because most USB sticks or SD cards are not more than 2TB. In addition, they are usually used for handheld devices, which may not recognize GPT.
How to Check If an External Hard Drive Is MBR or GPT
An external hard drive is recognized as a removable device in Disk Management. Therefore, Disk Management doesn’t show you whether this external drive is MBR or GPT there. Of course, it also doesn’t offer the option to convert the external drive to GPT.
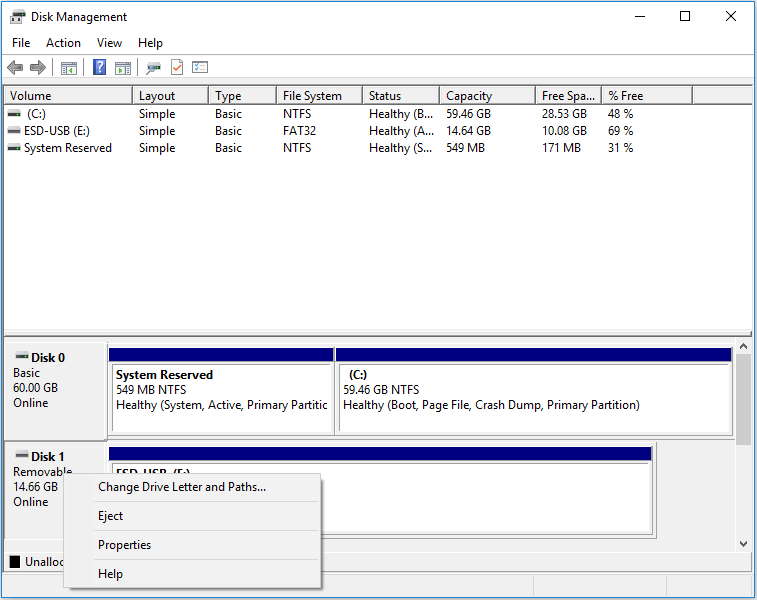
To check if an external drive is MBR or GPT, you can use the DiskPart commands. Here is the guide:
- Press the Windows logo key + R to open the Run box.
- Type “diskpart” into the Run box and press the Enter key to open the diskpart.exe tool.
- Type the “list disk” command and press Enter. It will list all disks connected to the computer and show their statuses.
- Find the external drive by the size and then check the GPT column. If there is an asterisk mark (*) behind the external drive, it means that the external drive is GPT style. Otherwise, the external drive is MBR style.
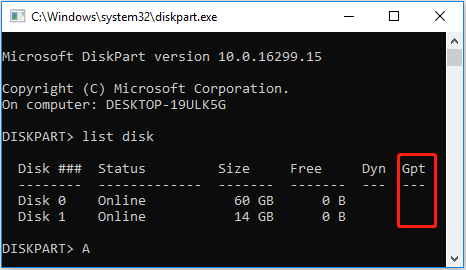
How to Convert External Hard Drive to GPT
Do you want to convert external hard drive to GPT? If so, you can try the following ways. The second way is the best because it won’t lose data.
Way 1. Use DiskPart Commands
This method will delete all partitions on the external hard drive. If there are important files on the drive, back up them to another disk in advance.
Step 1: Press the Windows logo key + R to open the Run box. Type “diskpart” into the Run box and press the Enter key to open the diskpart.exe tool.
Step 2: Type the following commands one by one and then press Enter.
- List disk (This command will list all disks connected to the computer)
- Select disk * (Identify the external drive by the size. Then, replace * with the number of the external drive)
- Clean (This command will delete all partitions on the disk)
- Convert gpt (This command will convert external hard drive to GPT)
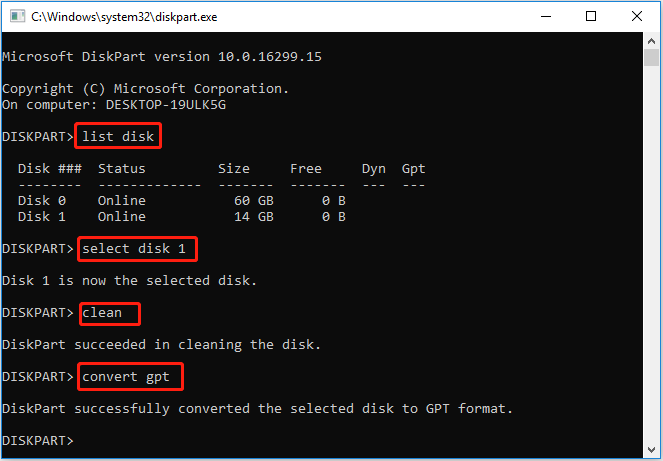
Step 3: Then, you can create new partitions on the external drive for use.
Way 2. Use MiniTool Partition Wizard
Do you want to convert external hard drive to GPT without data loss? If so, you can use MiniTool Partition Wizard to do that for free.
In addition, this software has many powerful features. For example, it can convert FAT32 to NTFS without data loss, clone hard drives and systems, format FAT32 partitions larger than 32GB, do SSD data recovery, etc. Therefore, this software is worth trying.
How to use this software to convert external hard drive to GPT without data loss? Here is the guide:
MiniTool Partition Wizard FreeClick to Download100%Clean & Safe
Step 1: Connect the external hard drive to your computer and launch MiniTool Partition Wizard. Right-click the external hard drive and choose the Convert MBR Disk to GPT Disk option from the context menu.
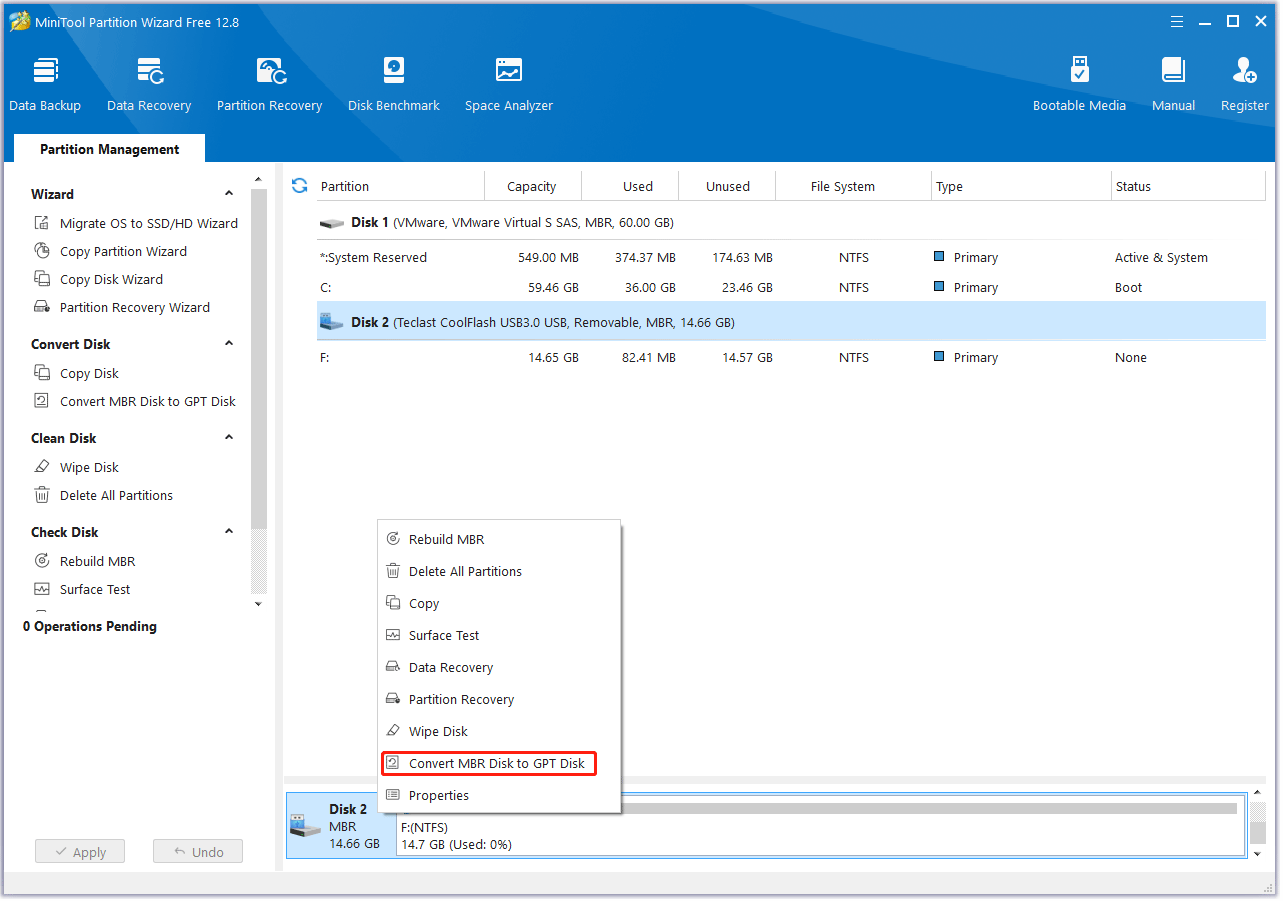
Step 2: Click the Apply button to execute the operation. Then, the external hard drive will be converted to GPT immediately.
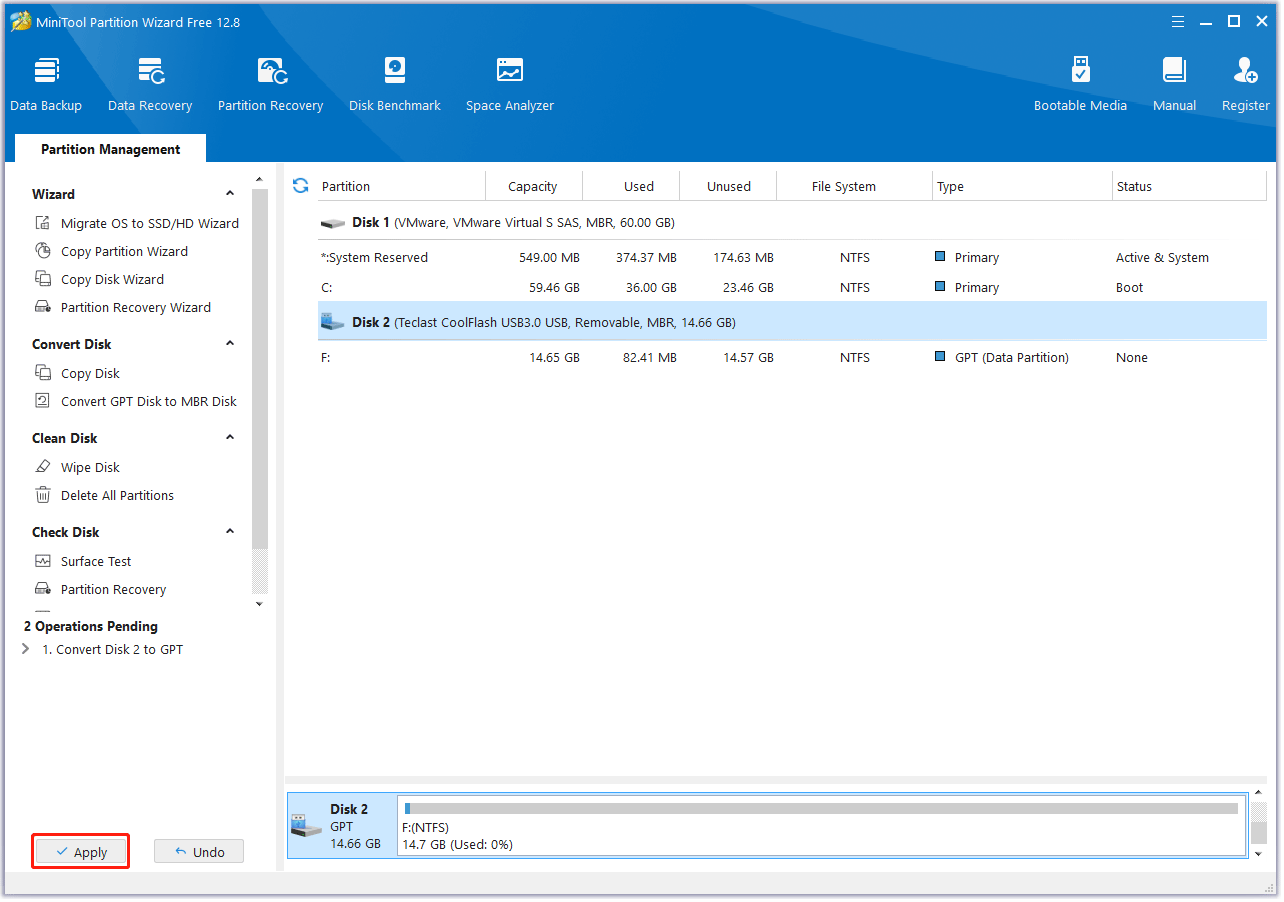
Bottom Line
Most external HDDs are very large and you may need to apply the GPT format on them. This post shows you how to convert external hard drive to GPT without data loss. You can have a try.
In addition, if you encounter problems when using MiniTool Partition Wizard, send an email to [email protected]. We will get back to you as soon as possible.

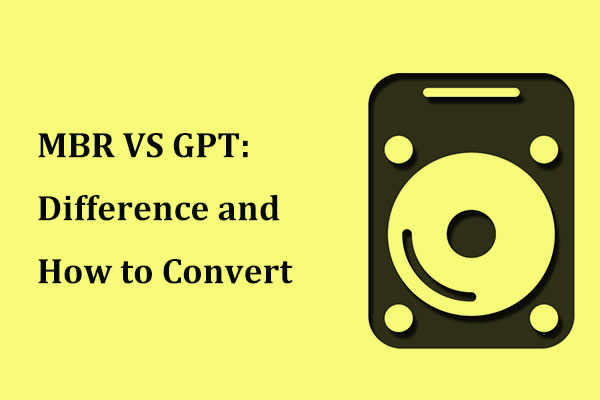
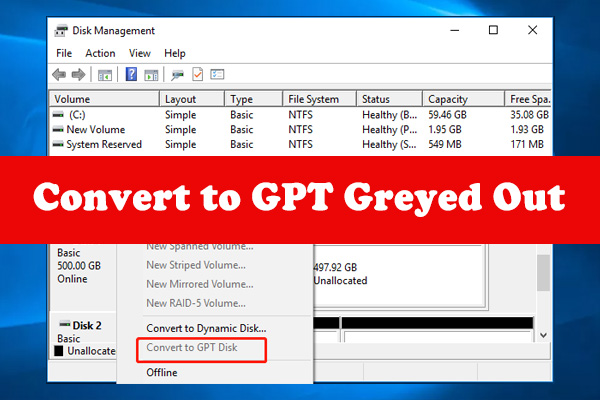
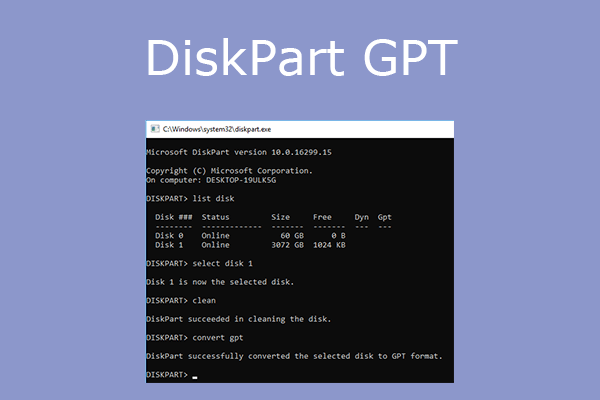
User Comments :