Compared to GPT, MBR is an older partition table layout and is gradually deprecated by many modern systems. Then, you may need to convert boot drive from MBR to GPT. This post from Partition Magic shows you how to do that without data loss.
Why Do You Need to Convert Boot Drive from MBR to GPT?
A boot drive is also called a system disk, which is the storage device containing the operating system. It is the disk where the C drive is located.
Why do you need to convert system disk from MBR to GPT? One reason may be that Windows 11 has abandoned the MBR disk style. If you want to install or upgrade to Windows 11, you must convert boot disk from MBR to GPT first. Otherwise, the Windows 11 installation will fail.
Other reasons may lie in the advantages of GPT. MBR, short for Master Boot Record, is an older disk type. It only supports disks up to 2 TB and up to 4 primary partitions per disk (or 3 primary partitions plus 1 extended partition that contains unlimited logical drives).
On the other hand, GPT, short for GUID Partition Table, is the newer standard for the layout of partition tables of a physical computer storage device. It can support disks larger than 2 TB and allows users to create up to 128 primary partitions.
In addition, it contains a cyclic redundancy check to check the integrity of its data and the backup of the primary GPT header and partition entries that protect data on the disk better. Therefore, modern PCs usually prefer GPT to MBR.
Tip: Another reason why modern PCs usually use GPT is that the GPT system disk uses the UEFI boot mode and supports Secure Boot, which is beneficial to computer security.
How to Convert Boot Drive from MBR to GPT
To convert C drive from MBR to GPT without data loss, you can try the following 2 ways.
Way 1. Use MiniTool Partition Wizard
MiniTool Partition Wizard is a professional and easy-to-use partition manager. It can convert MBR to GPT without data loss and vice versa. It can also format FAT32 on partitions larger than 32 GB, clone hard drives, and recover data from hard drives.
How to convert system disk from MBR to GPT using MiniTool Partition Wizard? Here is the guide:
MiniTool Partition Wizard DemoClick to Download100%Clean & Safe
Step 1: Launch MiniTool Partition Wizard. Right-click the system disk and choose the Convert MBR Disk to GPT Disk option from the context menu. A warning window will pop up. Read the information on it and click OK.
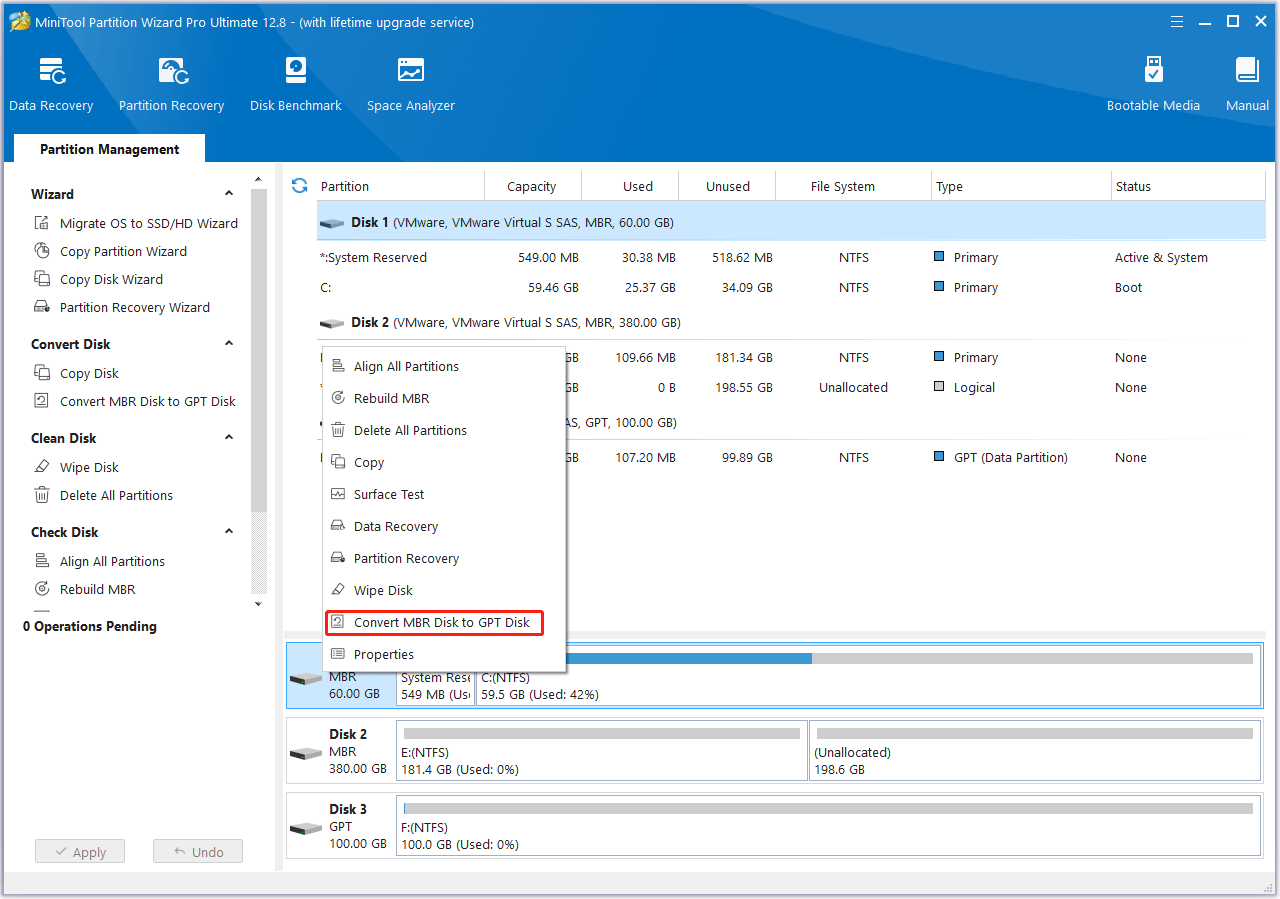
Step 2: Click the Apply button to start executing the operation. A note window will pop up. Click Yes to confirm the operation. During the conversion, the PC may need a restart. Just do as required.
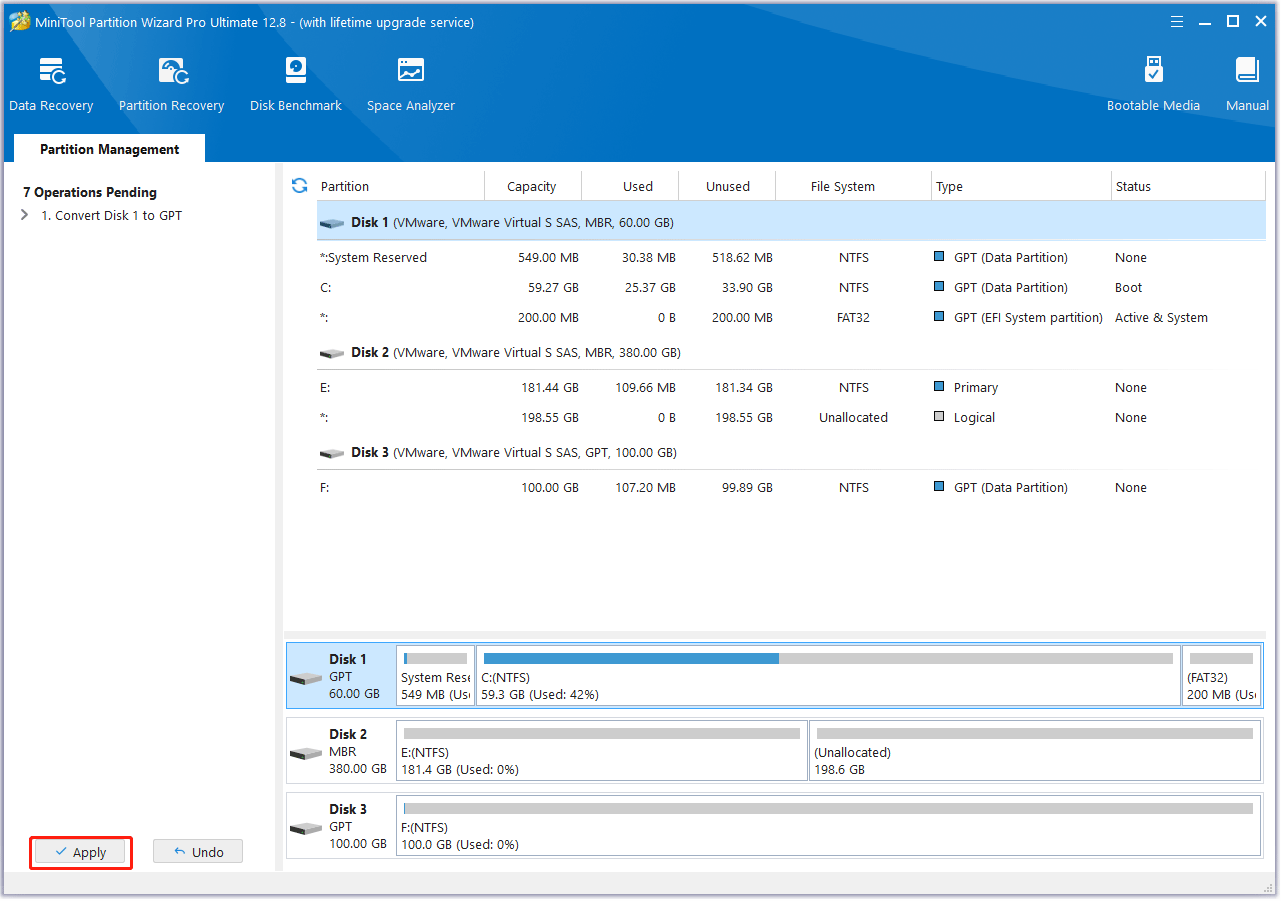
Way 2. Use MBR2GPT
MBR2GPT is a tool built in 64-bit Windows 10 version 1703 or later. It can also convert boot disk from MBR to GPT without data loss. Here is the guide:
Step 1: Press the Windows logo key + S to open the Windows Search tool. In the text box, type “cmd” and the Command Prompt app will appear in the result list. Right-click the app and choose Run as administrator to open this app.
Step 2: On the Command Prompt window, type “mbr2gpt /convert /disk: 0 /allowfullOS” and press Enter. Disk 0 is usually the system disk. After the conversion is completed, you can check if the system disk is GPT indeed by using the DiskPart command “list disk”. The GPT disk will have an asterisk in the Gpt column.
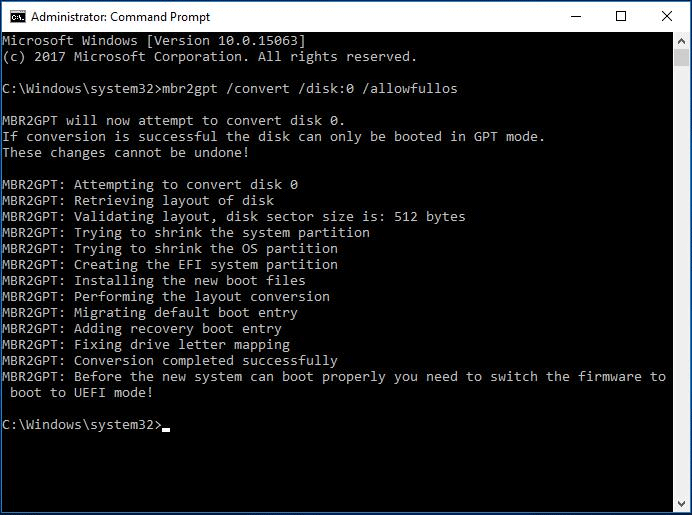
What to Do After You Convert Boot Drive from MBR to GPT
After converting the C drive from MBR to GPT, if you restart the computer, you will find that the computer won’t boot. The reason is that you don’t change the boot mode from Legacy to UEFI.
How to change the boot mode to UEFI? Here is the guide:
- Shut down your PC.
- Power on the PC, and then press the BIOS key immediately when the PC brand logo appears to enter the firmware. The BIOS key may vary according to the PC model, but you can try pressing Del, Esc, or F2 keys.
- In the firmware, go to the Boot tab and change the boot mode from Legacy to UEFI.
- Save changes and exit the firmware. The PC will boot up automatically.
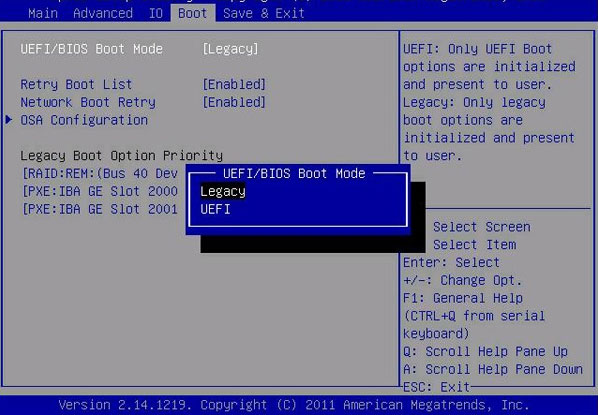
Bottom Line
This post shows you how to convert C drive from MBR to GPT without data loss in 2 ways. You can choose one way according to your condition. In addition, if you encounter problems when using MiniTool Partition Wizard, feel free to contact us via [email protected]. We will get back to you as soon as possible.

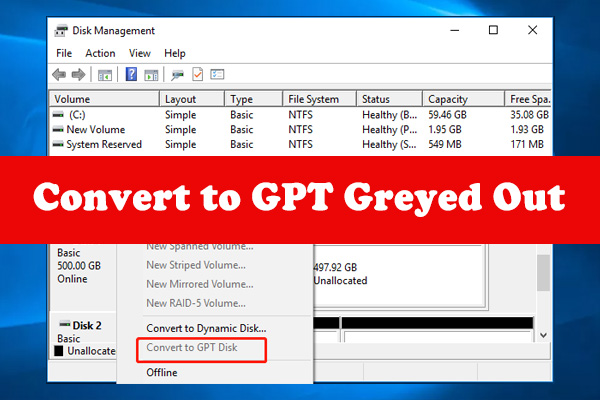
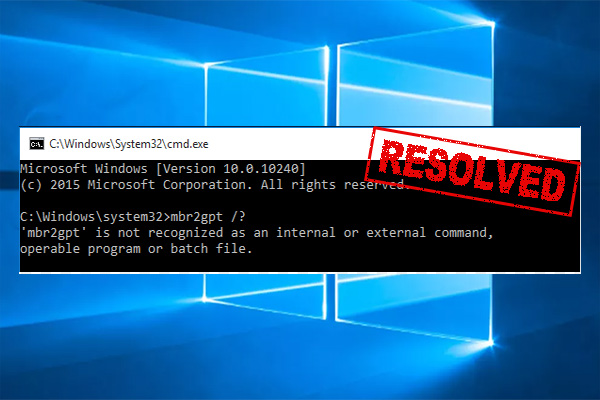
User Comments :