Control Panel is a rather useful tool in Windows that allows you to control and manage various important settings for your computer. However, Control Panel not opening might occur when you use it. To fix it, MiniTool shows 7 effective solutions for you in this post.
Have you encountered the issue that Control Panel not opening? This issue appears for various reasons, including a bug in Windows update, affected by malware and something else.
Take it easy if you cannot open Control Panel, as there are multiple solutions to solve this issue.
Fix 1: Update Your Windows
Most Windows users reported Control Panel not showing after they have upgraded to Windows 10 from Windows 7 or Windows 8/8.1. In this case, the most likely reason for this issue is a bug in Windows update.
Therefore, you should make sure that your Windows has been updated to the latest version and all the updates related to Windows has been installed.
Fix 2: Use Anti-Malware Program
Also, malware might lead to Control Panel not responding in Windows PCs. You can easily get rid of this issue by removing malware with Windows built-in anti-malware program – Windows Defender.
Step 1: Open Windows Settings and choose Update & Security.
Step 2: Switch to Windows Security section and click Virus & threat protection.
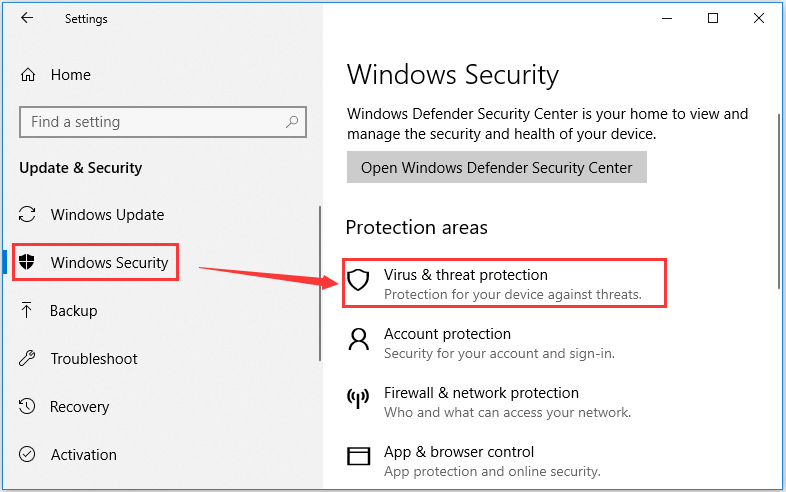
Step 3: In the pop-up window, click Scan now to perform a quick scan. Alternatively, you can click Run a new advanced scan to choose other scan methods including Full scan, Custom scan and Windows Defender Offline scan.
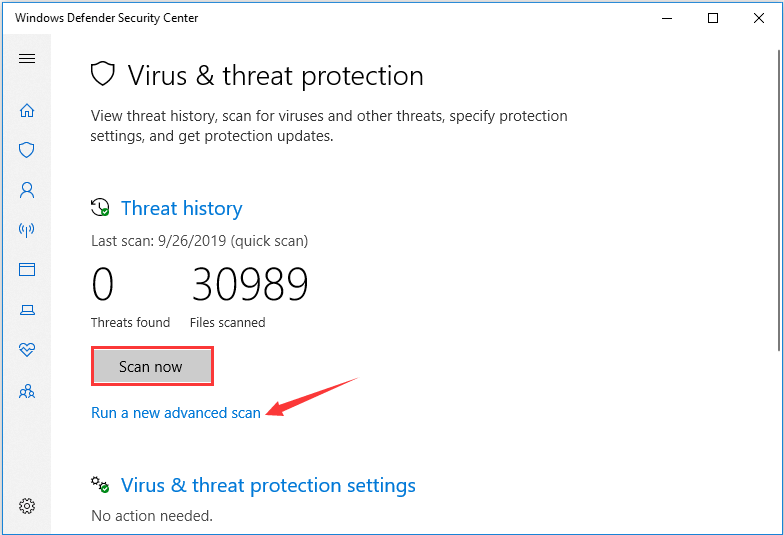
After removing malware and other threats, just restart your computer to see if you can open Control Panel.
Fix 3: Clean Your Startup Program List
Certain programs running at your PC’s startup might also cause this problem, and thus it is another method to clean your startup program list.
To do that, you need to open your Task Manager and switch to Startup tab. You can see a list of programs that automatically run when your PC starts up. Just disable all the programs that are useless while starting PC by click selecting them and clicking Disable button.
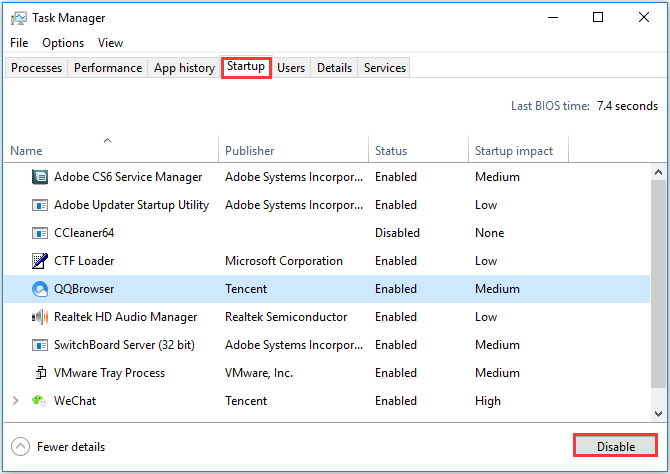
Fix 4: Disable Windows Error Reporting Service
Alternatively, you can fix Control Panel not opening by disabling Windows Error Reporting Service. You can perform this operation in System Configuration.
Step 1: Open Run window by pressing Windows + R.
Step 2: Type msconfig in the empty box, then click OK button to open System Configuration.
Step 3: Go ahead to Services tab. Locate Windows Error Reporting Service and uncheck it, then click Apply button and OK button.
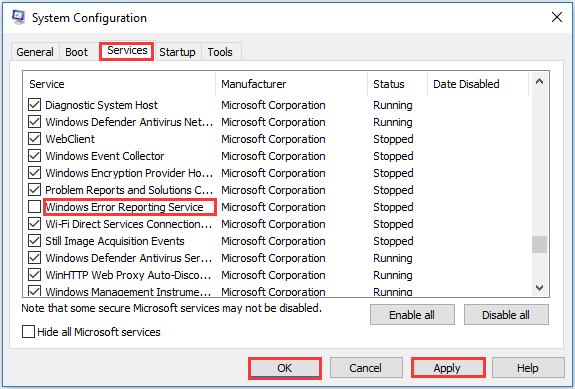
After that, restart your computer to check whether the issue is solved.
Fix 5: Run SFC Scan
Control Panel not showing might be caused by the system file corruption, so you can run SFC scan to fix this problem.
Just right-click Start button and choose Windows PowerShell (Admin) from the menu to run it as administrator. Then type in the command sfc/scannow and press Enter key.
This command will scan for corrupted system files and replace corrupted files with a cached copy.
Wait until the process finishes, reboot your PC and this issue should be removed.
Fix 6: Tweak Your Registry
Some Windows 10 users reported that they have fixed Control panel not opening by deleting the BagMRU and BAGs folders in Registry Editor. So, you can try this method.
At first, launch Registry Editor by entering regedit in Run window and click OK. Then, copy and paste the following path to Registry:
ComputerHKEY_CURRENT_USERSoftwareClassesLocalSettingsSoftwareMicrosoftWindowsShell
You can see the folders of BagMRU and Bags after expanding Shell. Now, right-click them respectively and choose Delete from the context menu to remove them from your Registry.
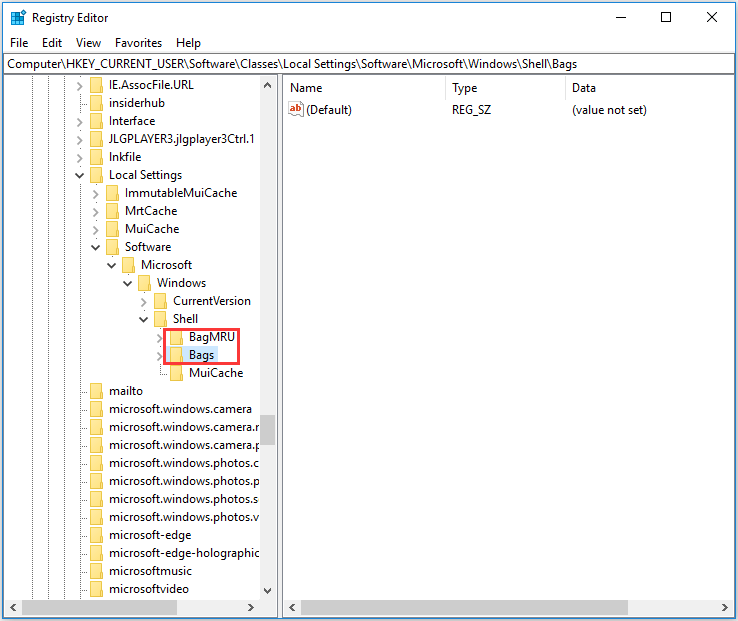
Fix 7: Change Display Scaling
Your Control Panel might be unavailable if the display is scaled beyond 100%. Therefore, if your display is scaled more than 100%, scale it down to the recommended size.
Just open Windows Settings and navigate to System -> Display. In Scale and layout section, choose 100% (Recommended) from the drop-down list to change the size of text, apps, and other items.
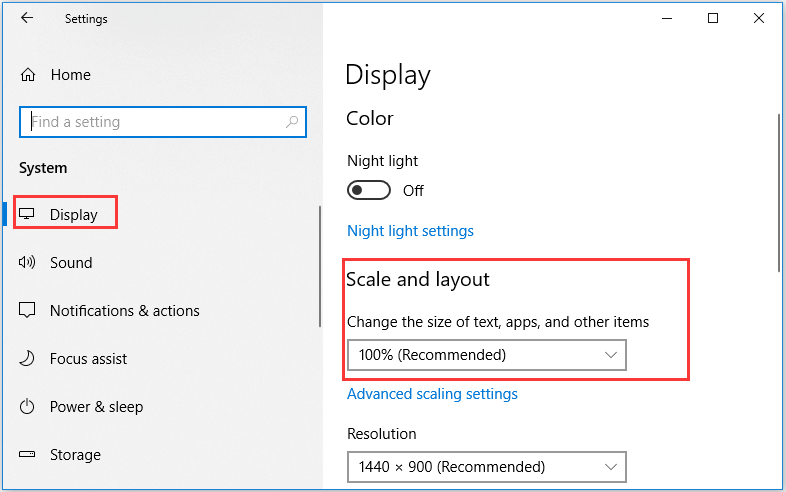
Now that I have introduced 7 solutions to Control Panel not opening, just try fixing it according to the given instructions if you are facing this problem. Hope these methods are helpful for you.


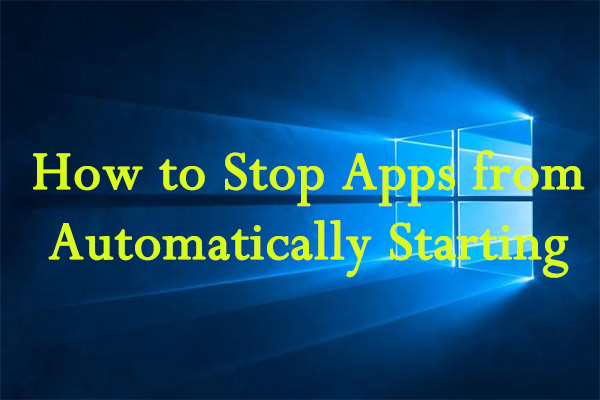

User Comments :