Loads of Windows users complained left or right Control key not working. How to get rid of the issue? This post offers 4 solutions, like adjusting settings in Control Panel, reinstalling HID drivers, and so on.
One user reported the issue “Control key not working” on answers.microsoft.com and more than 1,000 users have the same issue.
I have no idea what I did, if anything, but all of a sudden the CTRL keys don’t work. Where do I go to check the settings? I need very detailed instructions as I’m very far from an expert in using RUN etc.
Reasons for Control Key Not Working
What causes the issue? The possible reasons include:
- There is a physical problem with the Ctrl button.
- There is a bad Windows update.
- The HID driver is corrupted or improper.
According to these reasons and user feedback, you can try the following solutions one by one.
Fix 1: Check If There Is a Physical Issue
This fix is easy. Remove the original keyboard and connect a different keyboard and see if the issue shows up. If the Control key is still not working, it means the issue is not being caused by a physical issue.
Fix 2: Adjust Settings in Control Panel
Over 100 users said that they solved the issue after using this fix and therefore have a try.
Step 1: Type Control Panel in Cortana’s search bar and open Control Panel.
Step 2: Select Ease of Access > Ease of Access Center > Make the keyboard easier to use.
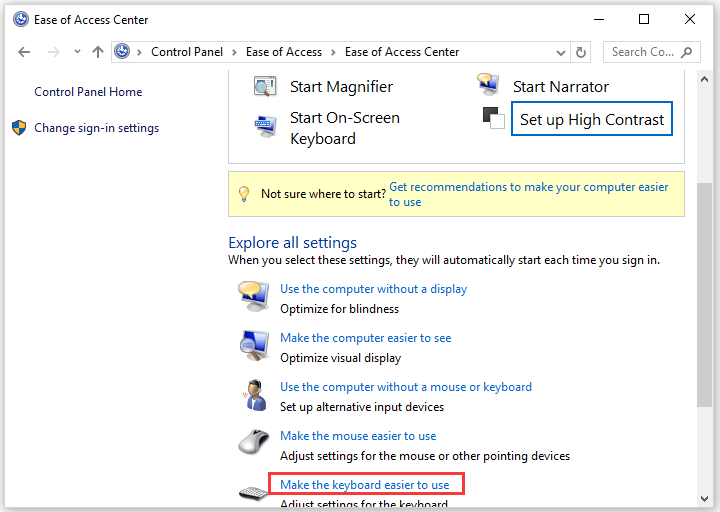
Step 3: You will see lots of options on the new window. Check the options that you want to use:
- Turn on Mouse Keys: allows you to use the arrow keys on your keyboard or the numeric keypad to move the pointer.
- Turn on Sticky Keys: allows you to use one key instead of pressing three keys at once (such as when you log on by pressing the Ctrl, Alt, and Delete keys together).
- …
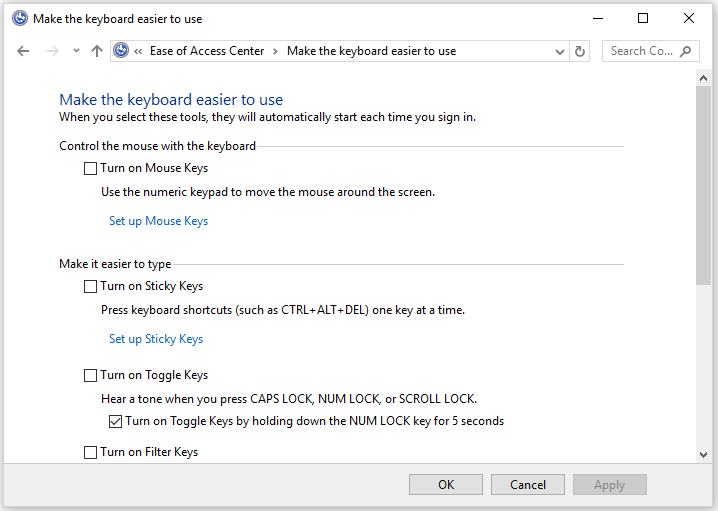
Fix 3: Upgrade to the Latest Windows Version
This fix is also helpful – several users successfully brought the Control key to normal once they install the pending Windows update.
Step 1: Right-click the Windows icon on the taskbar and then click the Settings option,
Step 2: Click Update & security on the Settings window.
Step 3: Click the Check for updates button when you are inside of the Windows Update tab.
Step 4: Follow the on-screen instructions to install the pending Windows updates. After installing every pending update, restart your computer and see if the issue persists.
Fix 4: Reinstall HID Drivers
HID (Human Interface Devices) is a device class definition that replaces PS/2-style connectors with a generic USB driver to support HID devices, including keyboards, game controllers, and so on. However, the corrupted drives can trigger keyboard issues, like left Control key not working on Windows 10.
How to reinstall HID drivers? here is the tutorial.
Step 1: Right-click the Windows icon on the taskbar and choose Device Manager.
Step 2: Once you open Device Manager, locate Keyboard and expand it.
Step 3: Right-click HID Keyboard Device and then choose Uninstall device.
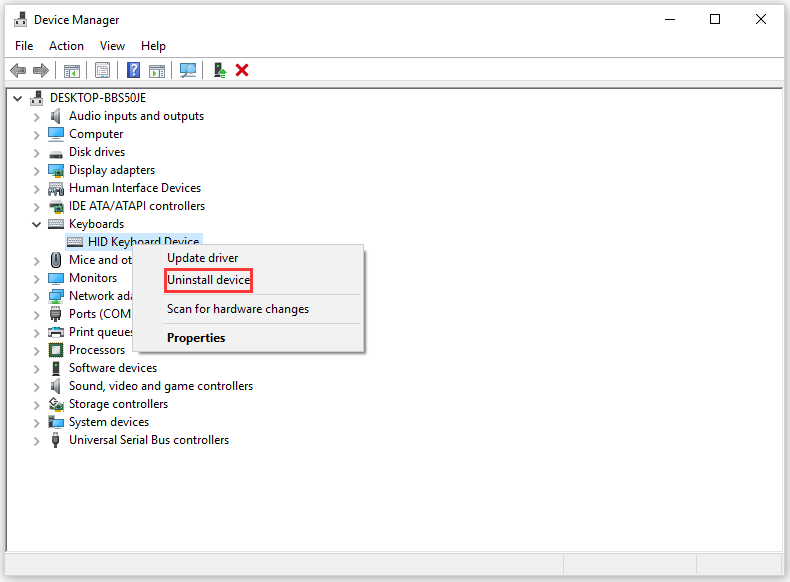
Step 4: Click the Uninstall button to confirm the operation.
Step 5: Switch to the Action tab at the top and click Scan for hardware changes. Your system will detect the keyboard and reinstall HID drivers on your computer.
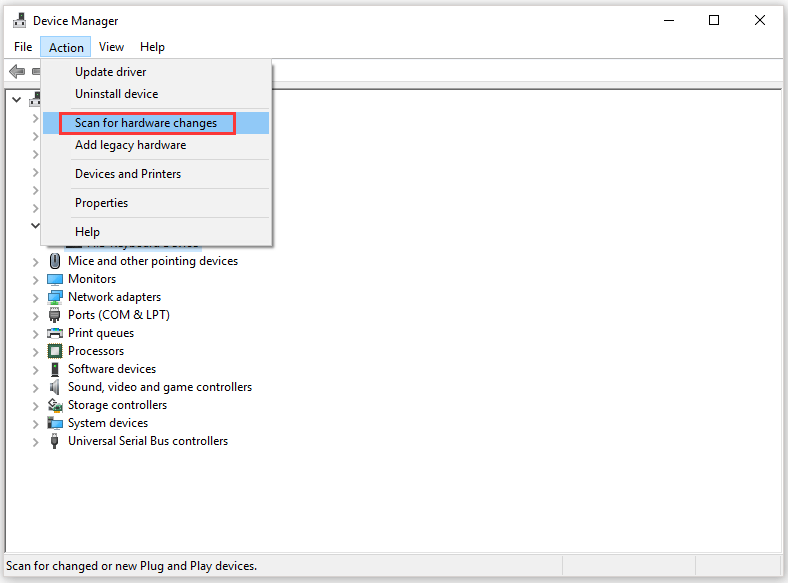


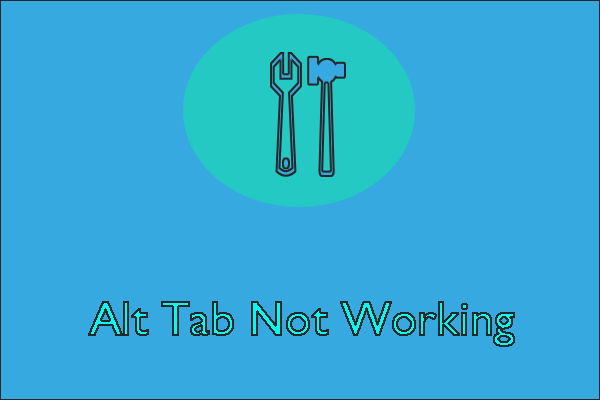
User Comments :