Have you ever encountered a crashing problem while playing the Control game? If your answer is yes, you can find solutions in this post. MiniTool Partition Wizard provides some valuable solutions for you to solve the Control crashing problem.
Control is an action-adventure game developed by Remedy Entertainment and published by 505 Games. Owing to the giddy action and astonishing art design, Control is popular worldwide. You can play it on your Xbox One, PS4/PS5, and Windows PC.
However, Some Epic players report that they have met the Control crashing issue on PC. So, how to fix this error? Here’re the solutions below.
Solution1. Check for System Requirements
If your computer’s configuration doesn’t support the Control game, you can find the Control game is easy to crash on your computer.
For example, if your graphic card is lower than NVIDIA GeForce GTX 780 / AMD Radeon R9 280X, you can meet slow performance and crash problems all the time.
The Control game requirements are as follows:
Minimum system requirements
- OS: Windows 7, 64-bit
- Processor: Intel Core i5-4690 / AMD FX 4350
- Graphics: NVIDIA GeForce GTX 780 / AMD Radeon R9 280X
- RAM: 8 GB
- DirectX: DX11
Recommended system requirements
- OS: Windows 10, 64-bit
- Processor: Intel Core i5-7600K / AMD Ryzen 5 1600X
- Graphics: NVIDIA GeForce GTX 1660/1060 / AMD Radeon RX 580 AMD | For Ray Tracing: GeForce RTX 2060
- RAM: 16 GB
- DirectX: DX11/DX12
If your computer can’t reach the hardware requirements, you need to update the hardware first.
Solution2. Update Your Graphics Card Driver
If your graphic card is outdated or damaged, you can’t enjoy the best game experience and you may meet crashing sometimes. Here’s the solution:
- Right-click the Start menu in the taskbar and select Device Manager.
- Find your graphics cards in the Display adapter directory. Then right-click on your graphic driver and select Update driver.
If you can’t update your graphic driver in this way, you can download it from the official website and install it manually.
Solution3. Modify Your Graphics Card Settings
If you run the Control game normally but the game always suffers from lag, poor performance, and crashes, it may be because that you run the game under the high graphics settings. You can do the following steps to modify it:
NVIDIA graphics:
- Press Windows and R keys at the same time to open the Run window.
- Type “control” and press Enter key to open the Control Panel.
- Then change the View ways to Large icons.
- Select NVIDIA Control Panel.
- Click 3D Settings and select Adjust image settings with preview.
- Select Use my preference emphasizing and drag the slider to the left.
AMD graphics:
- Press Windows and R keys at the same time to open the Run window.
- Type “control” and press Enter key to open the Control Panel.
- Then change the View ways to Large icons.
- Select AMD Radeon Settings to open it.
- Go to Gaming and select Global Settings.
- Change the settings as the way below.
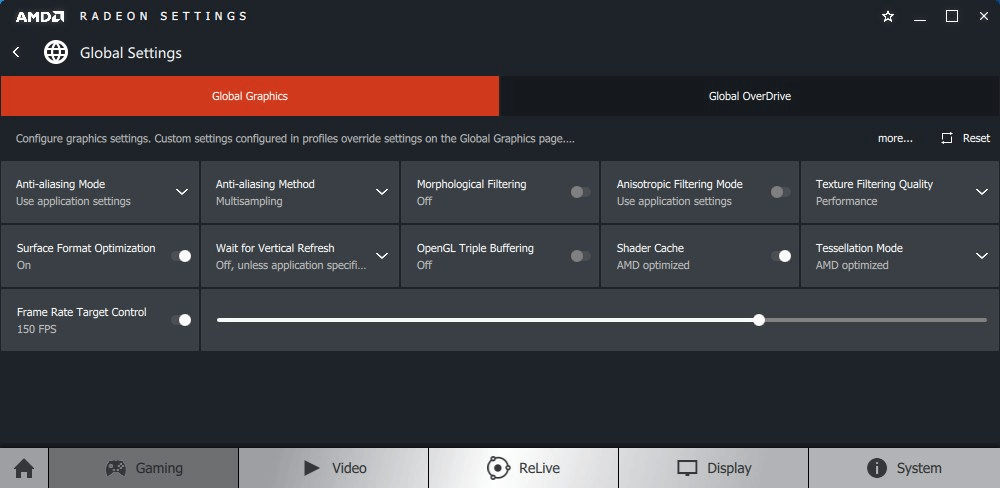
Intel graphics card:
- Press Windows and R keys at the same time to open the Run window.
- Type “control” and press Enter key to open the Control Panel.
- Then change the View ways to Large icons.
- Select Intel Graphics Settings.
- Go to 3D and click Scan to add the game to the list.
- Select Turn Off under Conservative Morphological Anti-Aliasing.
- Select Use Application Default Settings under Multi-Sample Anti-Aliasing.
- Select Use Application Default Settings under Anisotropic Filtering.
- After done, click Apply to save the settings.
Restart Control after modifying your graphics card settings to check if the error is fixed.
Solution4. Delete the “render.ini” File
If your Control (video game) crashes with this error message “game_rmdwin7_f.exe is not responding”. You need to delete the render.ini file to fix it. Here’s the way:
- Go to the games installation folder.
- Find the render.ini file and delete it.
- Restart your game to check if the error is fixed.
Solution5. Verify the Game Files
Missing or corrupted game files can also cause the Control crashing issue. You can go to verify the game files with your game launcher. Here’s the way:
- Open your Epic Games Launcher.
- Go to your Library.
- Click the gear icon on the right bottom of Control.
- Click Verify to verify all the game files.
After verifying all your game files, you need to restart the Control (video game) to check if the error is fixed.
Solution6. Reinstall the Control Game
If all the solutions above don’t work for Control crashing issue, you can try reinstalling Control to fix it.


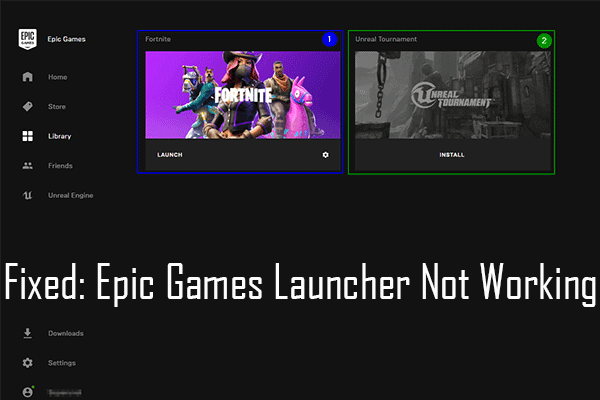
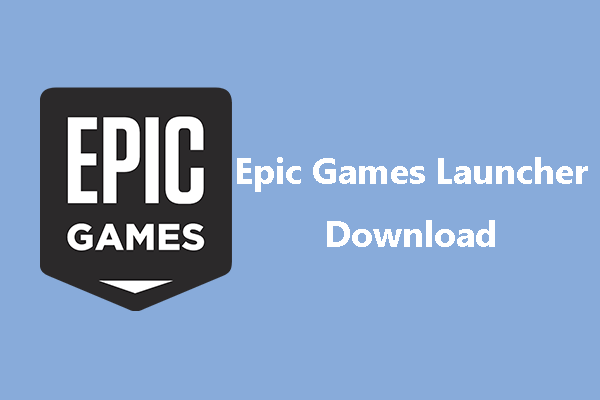
User Comments :