Many users like playing computer games with a game controller. And nowadays Microsoft makes it easy to use an Xbox One controller on a Windows PC. Do you know how to connect Xbox one controller to PC? If you don't know, this article from MiniTool will show you 3 different ways to make the connection.
For better gaming experience, many PC gamer like playing games with an Xbox One controller instead of a keyboard or mouse. Do you use your Xbox One controller to play some PC games? If you have not used the Xbox One controller on PC and don’t know how to connect an Xbox One controller to a PC, you should read this post now.
In the following, I will show you how to connect Xbox One controller to a PC via a USB cable, the Xbox Wireless Adapter for Windows, and the Bluetooth.
Connect Xbox One Controller to PC via USB
Using a USB cable is by far the simplest way to connect Xbox One controller to PC. Since all versions of the Xbox One controller have a Micro USB connector on them, you can directly connect the controller to a PC via a Micro USB cable.
So if you don’t mind the wired connection, you can follow the steps below to connect Xbox One controller to PC via USB cable.
Step 1. Connect your Micro USB cable to your Windows PC.
Step 2. Connect the Micro USB end to your Xbox One controller.
Step 3. Press the Xbox logo key on your controller to turn it on.
After the Xbox One controller is connected, you can enjoy the Xbox games on Windows PC.
Connect Xbox One Controllers to PC via Bluetooth
Not all versions of the Xbox One controller can be connected to PC with this method as some of them do not support Bluetooth for wireless connection. How to identify if your Xbox One controller supports Bluetooth?
- For controllers that support Bluetooth, the plastic around the Xbox button is part of the face of the controller.
- For controllers that don’t support Bluetooth, the plastic around the Xbox button is part of the top, where the bumpers are.
So if your Xbox One controller supports Bluetooth, you can follow steps below to learn how to connect Xbox One controller to PC Bluetooth.
Step 1. On your Xbox One controller, press the Xbox log to power on it.
Step 2. Go to Settings > Devices > Bluetooth & other devices to find and turn on Bluetooth on your PC. If you don’t how to turn on Bluetooth on a Windows PC, you can check out the following post for detailed steps.
Step 3. Press and hold the Connect button on your Xbox controller for a few seconds. The button is on the front of the controller near the USB port.
Step 4. Then on your Windows PC, choose Add Bluetooth or other device and click Bluetooth. This tells your PC to look for your controller.
Step 5. Then the Xbox Wireless controller should be discovered by your PC. Just follow the prompts and make the pairing manually.
If you find this way to connect the Xbox One Controller to PC is complicated, try the following steps to connect Xbox One controllers to PC with Xbox wireless adapter.
Connect Xbox One Controllers to PC via the Xbox Wireless Adapter
Windows 10 has been set up to use the Xbox wireless adapter. When the device is connected, the driver will be installed automatically, which makes the process greatly simplified. So you can connect Xbox One controller to Windows 10 with an Xbox Wireless Adapter. If you have one come with your controller, then you don’t need to buy it separately.
- The adapter for the Xbox 360 controller won’t work for the Xbox One controller.
- If you have an Xbox Wireless adapter built into your computer, follow the steps for Bluetooth pairing but select the Everything else instead of Bluetooth in the Add a device
If you don’t know how to connect Xbox One controller to PC wireless with an adapter, you can follow the steps below.
Step 1. Connect the Xbox Wireless Adapter to your Windows PC via the USB port on your PC. Allow the drivers to be installed automatically.
Step 2. Press the Xbox button on the Xbox One controller to turn it on.
Step 3. Press the button on the Xbox Wireless Adapter.
Step 4. Press the Connect button on your Xbox One controller, which is on the front of the device near the micro USB port.
Step 5. Make sure the Xbox logo on your controller is blinking. This means that it is connecting. When the log and LED on the USB adapter go solid, the connection is finished.
Conclusion
Now you must have learned how to connect Xbox One controller to PC with three different methods. If you have any question on connecting your controller or you have better methods to share, please let us know in the comments below.


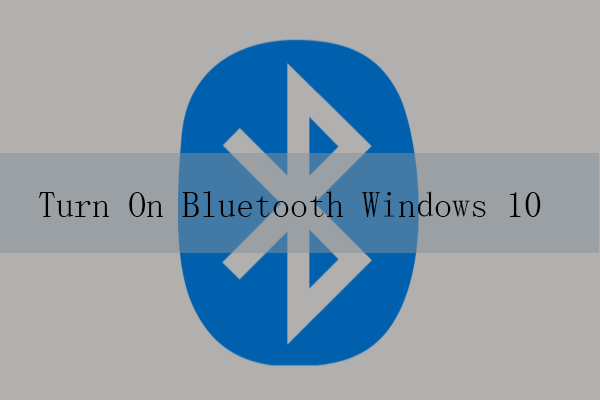
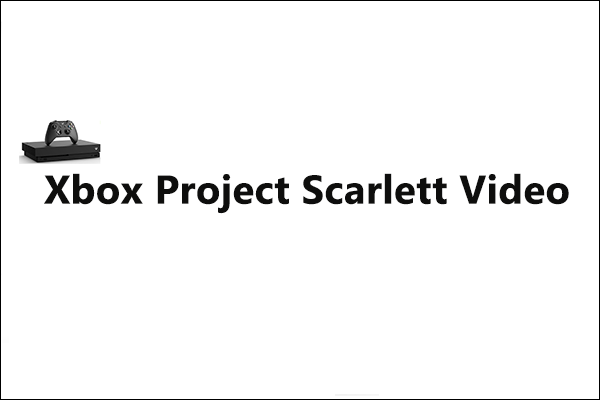
User Comments :