HP printer is very practical and easy to operate. You can use it to print anything on your laptop. If you don’t know how to connect HP printer to laptop, find the details from MiniTool Partition Wizard.
How to Connect an HP Printer to Laptop by the Wired
This is a traditional way, which helps you connect HP printer to laptop through a USB cable. Before connecting, some computers will notify you that a new connection is being established and you need to download the driver to complete the installation. After that, your computer will do all the preliminary work for you.
Here’s the guide on how to connect HP printer to computer by the wired.
Step 1: Connect your printer to your computer by a USB cable and turn on your printer.
Step 2: Now, you are supposed to continue this process on your computer. Click the Windows icon on your computer, scroll your mouse to the icon of Settings, and hit it.
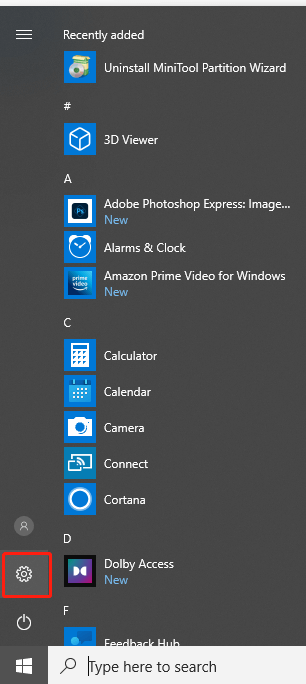
Step 3: You will see the interface of Windows Settings. From this interface, you need to hit the option of Devices.
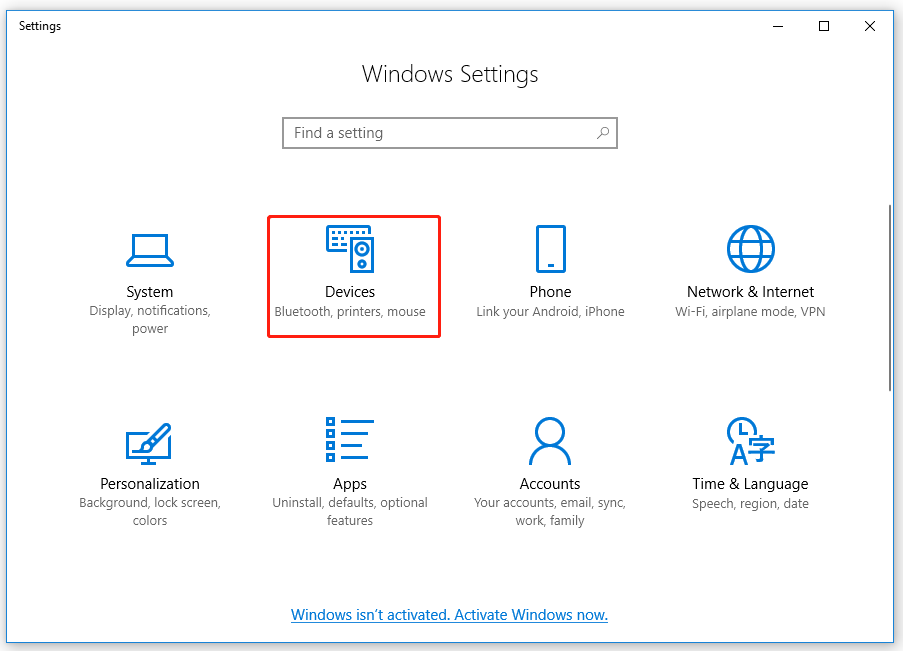
Step 4: A new interface appears. Now, you should hit Printer & scanners in the left panel.
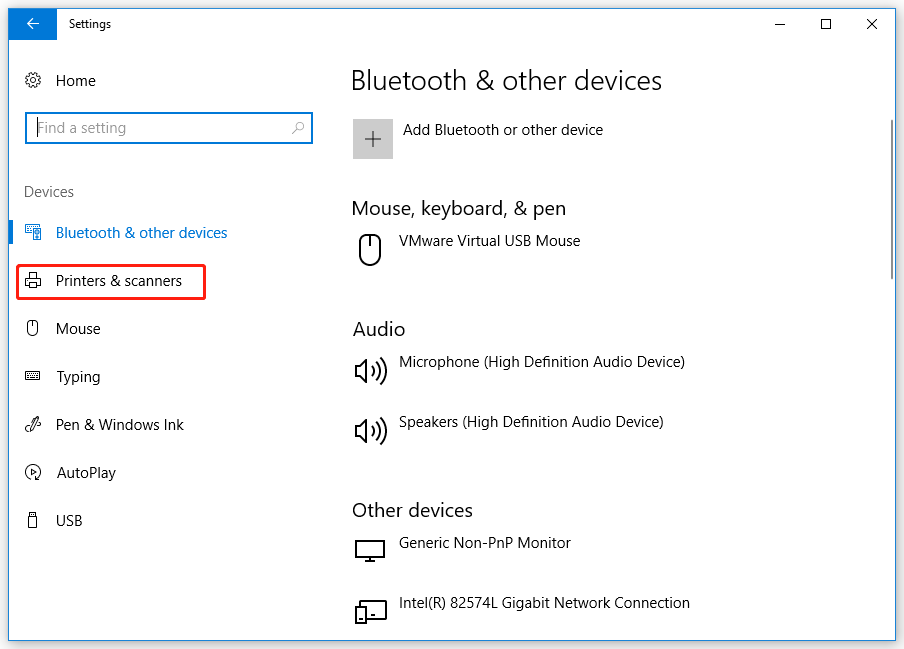
Step 5: After hitting Printer & scanners, find and click on the Add a printer or scanner option in the right panel.
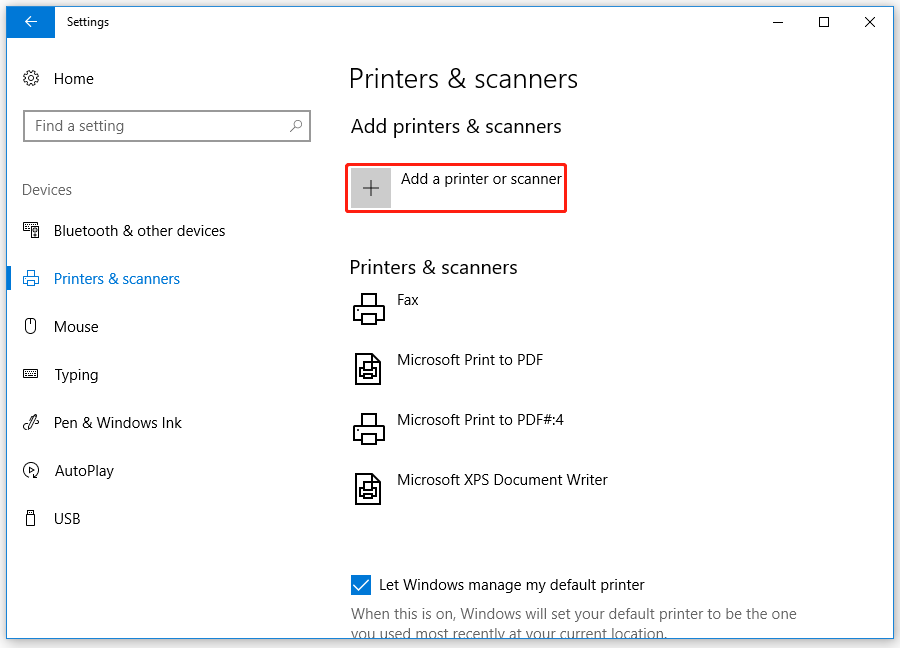
Step 6: Now, your computer will search for the printer for you. After a few seconds, your printer will appear in the list of searching results. Just hit your printer.
If you want to know more details on how to add a printer to Windows 10/11 computer, you are supposed to click here to have a look.
How to Connect an HP Printer to Laptop Wirelessly
With the technological advances in devices, most devices can connect wirelessly now. HP printer can do so. This is a comprehensive tutorial on how to connect HP printer to computer wirelessly. Frankly speaking, the important point of this part is to connect your HP printer to your Wi-Fi signal.
Also read: What Is Wireless Adapter and How to Find It on Windows 10?
Step 1: Turn on your printer.
Step 2: What you can see on your printer is an LCD screen that lists all the available Wi-Fi networks. On this screen, you are supposed to click the setup page that allows you to adjust the Wireless Lan Settings.
Step 3: After entering the interface of the Wireless Lan Settings, you need to find and hit your home network service set identifier which is also called an SSID.
Step 4: After selecting your SSID, you are supposed to type the network password.
Step 5: You have connected your HP printer to the Wi-Fi signal successfully. Follow Step 2 to Step 6 in the first method to find your printer on your computer.
Now, you can print anything from your computer wirelessly.

User Comments :