When you try to launch an application on your PC, you may receive the error “Configuration system failed to initialize”. How to fix it? This article from MiniTool will show you how to fix the error configuration system failed to initialize Windows 10/8/7.
The error message “Configuration system failed to initialize” usually occurs when you are trying to launch a new application on your PC. And this error is usually caused by some third-party applications. But you don’t need to worry now. This article will show you how to fix the error with 3 effective methods.
If you come across error configuration system failed to initialize Windows 10/8/7, please follow the steps below.
Fix 1. Run System File Checker
You can run an SFC scan to check for any integrity violations and fix any error it found. Follow the steps below to run System File Checker now.
Step 1. Type cmd in the Windows 10 Cortana search box and click the best match Command Prompt and hit Enter.
Step 2. In the Command Prompt window, type sfc /scannow and hit Enter.
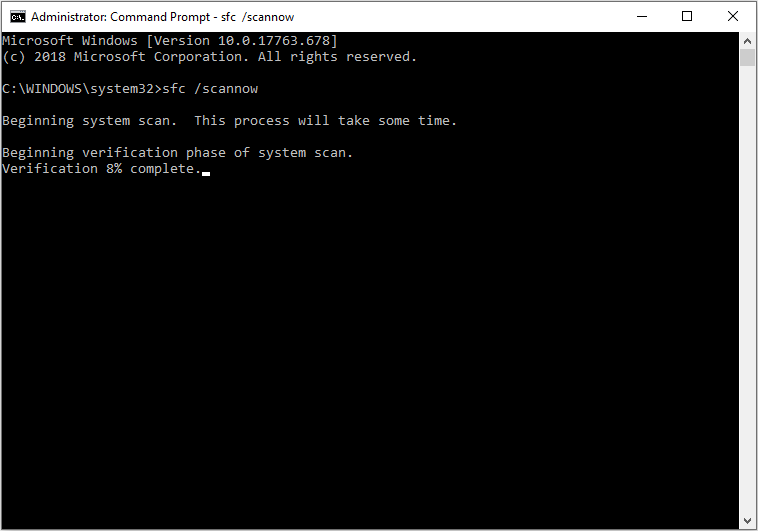
Step 3. Wait for the scanning completed. If there is any error found but is unable to be fixed by system file checker, then type DISM /Online /Cleanup-Image /RestoreHealth and hit Enter.
After the error is fixed by DISM tool, you can restart your PC and check if the configuration system failed to initialize error gets fixed.
Fix 2. Delete Configuration Files
If the configuration file of an application is corrupt, it could lead to the Configuration system failed to initialize error message when launching the application. In this case, you can delete the configuration file and try to start the application again.
When the application starts, it will automatically create new configuration files and work as noraml.
Now let’s see how to delete the configuration files of the application you failed to launch. Here are detailed steps.
Step 1. Open Windows File Explorer, copy and paste the following paths to the address bar to open them respectively.
C:Users<Your Username>AppDataLocal
C:Users<Your Username>AppDataRoaming
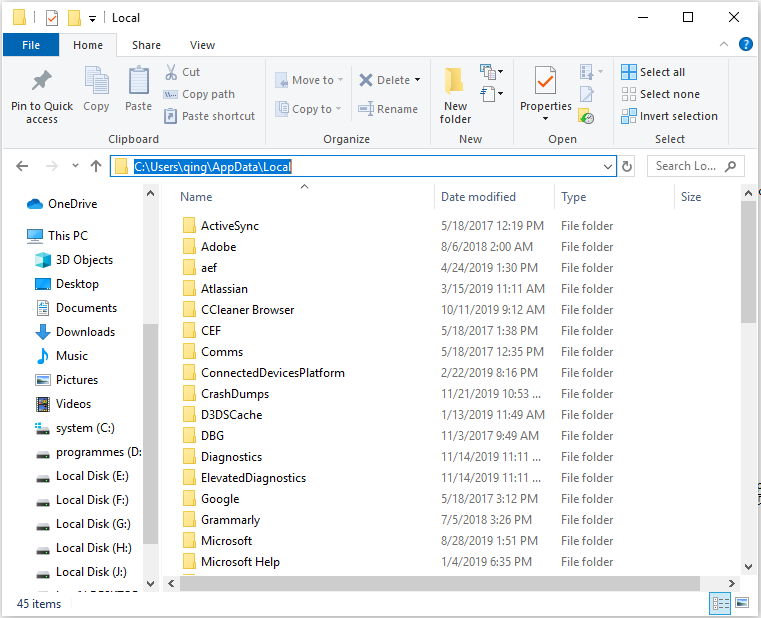
Step 2. In both cases, find the target application and delete the application configuration files. You can delete the entire folder or move it to a new location and rename it.
Step 3. Then restart the computer and check if this can fix the error configuration system failed to initialize.
Fix 3. Perform a Clean Boot
You can perform a clean boot and then troubleshoot configuration system failed to initialize Windows 10 error. The clean boot allows your computer to start with a minimum of drivers and programs.
With only basic services enabled and all other services disabled, you can check if the application can be launched as normal. If it can be launched as required, you can enable all applications / services one by one and determine which application/service is causing the problem. Once you have identified the application that caused the problem, you can uninstall it.
Step 1. Right click Windows Start menu and choose Run. In the Run dialog box, type msconfig and hit Enter key.
Step 2. Locate to the Service tab. Then check the box next to “Hide all Microsoft services”. When you click this button, all Microsoft related services will be disabled.
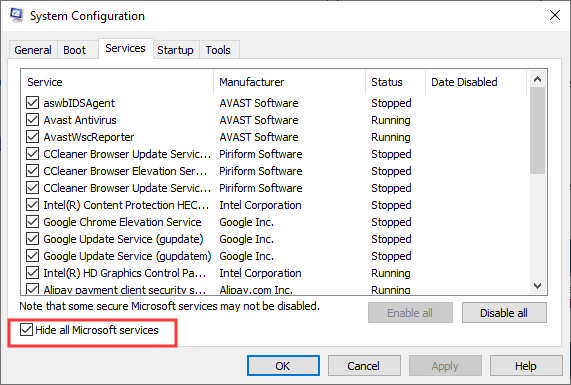
Step 3. Click Disable all button. Then all the third-party services will be disabled.
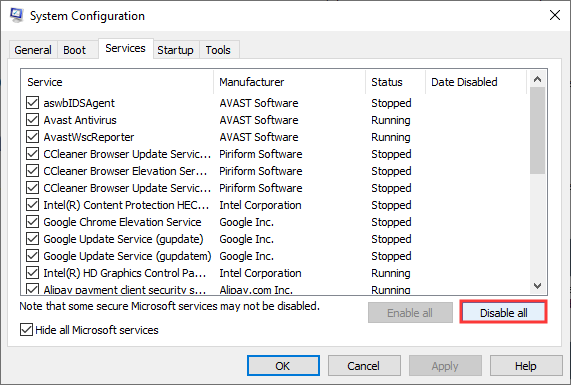
Step 4. Click Apply to all the change.
Step 5. Then navigate to the Startup tab and click Open Task Manager.
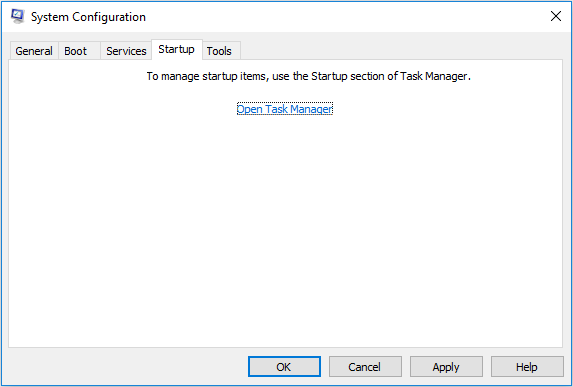
Step 6. Select each service one by one and click Disable button.
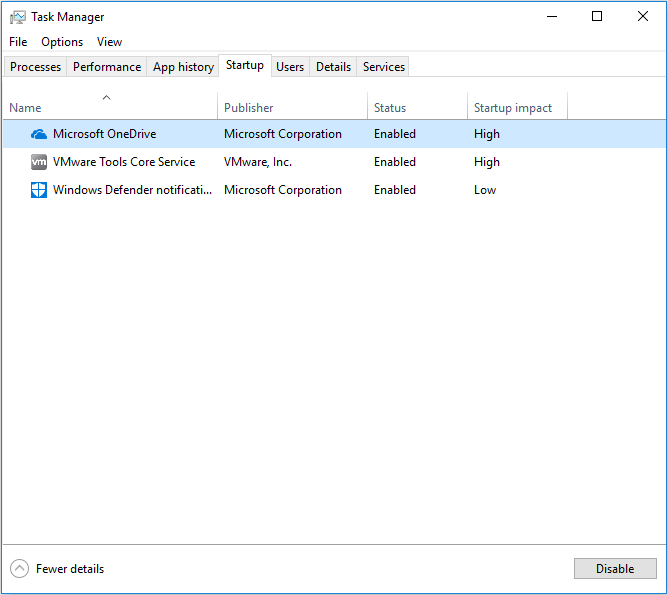
Then you can restart your computer and check if the configuration system failed to initialize error message disappears.
Conclusion
After reading this post, have you fixed the configuration system failed to initialize Windows 7/8/10 error? Which method works for you? If you have better solutions to the application error, please don’t hesitate to share it with us.


User Comments :