A great many people are struggling with computer slow opening programs on Windows 10/11. Why the computer takes a long time to open programs? How do we fix the problem? In this post, MiniTool Partition Wizard will explore these questions in detail.
Windows 10 is very slow in opening programs. Windows is very slow at opening programs (such as Chrome, Firefox, etc.) when initially starting up. It can take up to 30 minutes to open the Chrome application. Is there anything I can do to fix this?https://answers.microsoft.com/en-us/windows/forum/all/windows-10-very-slow-in-opening-programs/93d36baa-691c-4a33-975c-c5d29a99fd55
Why Computer Takes a Long Time to Open Programs
Why are programs taking forever to open on Windows 10/11? According to user reports, the problem often occurs when initially starting up the computer. It can be caused by different possible reasons. Here we summarize the most common ones:
- The programs and apps are not the newest versions.
- Low disk space on the system or C drive.
- Virus or malware infection.
- Corrupted system files.
- Issues with the program files
- ……
It is not possible to rule out all reasons for programs taking a long time to open, but we can take some effective measures to speed up the programs’ loading. Let’s keep reading to know more details.
How to Fix Computer Slow Opening Programs on Windows 10/11
How to fix it if Windows 10 apps take forever to open? After analyzing extensive user reports and posts, we summarize 8 feasible ways to help you improve the loading of your programs. Let’s try them in order.
# 1. Scan Your Computer for Malware
As discussed above, one of the main reasons why PC takes forever to open programs is related to virus infection. If you have installed any programs from untrusted sources recently, we recommend you perform a virus scan of your computer.
Step 1. Press the Win + I keys to open the Settings window and select Update & Security > Windows Security.
Step 2. Click on Virus & threat protection from the right panel.
Step 3. Click on Scan options and you will see a list of options, including Quick scan, Full scan, Custom scan, and Microsoft Defender Offline scan. Select your preferred option and click on Scan now to start the scan.
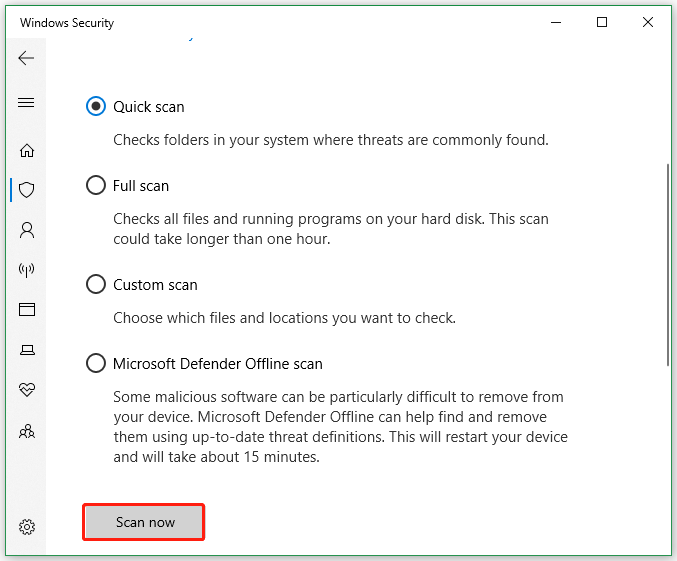
# 2. Extend Your System or C Drive
If your operating system partition is nearly full, you may experience the computer slow opening programs issue. In this case, extending the C drive can help solve the problem. How to extend the partition on Windows 10/11? MiniTool Partition Wizard is a good choice that can extend the drive to even non-adjacent unallocated space.
Moreover, this partition/disk management software can partition hard drive, resize/copy/format/wipe partitions, clone hard drive, convert FAT32 to NTFS without data loss, rebuild MBR, migrate OS, and more. Here’s how to extend the C drive using MiniTool Partition Wizard.
MiniTool Partition Wizard DemoClick to Download100%Clean & Safe
Step 1. Run MiniTool Partition Wizard to enter its main interface, select the C drive, and click on Extend Partition from the left action pane. Alternatively, you can right-click the partition and select Extend.
Step 2. Select the drive or unallocated space that you want to occupy from the drop-down menu, and then drag the blue slider bar to occupy the free space. Then click on OK to confirm the change.
Step 3. Click on Apply to execute the extending operation.
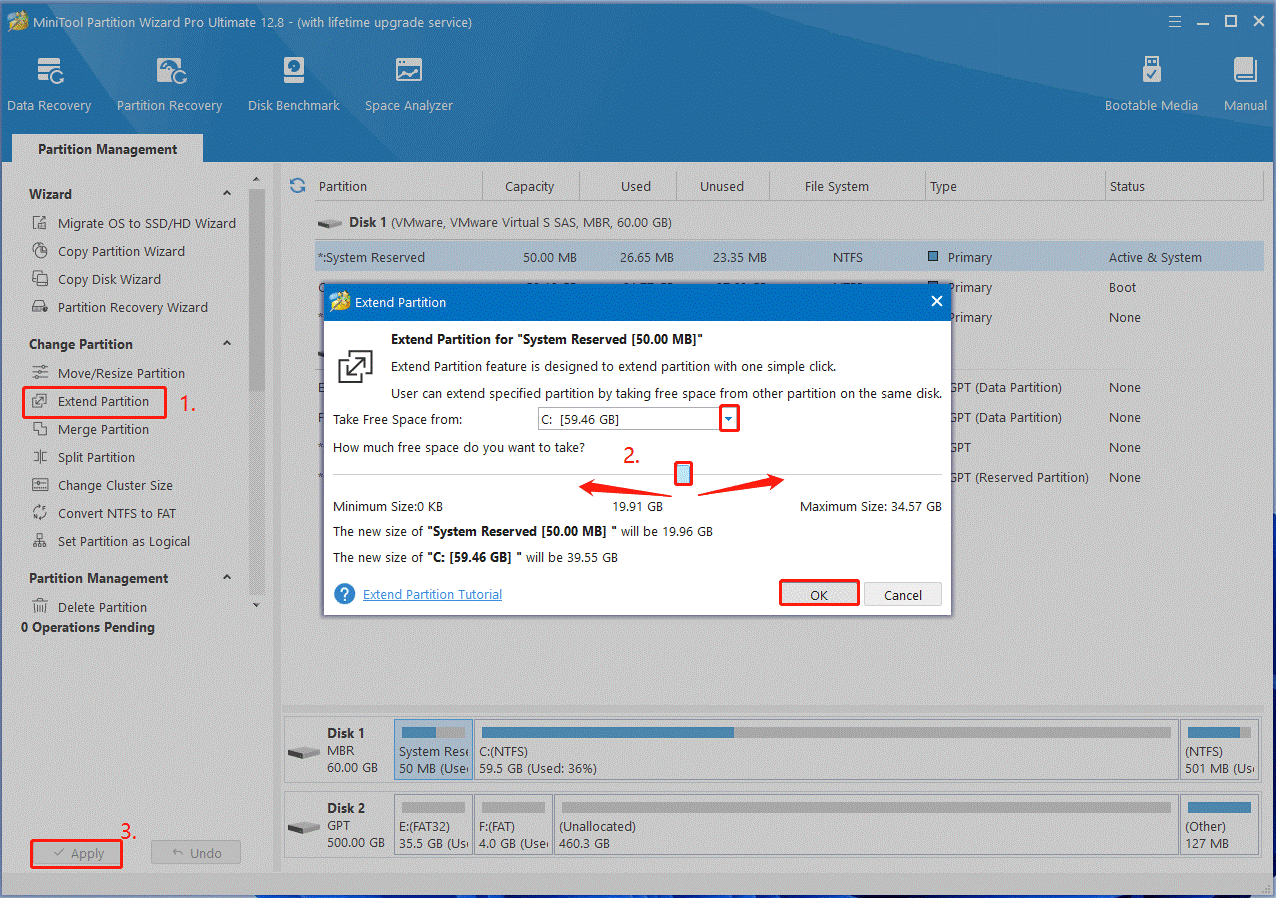
After that, you can restart the system and see if the computer takes a long time to open programs. If it persists, move down to the following solutions.
# 3. Clean up Disk Space
Besides, you can clean up disk space using the Disk Cleanup tool. This can free up your system drive and help fix the computer slow to open programs issue. Here’s a simple guide.
Step 1. Press the Win + E keys to open the File Explorer, and then right-click the C drive and select Properties. Then click on Disk Cleanup.
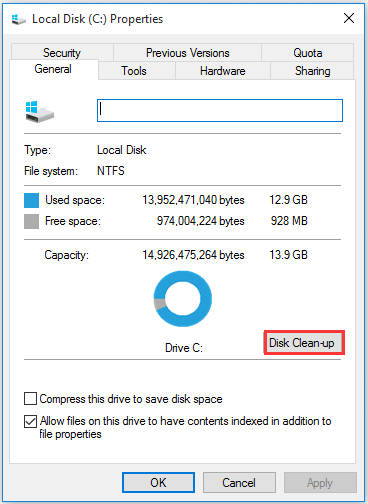
Step 3. After a while, select the file that you want to delete and click on OK. Then click on Delete Files to confirm this operation. To free up more disk space, you can click on Clean up system files and delete all unnecessary files.
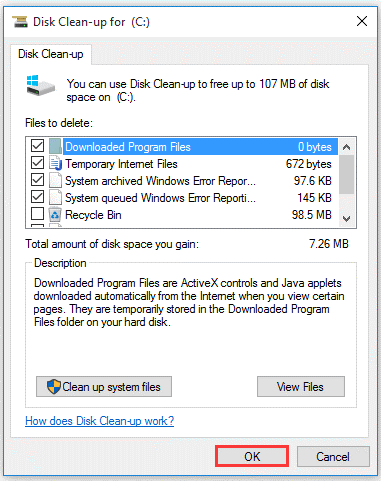
# 4. Update or Uninstall All Problematic Apps
Sometimes your programs may get corrupted or outdated, triggering the programs taking a long time to open Windows 11/10 issue. In this case, we recommend you install the latest version of the program and uninstall all problematic apps.
Step 1. Right-click the Start button from the left bottom of your screen and select App and Features from the pop-up menu.
Step 2. Find and select the problematic program, click on Uninstall, and further confirm the option. Once done, restart your PC and see if the computer slow to open programs problem gets fixed.
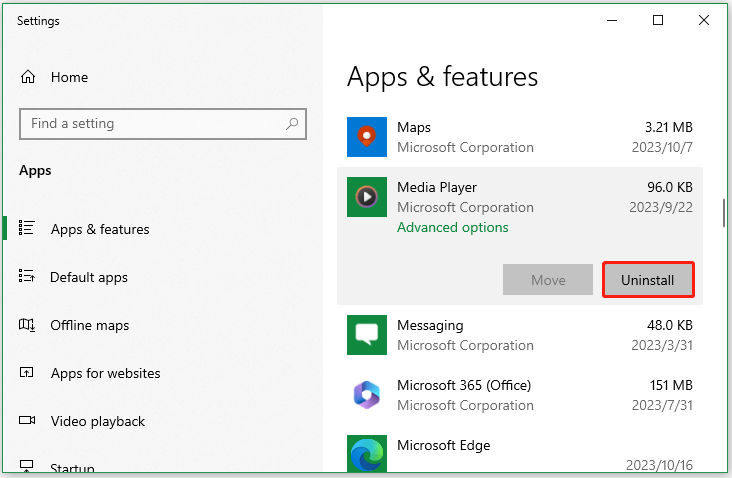
# 5. Clean Boot Your Computer
A clean boot can enable the Windows system to boot with a minimal set of drivers and startup programs, which can help diagnose and troubleshoot some Windows problems. If your PC takes forever to open programs on Windows 10/11, try performing a clean boot of your computer.
Step 1. Press the Win + R keys to open the Run dialog box, and then type msconfig.exe and press Enter to open the System Configuration window.
Step 2. In the General tab, uncheck Load startup items under Selective startup. Then click on the Apply button.
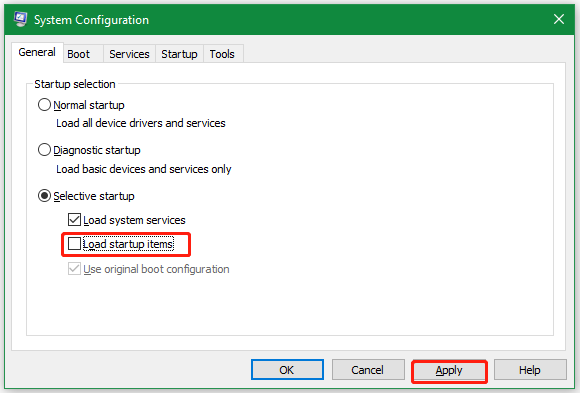
Step 3. Next to click the Service tab, check the Hide all Microsoft services box and click on the Disable all button. Then click on Apply.
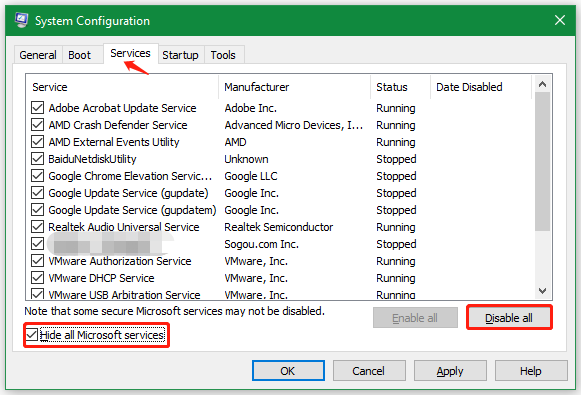
Step 4. Navigate to the Startup tab and click the Open Task Manager link.
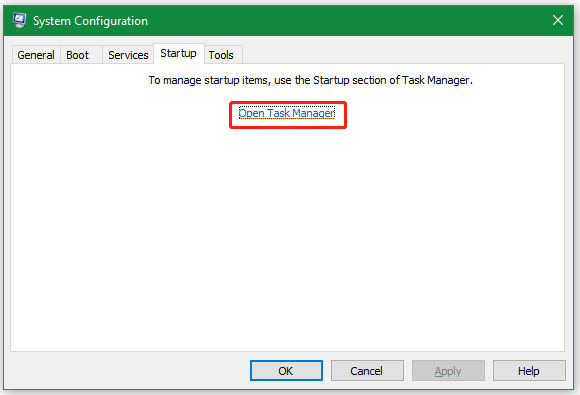
Step 5. Under the Startup tab, right-click on the item and click Disable. Repeat this operation until all the non-critical Microsoft services and third-party applications are disabled.
Step 6. Restart your system and check if the computer slow opening programs issue persists. If the problem gets solved, you can open the System Configuration window again, go to the General tab, and revert the configurations.
# 6. Repair Corrupted System Files
Some users reported that corrupted system files are also responsible for the programs taking a long time to open Windows 11/10. So, we recommend you perform an SFC or DISM scan to repair the system files. Here’s how to do that:
Step 1. Type cmd in the Search box, and then right-click the Command Prompt app and select Run as administrator. Then click on Yes in the UAC window to confirm the option.
Step 2. In the Command Prompt window, type the sfc /scannow command and hit Enter to repair system files automatically. This process may take you some time to complete. So, please wait patiently.
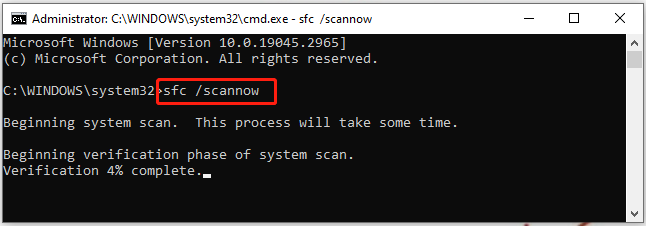
Step 3. After the scan is complete, restart your computer and follow the same steps to come back to the elevated Command Prompt window. Once opened, type the following commands in order and press Enter after each one.
- Dism /Online /Cleanup-Image /CheckHealth
- Dism /Online /Cleanup-Image /ScanHealth
- Dism /Online /Cleanup-Image /RestoreHealth
Once the system files are compared, reboot your PC and see if the programs taking forever to open on Windows 10/11 problem disappear.
# 7. Run Windows Store Apps Troubleshooter
Sometimes the computer slow opening programs issue can be caused by corrupted Windows app caches. In this case, you can run the Windows Store Apps troubleshooter, which can scan and repair issues related to Windows programs automatically.
Step 1. Press the Win + I keys to open Windows Settings.
Step 2. Navigate to the Update & Security > Troubleshoot > Additional troubleshooters one by one.
Step 3. Find Windows Store Apps in the list, and then double click it and select Run the troubleshooter.
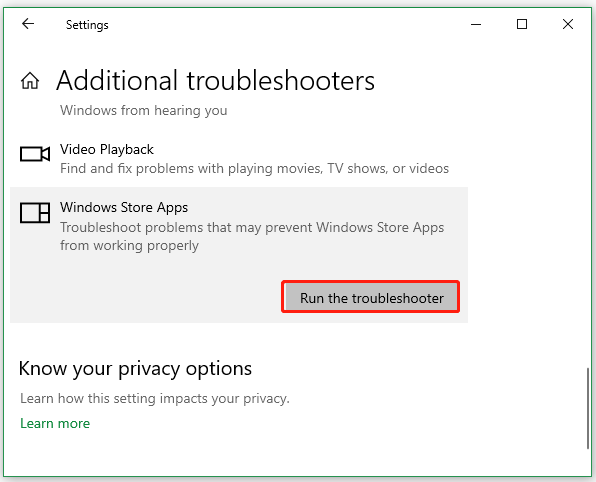
Step 4. This tool will automatically detect problems now. If any problems are detected, apply the recommended fixes.
# 8. Upgrade Your Hard Drive to SSD
If your hard drive has been used for several years, then the disk may be performing slowly and causing the computer slow to open programs. To fix the problem, the most effective solution is to upgrade your hard disk to a faster SSD. How to upgrade a hard drive to an SSD without reinstalling OS? MiniTool Partition Wizard can do that easily. It cannot only migrate OS to SSD but also copy the entire hard disk on Windows.
MiniTool Partition Wizard DemoClick to Download100%Clean & Safe
Here’s a full guide to show you how to migrate OS to SSD using the MiniTool software.
Step 1. Install the faster SSD to your PC carefully if there are multiple disk trays. If your computer can be installed on only one disk, you just need to migrate the OS to the target disk first and install it on your computer.
Step 2. Run MiniTool Partition Wizard to enter its main interface, select Migrate OS to SSD/HD Wizard from the left pane, select Option B to copy the system-required partitions only, and click on Next to go on.
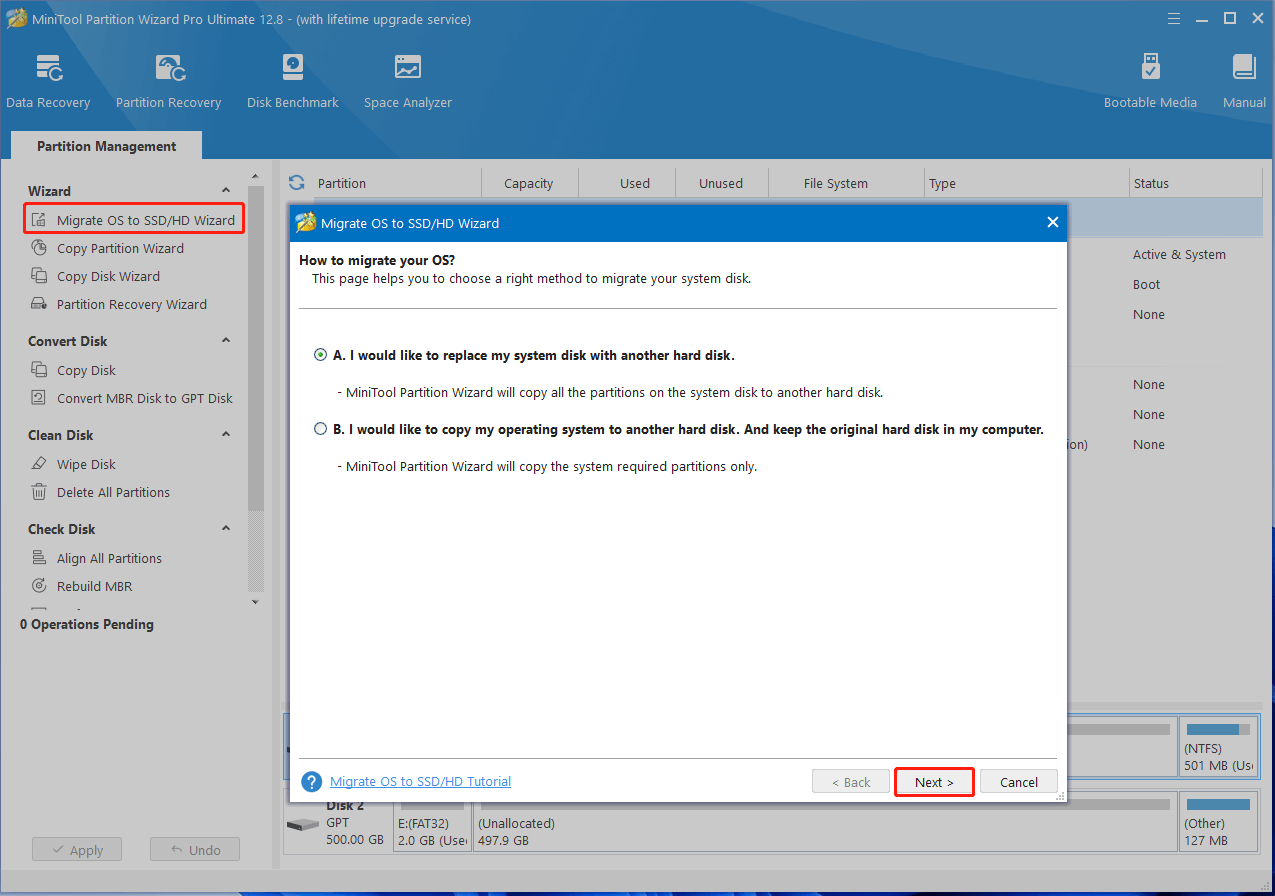
Step 3. Select the target SSD that you want to migrate OS to and click on Next. Then click on Yes to confirm this operation. Here all data on the target disk will be deleted, so make sure you have backed them up.
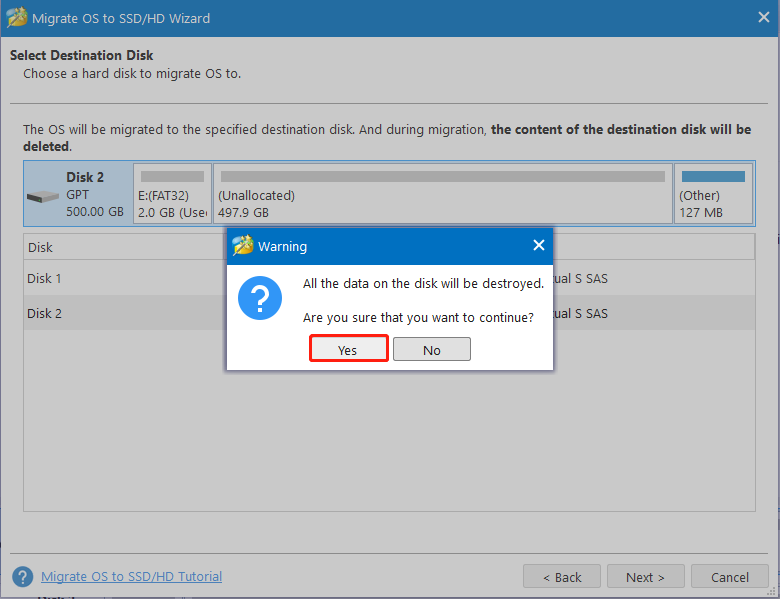
Step 4. Select a copy option based on your needs and click on Next. Here you can keep the default options unchanged if you want to copy the disk to an MBR SSD.
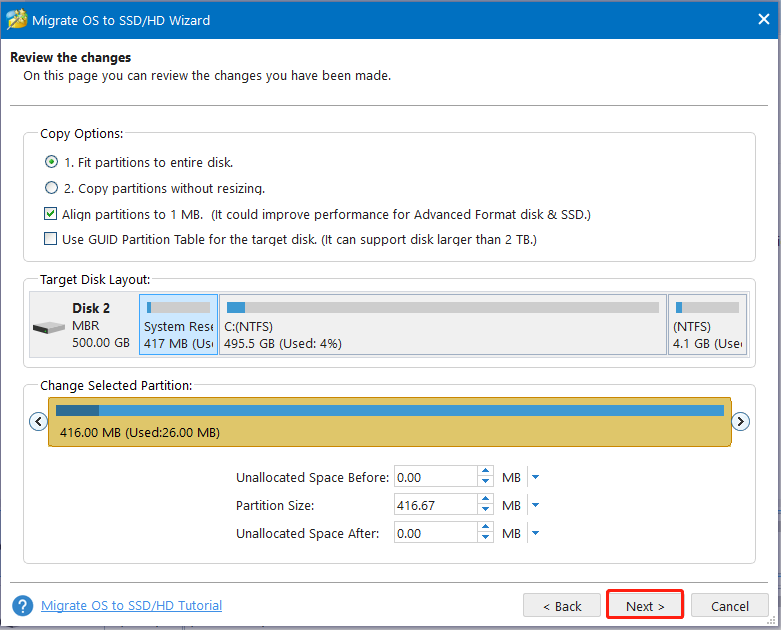
Step 5. Read the Note information and click the Finish button in the next window. Finally, click on Apply to execute the pending operations.
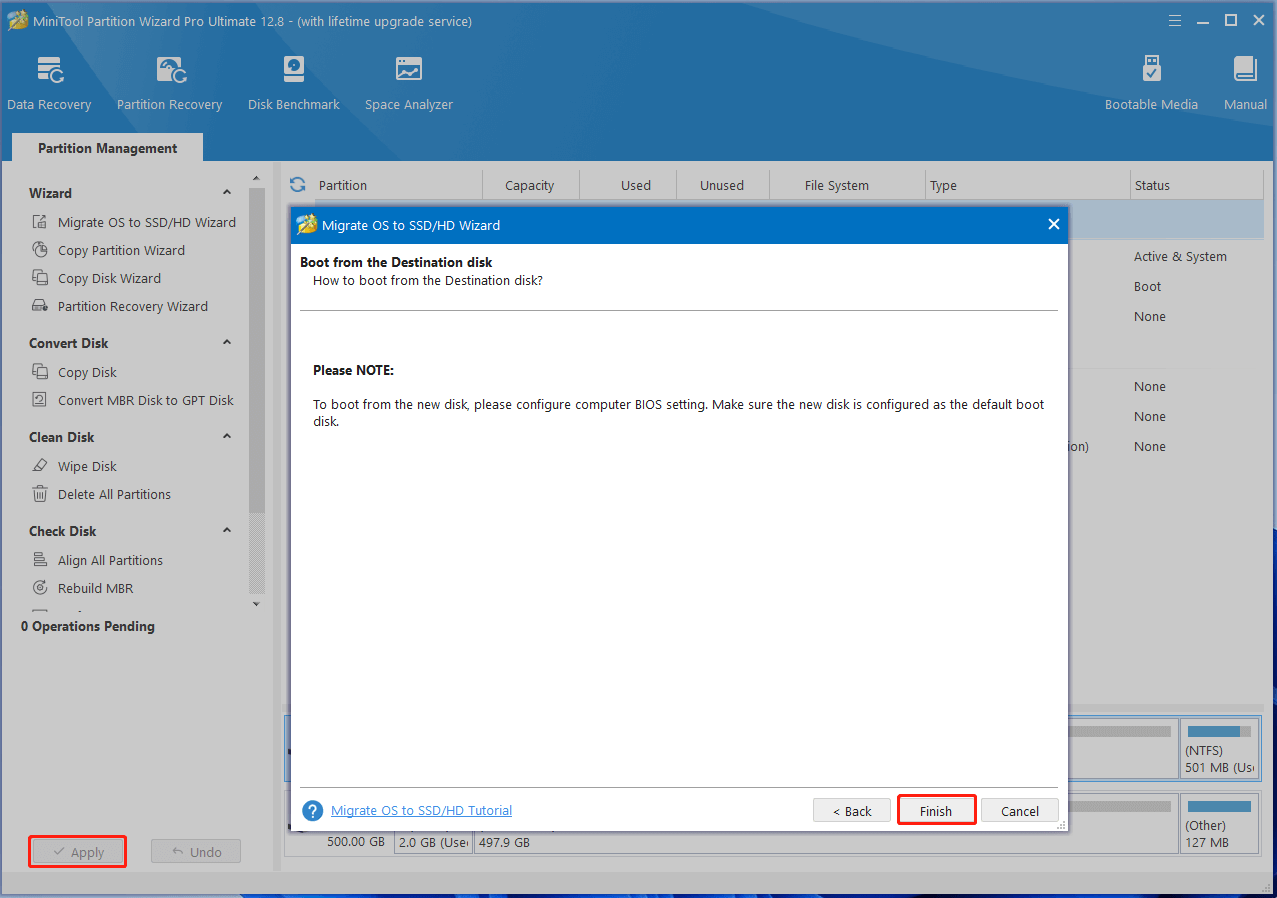
Step 6. Now, you can enter BIOS and set the new SSD as the default boot drive.
We Need Your Feedback
How to fix it if Windows 10 apps take forever to open? This post has introduced 8 effective ways above to fix the problem. Of course, you can leave them in the following comment area if you have any suggestions about the topic. For any difficulties with MiniTool Partition Wizard, you can contact us by sending an email to [email protected].

User Comments :