Solution 1: Stop the Copy Process
If Windows 10 freezes when copying files, try canceling the process and performing the copy process again. To do that, you just need to click the Cancel button in the pop-up copy window. Alternatively, directly click on the Close button to stop the process immediately. Then tap the Yes button to confirm the operation.
After a while, re-select all your files/folders that need to be copied to the USB drive and press Ctrl + C keys. Then locate the USB drive, right-click on the empty space of the drive, and press Ctrl + V to paste all the copied content.
Also read: How to Stop PC from Making Random USB Noises? 6 Ways
Solution 2: Try Other USB Ports
Since a faulty USB port can cause the computer freeze when copy files to USB, simply try other USB ports to get rid of the issue. Stop the copy process and unplug the USB flash drive from the present port. Then restart the computer and reconnect the USB drive to another USB port on the device.
After that, try copying files and folders to USB flash drive again. If your computer still freezes, make use of other solutions offered in the post to resolve the issue.
Solution 3: Update the Hard Drive or USB Drivers
If there are outdated or corrupt USB drivers on the computer, you may also encounter the “Windows 10 freezes when copying files” issue. Hence, it is recommended to update USB drivers to solve the error.
Step 1: Connect your USB drive to the computer.
Step 2: Right-click on the Windows icon and then click Device Manager in the prompted menu.
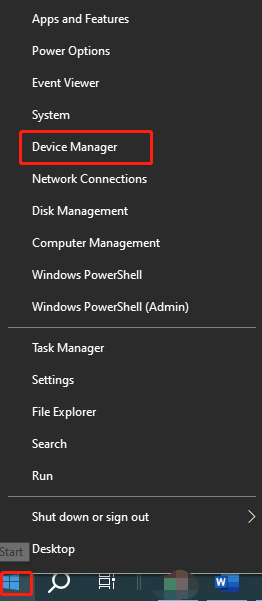
Step 3: Expand Universal Serial Bus controllers by double-clicking on it. Then right-click on your USB driver and click Update driver.
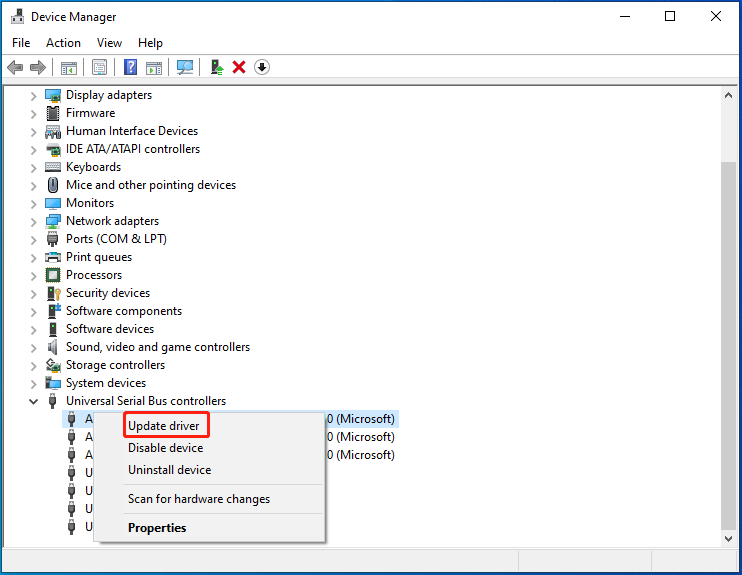
Step 4: In the next window, select a way to update your USB driver. If you want to update the driver automatically, click Search automatically for drivers. On the contrary, tap Browse my computer for drivers.
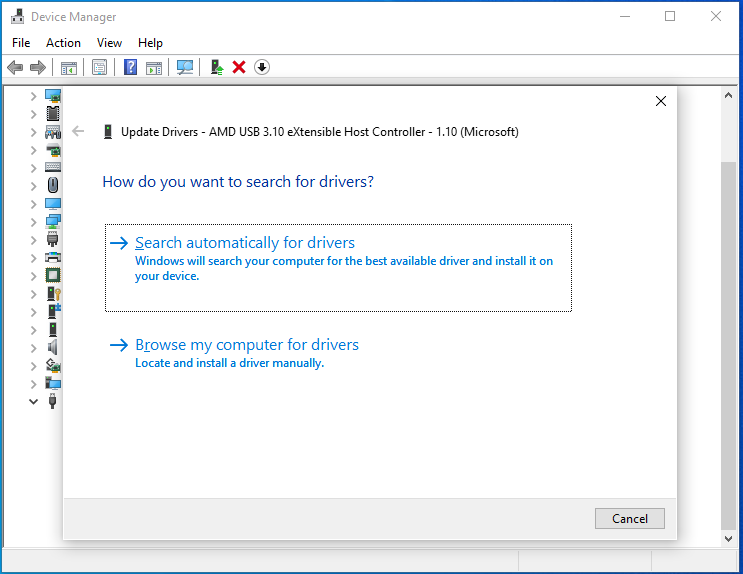
Solution 4: Disable Remote Differential Compression
Step 1: Type Windows Features in the search box and open Turn Windows features on or off by clicking on the option.
Step 2: In the prompted window, find and uncheck Remote Differential Compression API Support.
Step 3: Click OK to save the changes.
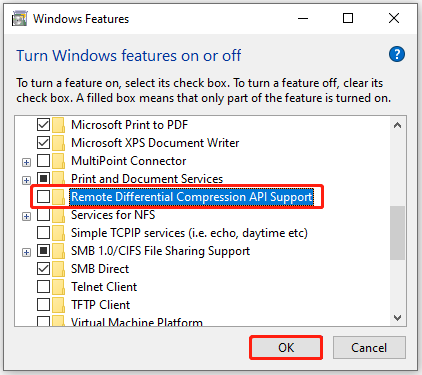
Step 4: Restart the computer.
Solution 5: Run CHKDSK
It is likely that computer freezes when copy files to USB because there’s something wrong with the USB flash drive. Once the computer freezes in the copy process, scan and repair the USB drive by running CHKDSK.
Step 1: Run Command Prompt as administrator.
- Type cmd in the search box.
- Click Run as administrator on the right side of the window.
- Right-click on Command Prompt under the Best match section and then click Run as administrator.
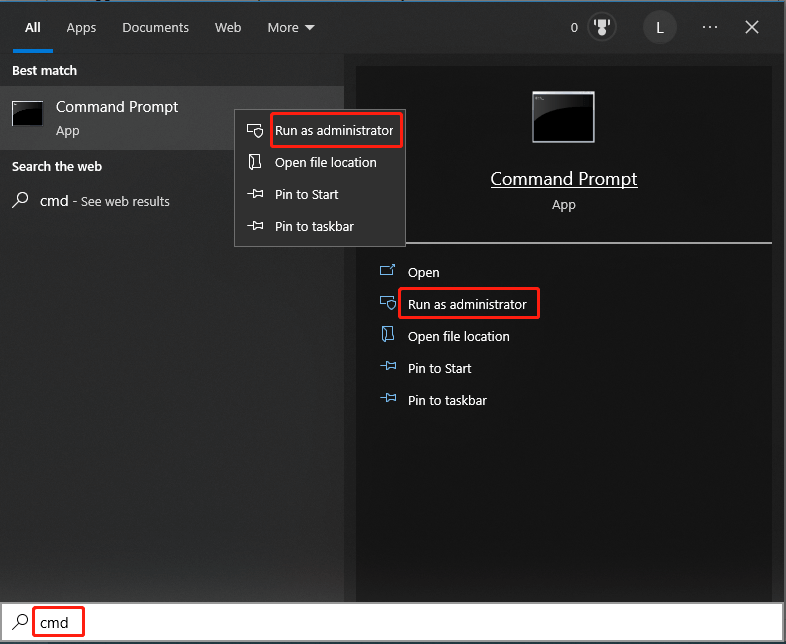
Step 2: Type chkdsk d: /f /r /x and hit Enter to execute the operation.
You can replace “d” with the drive letter of your USB flash drive.
Alternatively, you can also check the USB drive for errors by using MiniTool Partition Wizard. It is capable of detecting bad sectors and file system errors on the USB drive. To find bad sectors, run the Surface Test feature. As for file system errors, you need to use the Check File System feature to detect and repair them.
MiniTool Partition Wizard FreeClick to Download100%Clean & Safe
With a simple interface, MiniTool Partition Wizard is even friendly to new beginners. You don’t have to be familiar with After launching the software, click on the corresponding feature and follow the on-screen instructions to finish the operation.

![Do’s and Don’ts for Using USB Flash Drives [Full Guide]](https://images.minitool.com/partitionwizard.com/images/uploads/2023/05/dos-and-donts-for-using-usb-flash-drives-thumbnail.jpg)
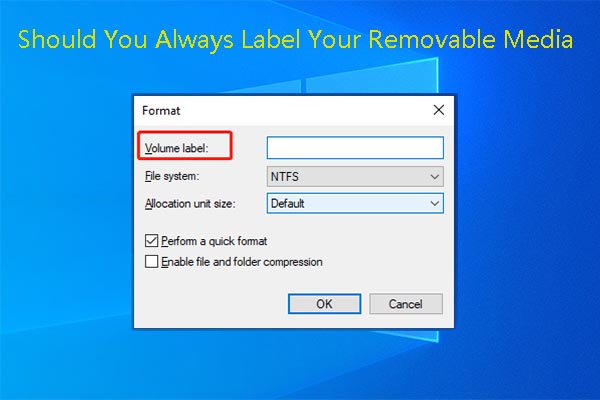

User Comments :