What command can be used to list files in a directory? How to list files in Command Prompt Windows 10/11? A great many people are confused about these questions. In this post, MiniTool explains the Command Prompt list files topic in detail and introduces an alternative to CMD list files.
CMD (Command Prompt) is a powerful Windows built-in tool that can be used to do many works such as CMD copy files, CMD list drives, CMD WiFi password, and more. However, a lot of users don’t how to list files in Command Prompt. Here’s a true example from the StackOverflow forum:
I tried searching for a command that could list all the files in a directory as well as subfolders using a command prompt command. I have read the help for the "dir" command but couldn't find what I was looking for. Please help me with what command could get this.
https://stackoverflow.com/questions/15214486/command-to-list-all-files-in-a-folder-as-well-as-sub-folders-in-windows
Although there are already many discussions and posts about the Command Prompt list files, most of them lack clear steps and screenshots, which makes people difficult to understand the “CMD list files” operation. Thus, we want to write a complete guide to explain it. Let’s keep reading.
What Command Can Be Used to List Files
To list directory CMD smoothly, you need to know what command can be used to list files in a directory Windows first. The answer is to use the DIR command. This command can be used to show all files and subfolders in the current directory. In addition, it displays the file name, size, and last modification date of each file like File Explorer.
The DIR command is available in CMD for almost all Windows systems, including Windows 11/10/8/7/Vista/XP. Here are the most commonly used command lines about the CMD list directory/files:
- D: List all directories in the current path
- R: Show read-only files
- H: Show hidden files
- A: Archive files
- S: List system files
- I: Not content indexed files
- L: Reparse points
- -: Add a minus in front of any of the file attribute to let the DIR command not show that kind of file.
How to List Files in Command Prompt Windows 10/11
How to list files in CMD Windows 10/11? The answer depends on what files you want to list. Here we summarize several common examples of the Windows Command Prompt list files.
Step 1. First of all, you need to navigate to the directory in which you want to list files in File Explorer.
Step 2. Click on the address bar and type cmd in the file path and hit Enter, which will open the Command Prompt window.
Also, you can locate the directory first in File Explorer, and then press the Win + R keys to open the Run box, type cmd in it, and hit Enter to open the Command Prompt window.
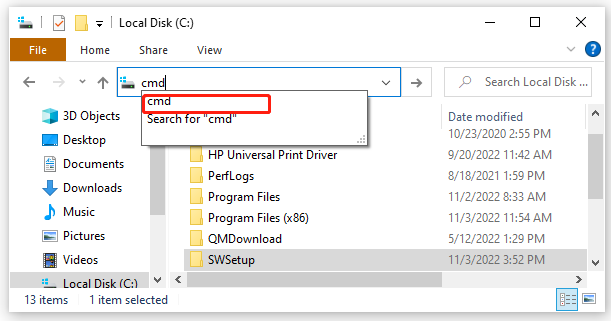
Step 3. In the pop-up window, you can list file CMD according to your needs. For example:
Example 1. CMD List all directories and folders under the current path.
dir
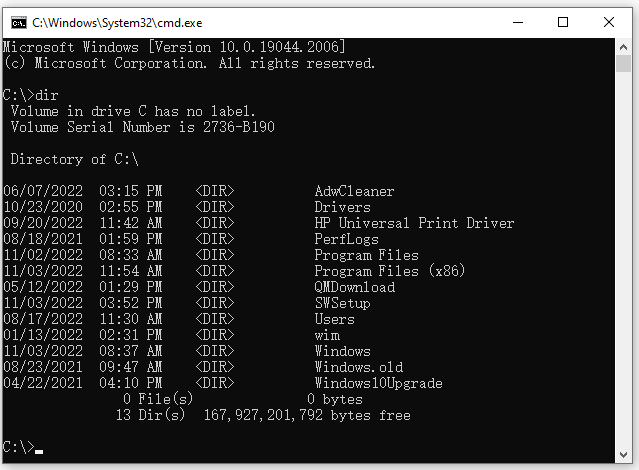
Example 2. CMD List folders of the current directory only.
dir /ad
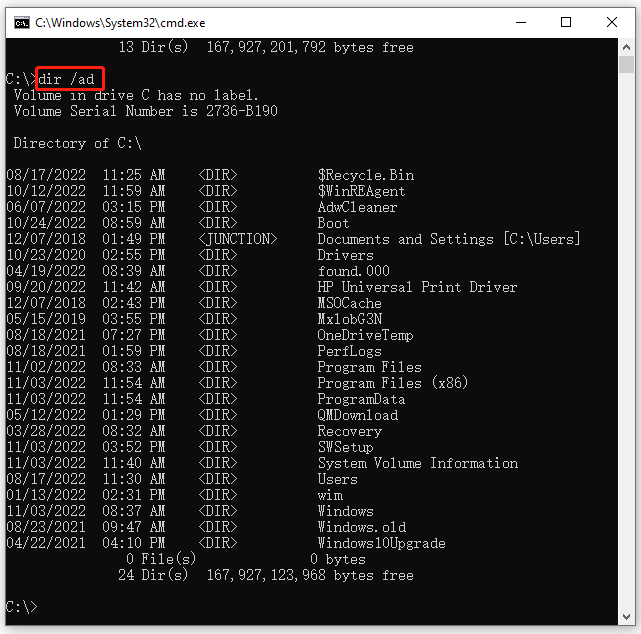
Example 3. CMD list files only under the directory.
dir /a-d
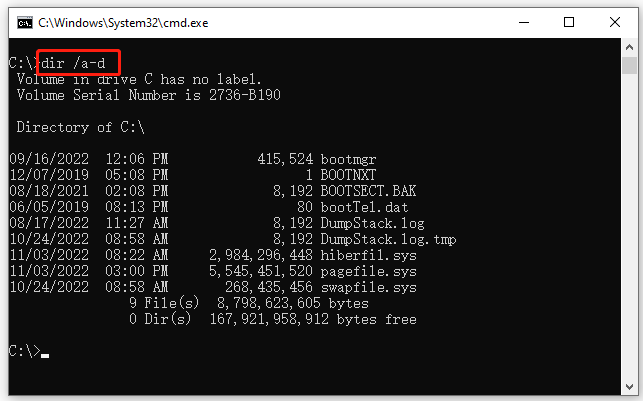
Example 4. CMD list files and folders under a specific directory (e.g. C:Usersdefaultuser1)
cd C:Usersdefaultuser1
dir
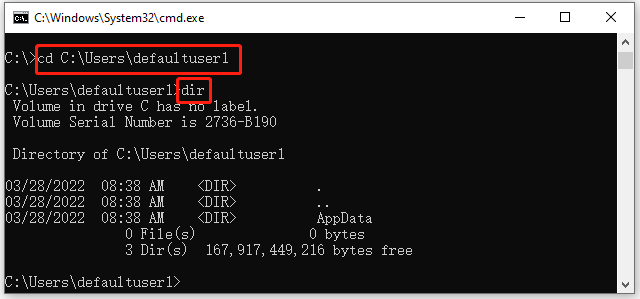
Example 5. CMD list all system files under the directory.
dir /s
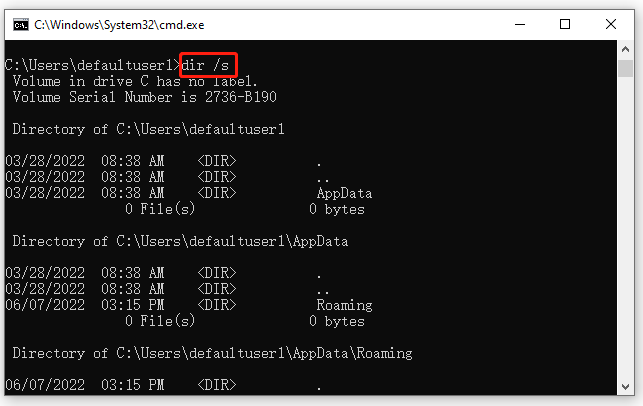
Example 6. CMD list all read-only non-achieve files.
dir /a:r-a
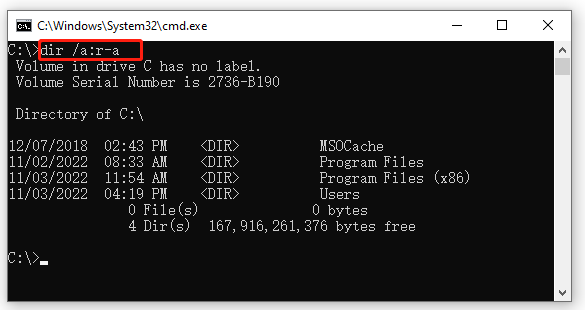
Example 7. CMD list all files with the file extension .doc.
You can replace the doc with other file extensions such as exe, png, xml, etc.
dir *.doc
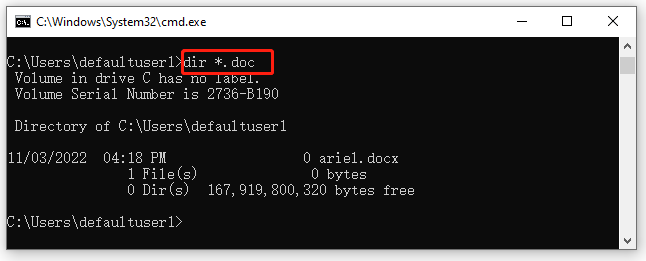
Example 8. CMD list all files with the file extension .doc and .jpg.
dir *.doc *.jpg
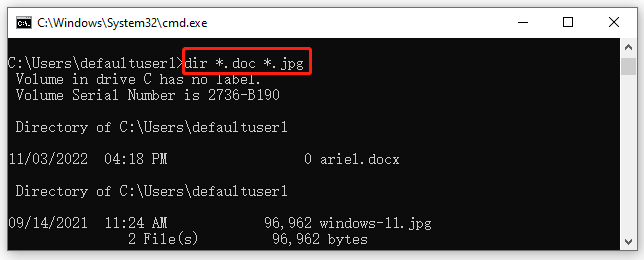
Of course, there are many other dir commands to list file CMD on Windows 10/11 and we can’t explain all in this post. If you want to know more information about Windows CMD list files, you can search for corresponding commands online on Google.
Better Alternative to Command Prompt List Files
Although you can list files in a directory CMD, many professional commands might be unfamiliar to you. How to list all files/folders under a directory more easily? MiniTool Partition Wizard is a better alternative to Windows Command Prompt list files.
Its Space Analyzer feature can show all files/folders under a specific path in the file name, size, last change, extension, percentage of drive, etc. In addition, it tells you what files are taking up your disk space and helps you free up disk space.
MiniTool Partition Wizard FreeClick to Download100%Clean & Safe
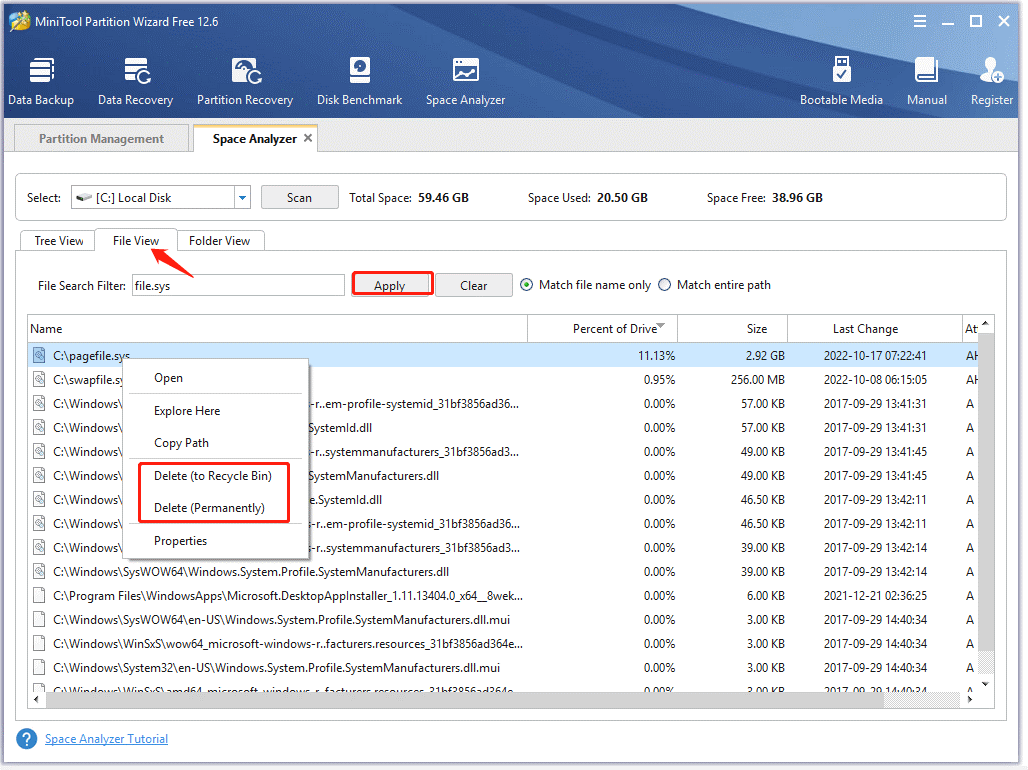

User Comments :