Microsoft Store is a useful Windows app that you can use to download and update plenty of other applications. It’s convenient. However, sometimes, you may meet the error code: 0xc002001b and fail to download apps in Microsoft Store.
What can you do to fix the error? Here, some methods are available for you.
Method 1: Run the Windows Store App Troubleshooter
The Windows Store App troubleshooter is a built-in Windows utility that can help you repair issues related to Windows Store. Therefore, if you meet the error code 0xc002001b Windows 10, you can try to fix it by running the troubleshooter.
Step 1: Press Windows + I to open Windows Settings. Then select Update & Security.
Step 2: Go to Troubleshoot and then click Additional troubleshooters from the right side.
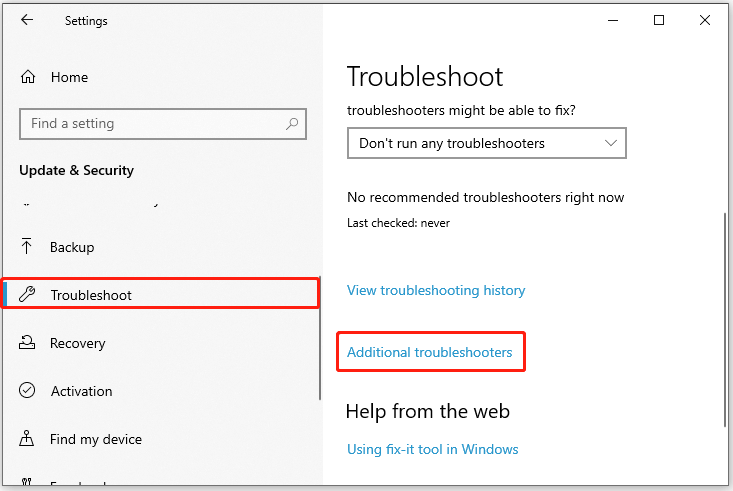
Step 3: Scroll down to find and click Windows Store Apps. Then click Run the troubleshooter.
Step 4: Your system will detect problems automatically. If any are found, you need to follow the on-screen instructions to fix them.
After the operation is completed, open Microsoft Store again to check if the Microsoft Store error 0xc002001b is repaired.
Method 2: Enable Microsoft Store Install Service
Sometimes, running the specific service may help you get rid of the Microsoft Store error code: 0xc002001b. To do this, follow the steps below.
Step 1: Press Windows + R to open the Run dialog.
Step 2: Type services.msc in the box and then press Enter.
Step 3: In the Services window, scroll down to find Microsoft Store Install Service. Then right-click it and select Start to enable this service.
If the service has been already running, you can click Restart to enable it again.
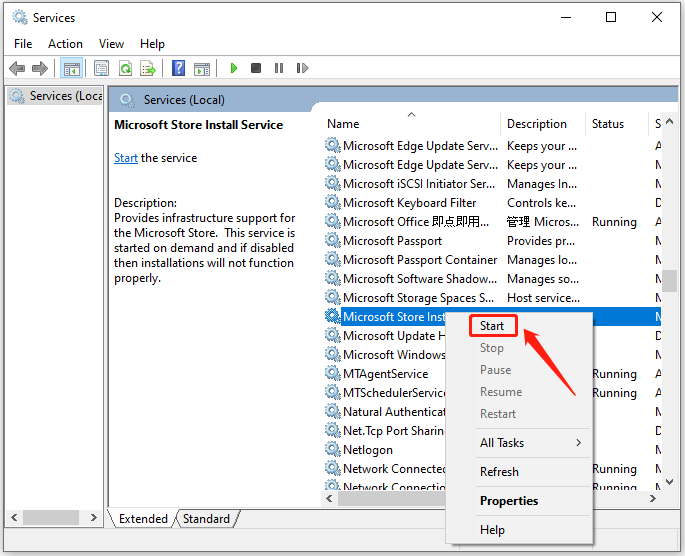
Once you enable Microsoft Store Install Service, check if the error is fixed.
Method 3: Reset the Windows Store Cache
The error code 0xc002001b Windows 10 may also come out if some Windows Store cache gets corrupted or damaged. In this case, you can try resetting the cache to remove the error code.
Step 1: Press the Windows and R keys to open the Run dialog.
Step 2: Type wsreset.exe and press Enter. Then your system will delete the Microsoft Store cache automatically.
Step 3: Wait until the process finishes. And you can try the operation that caused the error before to see if you solve the error successfully.
Method 4: Reinstall Microsoft Store
The Microsoft Store error 0xc002001b may appear as well if there is something wrong with the Microsoft Store installation. On this occasion, it’s recommended to reinstall Microsoft Store to fix the error.
Step 1: Right-click the Start icon on your desktop and select Windows PowerShell (Admin).
Step 2: Type the following command and then press Enter to remove Microsoft Store from your Windows 10.
Get-AppxPackage -allusers *WindowsStore* | Remove-AppxPackage
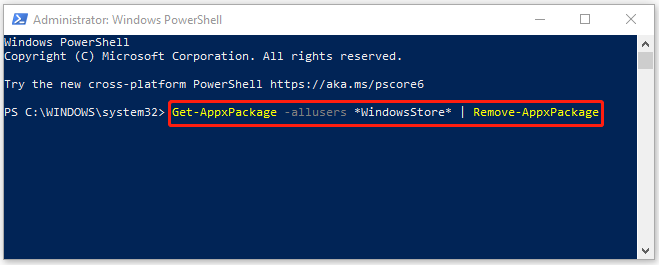
Step 3: After you uninstall Microsoft Store, restart your computer and open Windows PowerShell (Admin) again.
Step 4: Type the following command and then press Enter to reinstall Microsoft Store:
Get-AppxPackage -allusers *WindowsStore* | Foreach {Add-AppxPackage -DisableDevelopmentMode -Register “$($_.InstallLocation)\AppXManifest.xml”}
Step 5: After Microsoft Store is reinstalled, restart your computer and the error might be resolved.
Method 5: Update Your Windows
Another way you can try to fix the Microsoft Store error code: 0xc002001b is to check updates for your Windows.
Step 1: Press Windows + I to open Windows Settings. Then select Update & Security.
Step 2: Go to Windows Update and then click Check for updates from the right side. If there are any updates available, download and install them.
Step 3: Once the updates are completed, restart your computer and the error might have been removed.
When you are facing the Microsoft Store error code: 0xc002001b, you can try these methods provided above to fix the error. If you have any other great solutions to the code: 0xc002001b, please share them with us in our comment area.

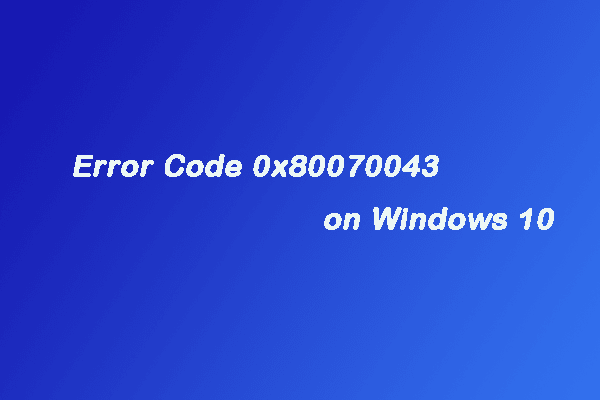
User Comments :