A lot of gamers complain about the COD Vanguard NAT type moderate issue. Why is my NAT type moderate on Vanguard? How to fix the problem on PC/PS4/Xbox? Now, let’s explore the answers together with MiniTool.
Call of Duty Vanguard is a first-person shooter game released in 2021 on many platforms, including Microsoft Windows, Xbox One, Xbox Series X/S, PS4, and PS5. This game has attracted a large number of fans around the world.
Sometimes, however, this game may run into various errors and issues such as packet burst Vanguard, Vanguard laggy, Vanguard crashing, Vanguard stuck on loading screen, and more. What does NAT type moderate Vanguard mean? How to fix it? Let’s keep reading.
Why Is My NAT Type Moderate on Vanguard?
Call of Duty Vanguard NAT type moderate means that the connection between your device and game servers is not optimal. With a moderate or strict NAT type, you may experience a slower device connection and more game lags.
What causes the NAT type moderate Vanguard? After investigating extensive user reports, we find the problem is often related to restricted ports. If the game is blocked by the Firewall or antivirus software, you may encounter the moderate NAT type Vanguard issue. In addition, improper UPnP settings are also responsible for the problem.
How to Fix the “COD Vanguard NAT Type Moderate” Issue on PC/PS4/Xbox
There are 3 proven ways to fix the COD Vanguard NAT type moderate on PC/PS4/Xbox. Let’s try them in order until the problem gets fixed.
# 1. Allow the Game Through Your Firewall and Antivirus Software
First of all, you need to make sure that the game is not blocked by your antivirus software or Windows Defender Firewall. Here you can add the game to the whitelist and check if the Call of Duty Vanguard NAT type moderate issue disappears.
Step 1. Type firewall in the search box and then select the Windows Defender Firewall from the context menu.
Step 2. Click on Allow an app or feature through Windows Defender Firewall from the left pane.
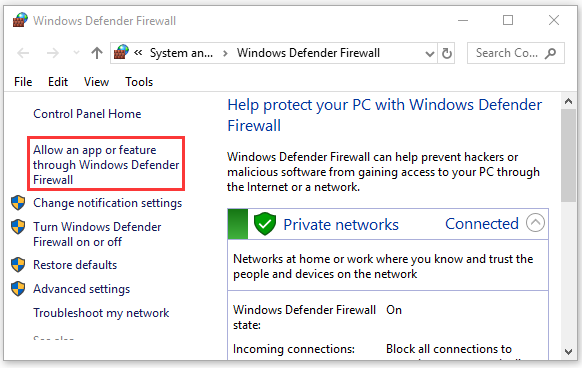
Step 3. Scroll down and select the checkbox for Call of Duty Vanguard from the list of programs, then tick the checkbox for both Private and Public networks, and click OK to save the change. Once done, restart the game and check if the COD Vanguard moderate NAT problem gets fixed
If you can’t find the game in the list, you can click on Change settings > Allow another app, and then allow the COD Vanguard through Windows Firewall.
If you are using Avast on your computer, read this post to add an exception to Avast. For AVG antivirus, navigate to Home > Settings > Components > Web Shield > Exceptions to add the game to the exceptions list. If you are using Kaspersky, navigate to Home > Settings > Additional > Threats and Exclusions > Exclusions > Specify Trusted Applications > Add.
# 2. Change COD Vanguard NAT Type to Open Manually
If the moderate NAT type Vanguard issue persists, you can try changing the NAT type to Open on PS4 or Xbox manually. To know more details, you can refer to the following guides:
How to Change NAT Type and Why You Need Open NAT on Xbox One
How to Change NAT Type on PlayStation 4? [Check the Tutorial]
# 3. Forward the Correct Ports for COD Vanguard
In addition, you can try forwarding the ports required by Call of Duty Vanguard manually. This method has been proven by lots of gamers to be useful. Let’s have a try.
Step 1. Open your web browser, and then type the router’s IP address in the address bar and hit Enter. (If you don’t know how to find your IP address, this guide can help you.)
Step 2. On the login page, type your username and password. Then click on the Login button to open the router page.
Step 3. Inside the router settings, go to the Advanced tab and select NAT Forwarding or Port Forwarding from the left pane.
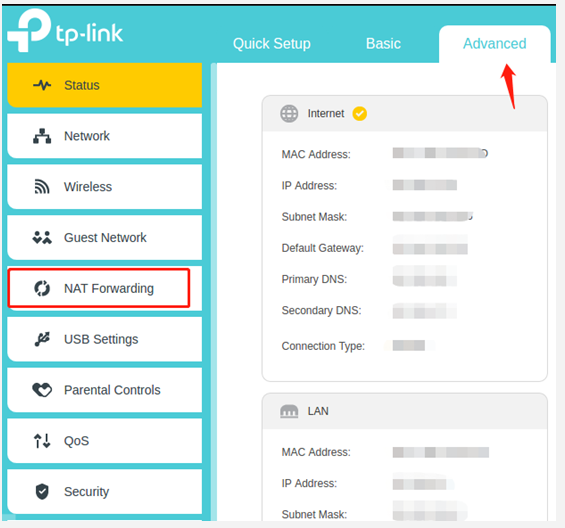
Step 4. Select the Virtual Servers option from the right pane and then you can see if there is a button named Add that allows you to add additional ports. If it is, click on Add.
Step 5. Add the following ports depending on the platform you play COD Vanguard.
PC:
TCP: 3074, 27014-27050
UDP: 3074-3079
PS4/PS5:
TCP: 1935, 3478-3480
UDP: 3074-3079, 3478-3479
Xbox:
TCP: 3074
UDP: 88, 500, 3074-3079, 3544, 4500
Once done, restart both your router and console/PC and check if the Call of Duty Vanguard moderate NAT issue gets solved.
Further reading: If you enter some issues like file system corruption and low disk space on Windows 10/11, don’t worry. MiniTool Partition Wizard can help you fix them easily by checking file system errors, extending/resizing partitions, analyzing disk space, upgrading to a larger hard disk, etc.

![Battlefield 2042 Unable to Load Persistence Data? [PC/PS4/Xbox]](https://images.minitool.com/partitionwizard.com/images/uploads/2022/12/battlefield-2042-unable-to-load-persistence-data-thumbnail.jpg)
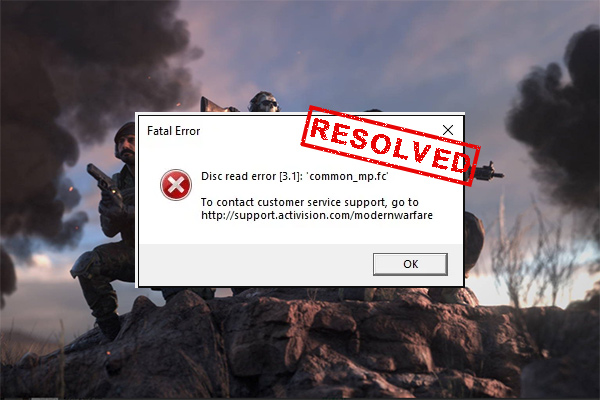
User Comments :