Have you ever encountered the Client Server Runtime Process high GPU usage issue on your Windows 11/10 computer? Do you know what the Client Server Runtime Process (csrss.exe) is? And how to fix this high GPU issue? This post from MiniTool Partition Wizard can offer you answers.
What Is Client Server Runtime Process?
Client Server Runtime Process (csrss.exe) is a Windows process that was responsible for handling the entire graphical subsystem during the era of Windows NT 3.x. It is also responsible for something else, like managing windows, drawing things on the screen, and other similar functions.
However, since the release of Windows NT 4.0, most of its work is done by the Windows kernel. As a result, it does not require a lot of GPU power to run. If you notice the Client Server Runtime Process (csrss.exe) consuming many GPU resources, something is wrong with your system.
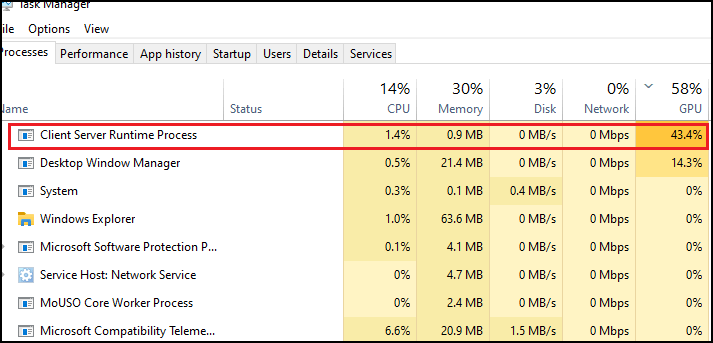
Causes of Client Server Runtime Process High GPU Usage
The Client Server Runtime Process high GPU usage issue can be caused by various reasons. Here are some common reasons:
- The Windows and drivers on your PC are outdated.
- Hardware acceleration is enabled on your PC.
- You have set the Processes to High Priority on your PC.
- Windows Transparency Effects is enabled on your PC.
- There are some corrupt system files on your PC.
Now, you can know what can cause the Client Server Runtime Process high GPU usage issue. Then, how to solve this issue? Please read the following contents to get the solutions.
How to Fix the Client Server Runtime Process High GPU Usage Issue?
Solution 1. Install Pending Windows Update
Many people report that updating Windows can fix the Client Server Runtime Process high GPU usage issue. If you haven’t upgraded to Windows 11, you can have a try. Here’s the tutorial:
- Press the Windows and R keys simultaneously to open the Run window.
- Type “ms-settings:windowsupdate” in the box and press the Enter key.
- Click the Check for update button to download and install the updates.
- After that, click Advanced options under the More options section.
- Click on Optional updates and open it.
- Now, check all the optional updates and click “Download & Install” to download and install those as well.
- Once done, restart your PC and check if the error is fixed.
Solution 2. Update, Roll Back, Restart or Reinstall Graphics Driver
The graphic card is one of the core components of your PC. And the graphic drivers is essential for getting top performance from your GPU. If there is anything wrong with your graphic drivers, it may cause high GPU usage.
In this case, you can try updating, rolling back, restarting, or reinstalling the GPU driver to fix this csrss.exe process high GPU usage issue. Here’s the guide:
To restart the graphic drivers, you just need to press the “Ctrl+Windows+Shift+B” keys at the same time. After that, your screen will turn black and restart again within a few seconds.
To update, roll back, or reinstall display drivers:
Step 1. Press the Windows and X keys simultaneously and select Device Manager from the menu.
Step 2. Expand the Display adapters category.
To update drivers:
- Right-click the driver and select Update driver from the menu.
- Select the “Search automatically for updated driver software” option in the pop-up window.
To roll back drivers:
- Right-click the driver and select Properties from the menu.
- Go to the Driver tab and click the Roll Back Driver button.
- Choose a reason and click Yes.
To reinstall drivers:
- Write down the graphics card’s detailed information.
- Download the latest graphics card version from the manufacturer’s website.
- Right-click the driver and select Uninstall device from the menu to uninstall the driver.
- Open the new graphics driver folder and double-click the setup file to install it.
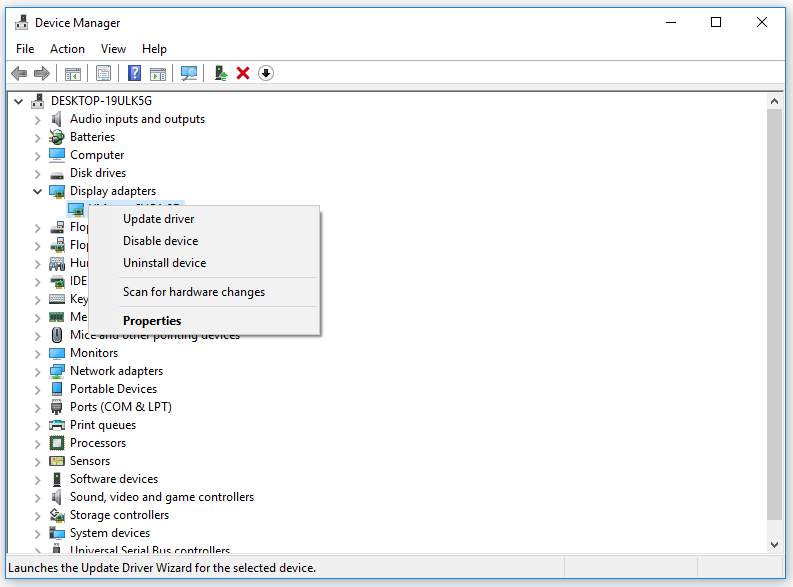
Solution 3. Disable the Hardware Acceleration Features
Hardware acceleration is a feature that can utilize the graphics processing unit of the computer system to provide a high-end rendering of the user interface and its elements. When you enable this feature on your PC, it can make your PC run faster.
However, it may result in extremely high GPU use at the same time. In this situation, you can disable it to decrease your GPU usage. Here’s the way:
- Press the Windows and I keys simultaneously to open the Settings window.
- Then go to System > Display > Graphics.
- Now go to Hardware-accelerated GPU scheduling, and toggle off the switch below.
- Restart your computer to apply the changes made and see if the issue was resolved.
Solution 4. Stop Using Windows Transparency Effects
The Windows transparency effects can result in high GPU usage too. So, you can try fixing the csrss.exe process high GPU usage issue on your PC by disabling this feature. Here’s how to do it:
- Go to Settings > Personalization > Colors, and then find Transparency effects on the right panel.
- Toggle off this switch and close all the windows.
- Restart your PC and check if the issue is fixed.
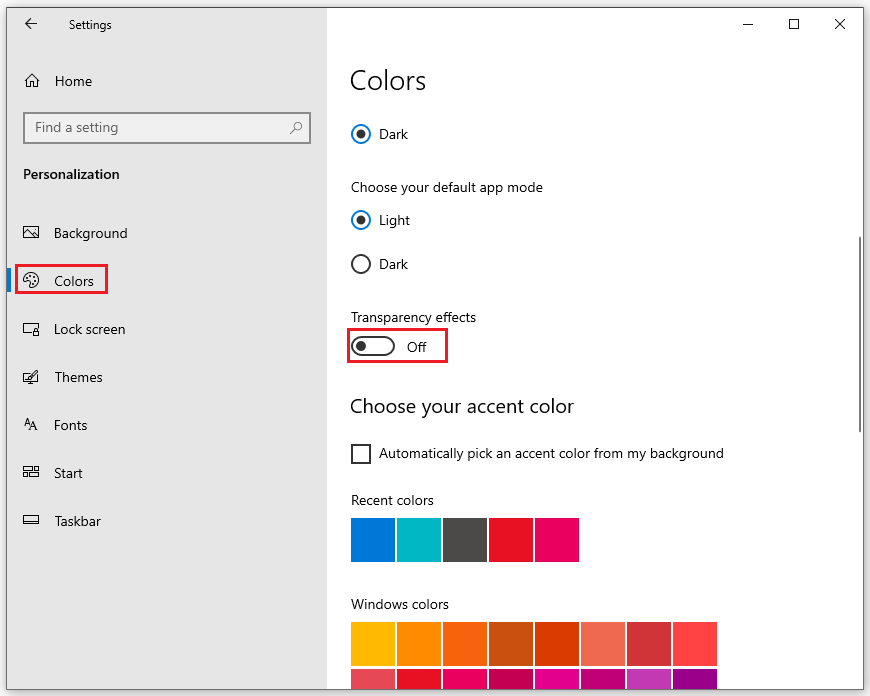
Solution 5. Disable the HDR Effects
The HDR effects can also cause high GPU usage. If you have enabled this on your PC, you can try disabling it to fix the Client Server Runtime Process high GPU usage issue. These are the steps required:
- Go to Settings > Systems > Display, and then select the HDR option.
- Click on the toggle to turn it off.
- After that, restart your PC and check if the issue has been resolved.
Solution 6. Reinstall Windows
If all the above solutions are unable to help you fix this csrss.exe process high GPU usage issue, you can suspect there is something wrong with your system. In this case, you can try a clean install or repair install. To do it, you can follow the guide in these posts:
- Windows 10 Reset VS Clean Install VS Fresh Start, Detailed Guide!
- Full Guide – Windows 11 Upgrade VS Clean Install, Which to Choose
- How to Repair Your Windows 10/11 Computer from USB?
Bottom Line
This post provides six solutions for you to fix the Client Server Runtime Process high GPU usage issue. Try these solutions to fix this error on your PC.
MiniTool Partition Wizard is a comprehensive partition manager and can be used for data recovery and disk diagnosis. If you are interested in MiniTool Partition Wizard and want to know more about it, you can visit MiniTool Partition Wizard’s official website.

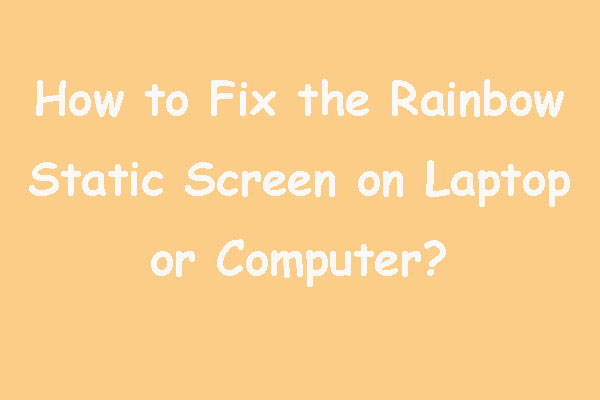
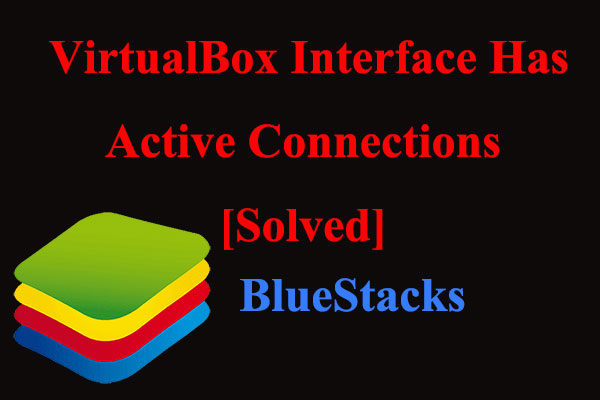
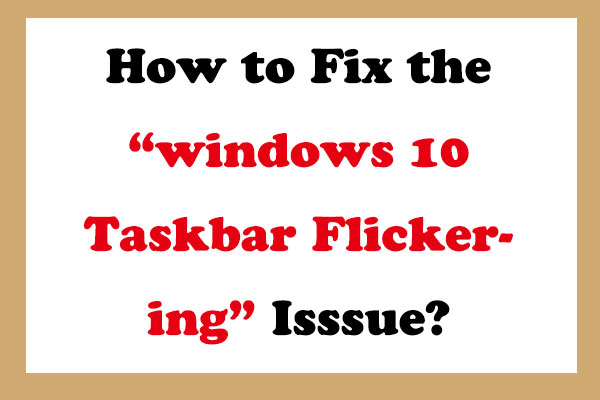
User Comments :