Do you often adjust the brightness or contrast of your monitor? If you had a tool that would easily allow you to adjust your monitor's settings, it would be ClickMonitorDDC. So, this article from MiniTool Partition Wizard shows you how to use ClickMonitorDDC for changing brightness in Windows 11/10.
Most PC monitors come with many adjustments, such as brightness, contrast, and color settings. These are adjusted through a clunky set of menus. However, with ClickMonitorDDC, you can adjust these settings via icons in the taskbar, and even use quick keyboard shortcuts.
What Is ClickMonitorDDC?
ClickMonitorDDC is a fairly small and free utility that gets the job done quickly. It is located in the System tray area with a minimal GUI. ClickMonitorDDC can be used with external monitors (DDC protocol) and laptop monitors. Additionally, it supports multi-monitor setups.
ClickMonitorDDC works by displaying the actual brightness, contrast, and volume of the system in the notification area. You can quickly change these settings by clicking on the values or using the scroll wheel. Different values are displayed in different colors.
Change Brightness in ClickMonitorDDC on Windows 11/10
ClickMonitorDDC allows you to change brightness, contrast, or volume on Windows 11/10. Proceed as follows:
Step 1: Download ClickMonitorDDC and launch it.
Step 2: Once you open ClickMonitorDDC, several values will appear in the System tray. These will show your device’s current brightness and volume.
Step 3: Click the value that appears in the System tray. Then you will see a list showing device values.
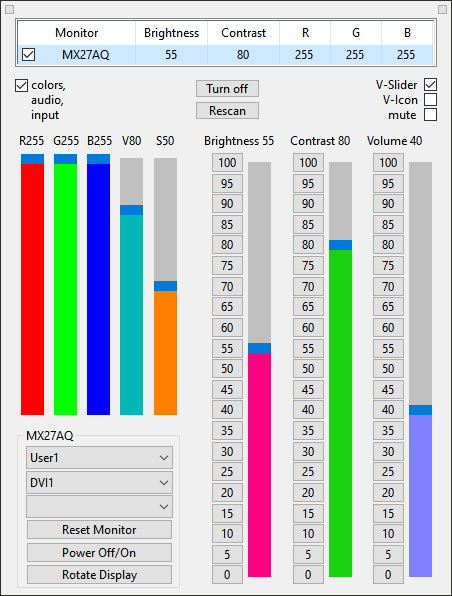
Step 4: Click or drag the slider buttons to adjust the brightness and volume values of your device. Or another way is to click the corresponding number you want next to the slider button.
Create Shortcuts in ClickMonitorDDC on Windows 11/10
ClickMonitorDDC also allows you to change default settings and assign hotkey combinations. The steps are as follows:
Step 1: Open System tray from the taskbar. Then right click the provided value and select the Settings option.
Step 2: In the left toolbar, click the manage hot keys option to create shortcuts for changing brightness, volume, or contrast. For example, the ClickMonitorDDC command-line v + 2 means that raise the volume 2 points, and you can use the Ctrl + Alt + / hotkey to run this command line.
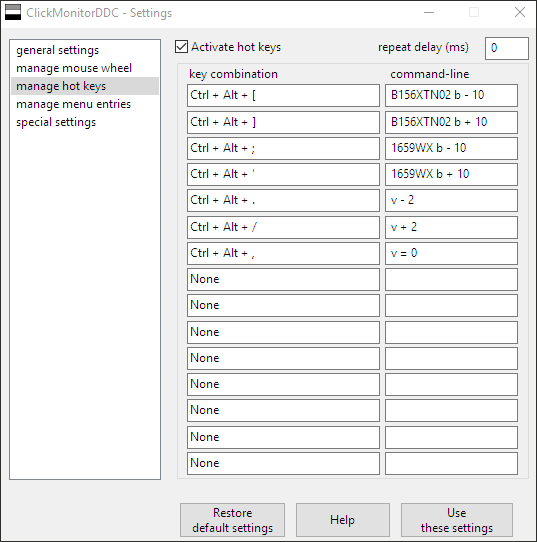
Step 3: Click the Use these settings button.
Tip: Use the Ctrl + Shift + MouseWheel key to adjust the brightness or set the brightness to automatically dim by 50% at night.
ClickMonitorDDC not only lets you adjust brightness or contrast, but also lets you perform some other tasks related to the computer display. For starters, you can rotate the monitor to view monitor details such as make, model, resolution, and monitor connection and you can also turn the monitor on/off or reset.
Bottom Line
After reading this post on how to use ClickMonitorDDC for changing brightness on Windows 11/10, you may find ClickMonitorDDC is a great tool and gives you a lot of options. And if you have any problems with this article, please contact us and we will answer them as soon as possible.

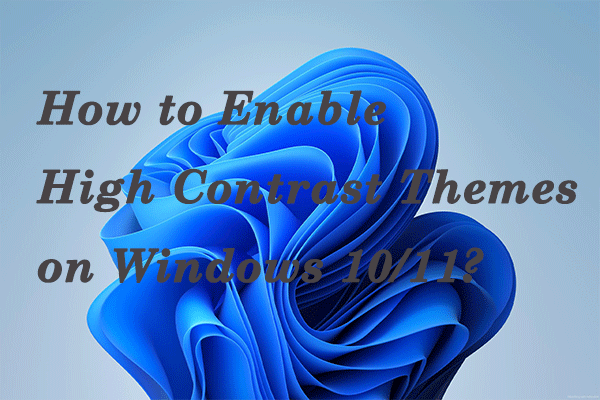
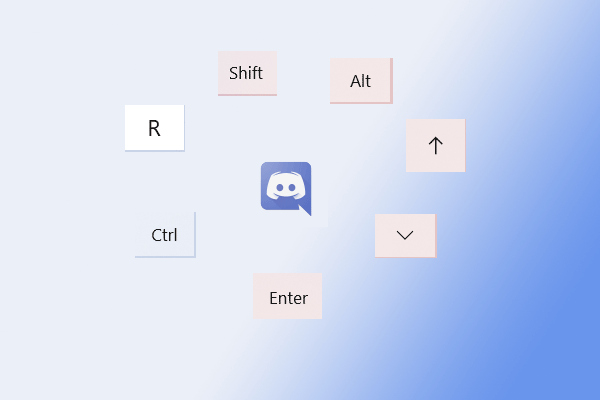
User Comments :