Google Chrome is one of the most prevalent web browsers in the world. For some reason, you might be unwilling to keep your search history on Chrome. To clear search history Chrome, you can follow this post from MiniTool Partition Wizard.
Google Chrome is a cross-platform web browser developed by Google. It is available on Microsoft Windows, Linux, macOS, Android, and iOS. A lot of users around the world are using this browser every day.
To provide better search functionality and improve personal experiences, Google Chrome collects various information about users, including the search history, browsing history, cache, cookies, etc.
However, if you use the browser frequently, the search and browsing history might take up a lot of memory and slow down the web browser. To solve the problem, you might need to clear Chrome search history or browsing history. You can also try this to protect your privacy when you’re sharing a device with someone.
To clear the browsing history, you can refer to our previous post: Full Guide – How to Clear History on Chrome.
To clear Chrome search history, you can keep reading.
How to Clear Search History on Chrome
Google Chrome uses a database known as My Activity to store your browsing and internet activity. It includes your search history, Google product pages, Google Play activity, YouTube history, map information, and so on. To clear search history Chrome, you need to visit the database and there are two options for you: clear everything in My Activity or delete certain URLs.
Option 1: How to Clear Search History Chrome
If you need to clear all Google-related history including the search history, browsing history, cache, and others, you can follow the steps below.
Step 1: Open Google Chrome and go to the website for Google Account.
Step 2: Log into your account and select Privacy & personalization or click Manage your data & personalization.
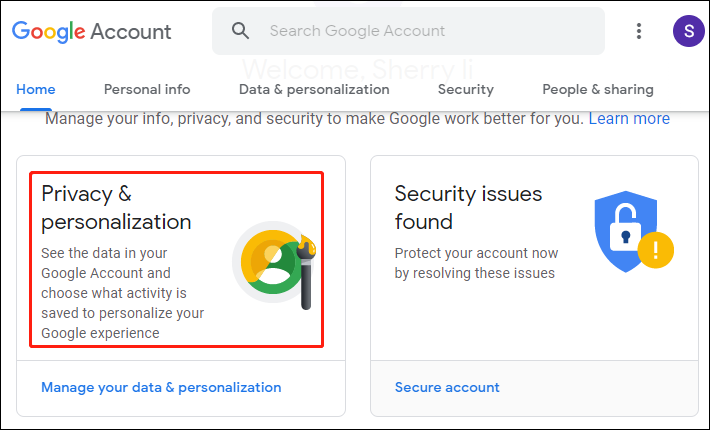
Step 3: In the following window, scroll down and select My Activity under the Activity and timeline section to view My Google Activity.
Step 4: In the left navigation panel, select the Delete activity by tab.
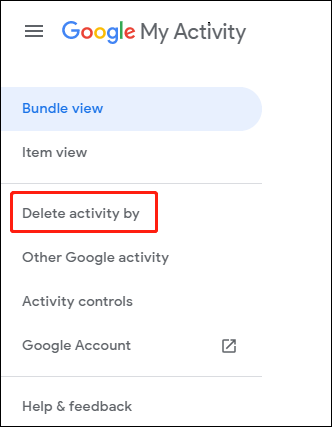
Step 5: In the pop-up window, select the time range according to your needs. If you select All time, you need to check the items you want to delete such as Search, and then click Next to continue. In the next window, click Delete. When you see the Deletion complete page, click Got it.
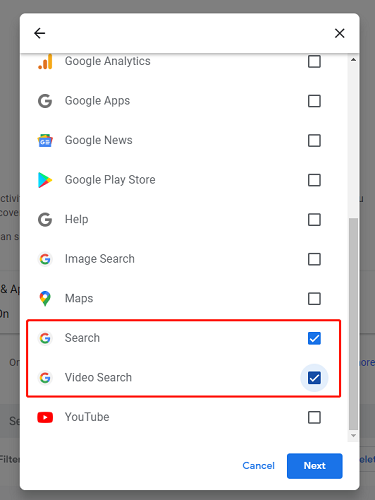
Option 2: How to Delete Certain URLs Chrome
If you just need to delete the history for certain URLs, you can refer to the following steps.
Step 1: Go to Google Account > Privacy & personalization > Web & App Activity.
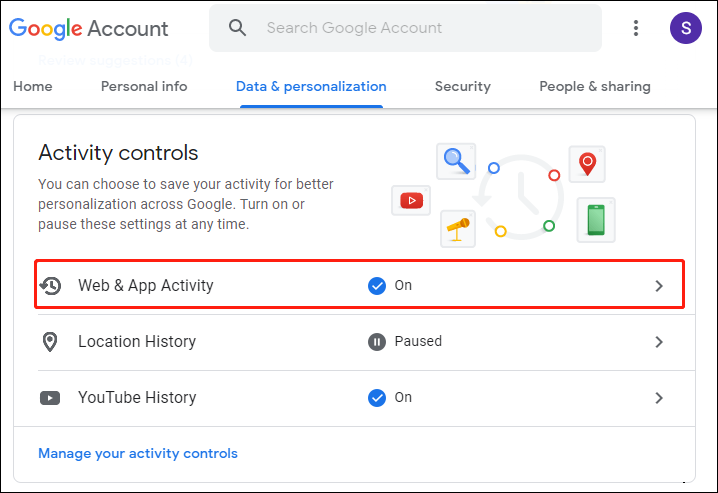
Step 2: In the Web & App Activity window, click Manage activity to see and delete past activity. Then you can scroll down to locate the target web pages and click the Delete button for each to delete them.
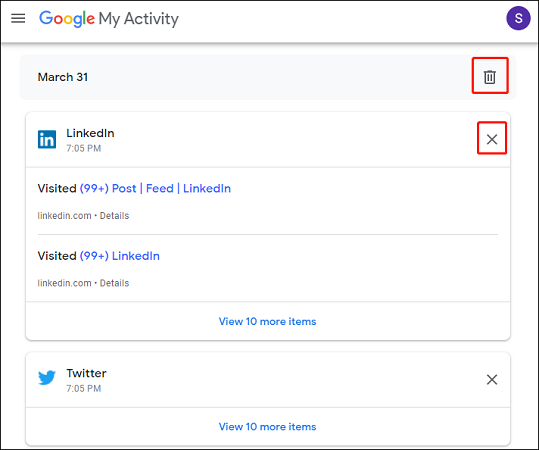
If you need to stop Google Chrome from tracking your search history, you can turn off the Web & App Activity.

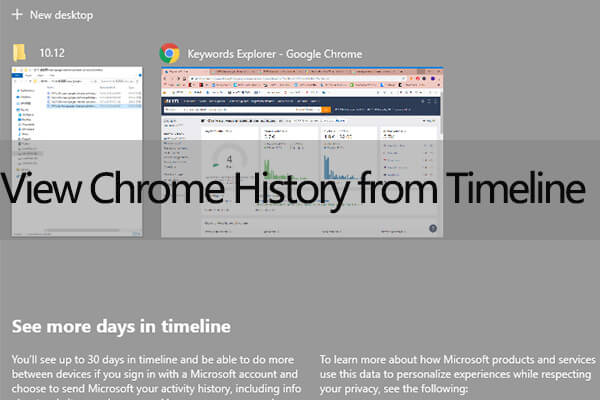
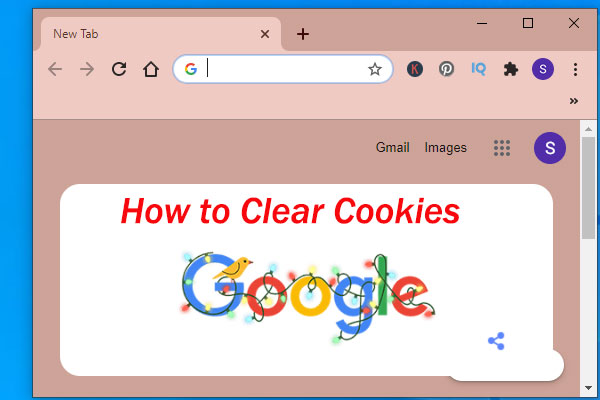
User Comments :