When you come across error message session "circular kernel context logger" stopped due to the following error: 0xc0000188, don't worry. This post from MiniTool has summarized to effective solutions to help you solve the problem.
Recently, some Windows users reported that after starting their computer normally and using the PC for a short time, they got a grey, inconsistent, strange display instead of the normal display. When they go to their computer’s Event Viewer to check the problem, they get the following error message:
Session “Circular Kernel Context Logger” Stopped Due to the Following Error: 0xc0000188
The error message will be listed in the Overview and Summary page of the Event Viewer. This error could be caused by various reasons such as display drivers not working properly and the maximum file size of the Startup Event Trace Sessions being too small.
The error first discovered on Windows 7, and other versions of the Windows Operating System may also encounter this problem. And many users don’t know how to fix the error message.
How to fix the session “circular kernel context logger” stopped due to the following error: 0xc0000188 error message? After analyzing several posts that are related to this error, here I have summarized some top solutions.
If you don’t know how to fix the error message session “circular kernel context logger” stopped due to the following error: 0xc0000188, try the following solutions one by one.
Solution 1. Check If the Superfetch Service Is Enabled
If the Superfetch service is disabled or not running on your computer, you may get the session “circular kernel context logger” stopped due to the following error: 0xc0000188 error message on your computer’s Event Viewer.
To get rid of the error, you should make sure that the Superfetch service is enabled and is running.
Step 1. Press the Windows + R keys on the keyboard to bring up the Run dialog. Then type services.msc into the Run dialog and hit Enter.
Step 2. After opening the Services manager, scroll down and find the Superfetch service, right-click on it and choose Properties.
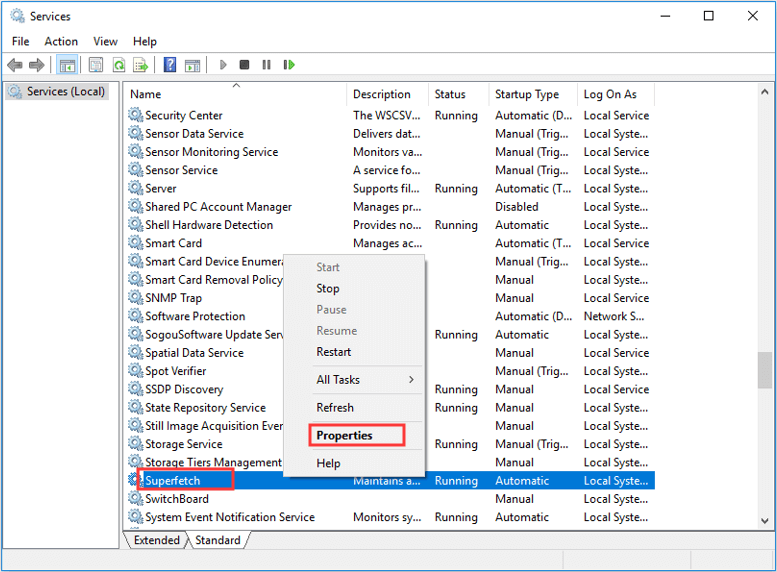
Step 3. If the Startup type box is set to Disabled, click the dropdown menu to change it to Automatic or Manual.
Step 4. Click Apply and OK to allow the change and then close the Properties window.
Step 5. Then right-click the Superfetch service again and then click Start to start the service. If the service is already running, just skip this step.
Step 6. Close the Services manager and restart your PC.
After restarting your PC, check to see if the problem gets resolved.
Solution 2. Increase the Maximum File Size of the Startup Event Trace Sessions
As mentioned before, if the maximum file size of the Startup Event Trace Sessions is too small, Windows users may come across the losing display issue and get the error message session “circular kernel context logger” stopped due to the following error: 0xc0000188 in their Event Viewer.
How to fix it? The best way is to manually increase the maximum file size of the Startup Event Trace Sessions. If you don’t know how to do this, just follow the steps below.
Step 1. Type cmd in the Windows Cortana search box and then right-click the best match Command Prompt to select Run as administrator.
Step 2. After launching the elevated Command Prompt, type the following command and hit the Enter key.
Perfmon
Step 3. After the Performance Monitor showing up on your PC, double-click on Data Collector Sets from the left pane of the Performance Monitor to expand it.
Step 4. Then click on Startup Event Trace Sessions under Data Collector Sets section.
Step 5. Navigate to the ReadyBoot entry from the list and double-click on it.
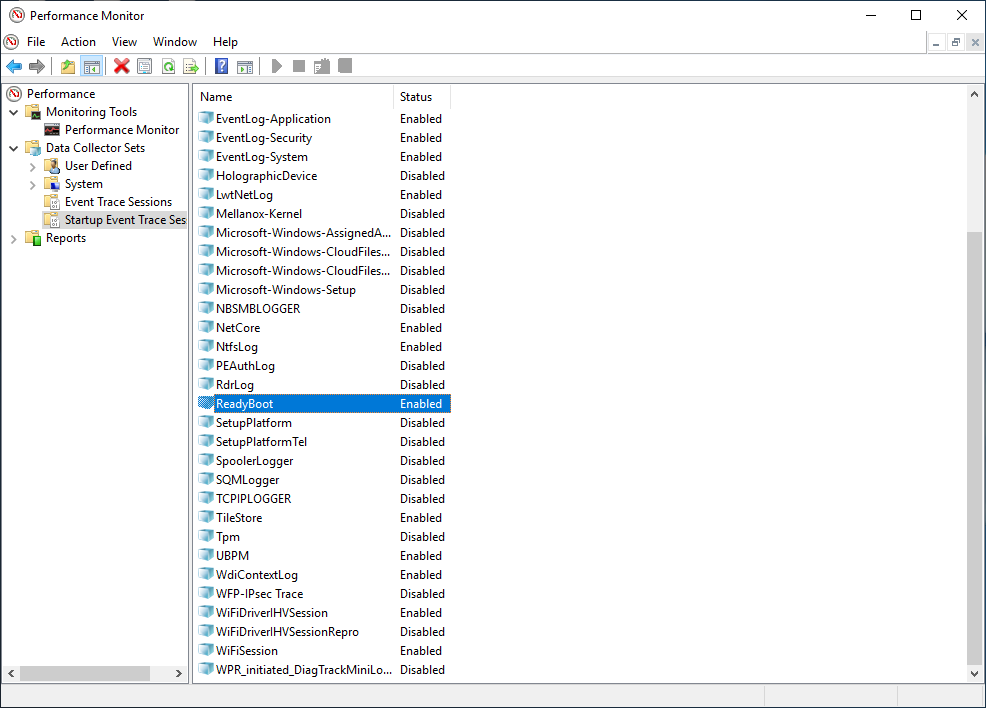
Step 6. Switch to the Stop Condition tab and change the value in the Maximum Size field to 40.
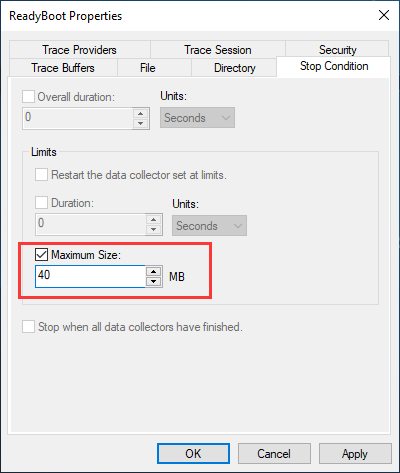
Step 7. Click on Apply and OK to save the change and then close the Performance Monitor.
Then you can close the elevated Command Prompt and restart your computer. After restarting, check if the issue is resolved and your computer goes back to normal.
Now you should know how to fix error message session “circular kernel context logger” failed to start with the following error: 0xc0000035. Which method works for you? Do you have better solutions? We are glad to have you share it with us.

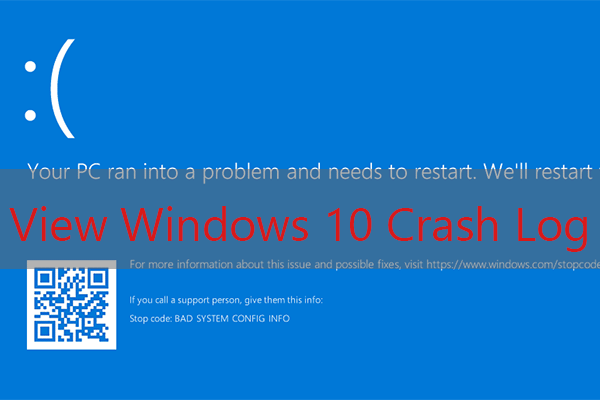
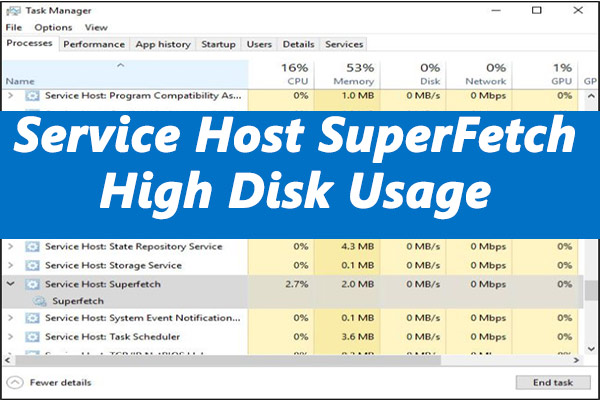
User Comments :