Chromebook is a popular laptop provided by Google. It is designed with Chrome OS operating system. This post from the MiniTool Partition Wizard website introduces Chromebook printer compatibility. If you are planning to buy a printer for your Chromebook or you encounter problems while using a printer, this post can help.
What is Chromebook?
A Chromebook is a laptop or tablet running Chrome OS, an operating system provided by Google.
It is speedy, easy, and safe to use. Some leading computer manufacturers, including Acer, Dell, HP, Lenovo, ASUS, and Samsung, team up with Google to build Chromebooks. If you are familiar with Google Chrome, a web browser offered by Google, you might love Chromebooks.
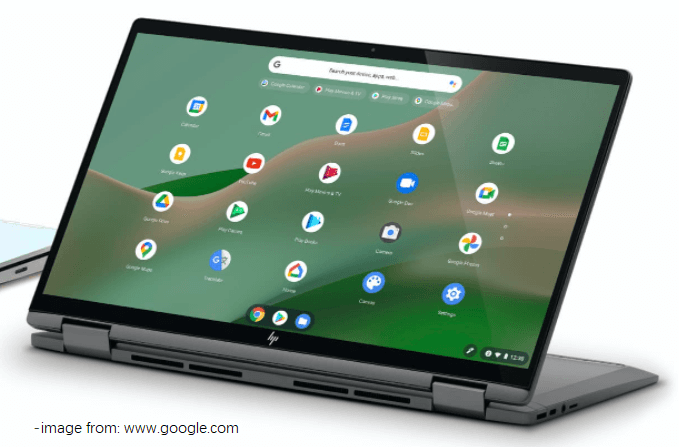
Chromebooks are quite popular computers in recent years. In 2020, Chromebooks even outsold Apple Macs.
Chromebook Printer Compatibility
Unfortunately, Google announced the end of support for the Google Cloud Print service that enables users to print from anywhere in late 2020, which is bad news for Chromebook users. Since then, a huge number of users reported that they encounter issues while using a printer.
In some cases, the printer doesn’t work because it is not compatible with Chromebooks. You might ask: what printer is compatible with Chromebook? Keep reading and figure it out.
Generally, there are about 14 brands of Chromebook compatible printers, including:
Please note that not all models of the above printers are compatible with Chromebooks. As for the detailed models, you can click the above links to visit their official websites and view the lists of Chromebook compatible printers.
If you are planning to buy a printer for your Chromebook or you encounter problems while using a printer on Chromebook, check whether the printer is compatible with Chromebook.
How to Set up a Chromebook Compatible Printer
If you have a printer compatible with Chromebook, you can add it to your Chromebook and use it easily.
How to add a printer to your Chromebook? Here are the detailed steps:
Step 1: Make sure you have logged into your Chromebook and are connected to Wi-Fi.
Step 2: Click the Settings icon on your Chromebook desktop. Then scroll down to find the Advanced option and click it.
Step 3: Click Printers under the Printing section.
Step 4: On the next page, click the Add Printer button. In the pop-up window, select your printer and add it. If your printer doesn’t show up, you need to click Add Nearby Printers option and follow the on-screen instructions.
How to print a page with a Chromebook compatible printer? You can follow the steps below:
Step 1: Go to the web page, picture, or document that you want to print on Chromebook. Then press Ctrl + P.
Step 2: For the Destination option, click the Down arrow and select See more.
Step 3: In the pop-up window, select your printer and click the Print button. If your printer doesn’t show up in the pop-up window, click the Manage button to find it.
Hope this post can help you. You can share your ideas or experiences with us in the following comment section.
You might also be interested: How to Add a Printer on Windows 10/11 Computer.

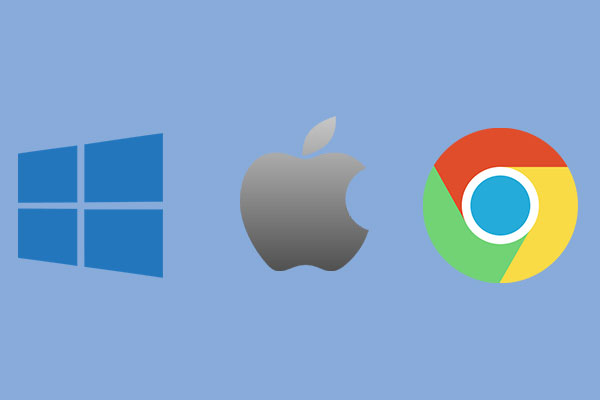
User Comments :