Chrome is the most popular browser but the issue “Chrome opens two tabs” is quite annoying. The post from MiniTool Partition Wizard explains why the issue happens and then proceeds to show how to fix it.
Why Google Chrome Opens Two Tabs?
Many Chrome users reported the issue “Chrome opens two tabs” in different cases. Some ran into the issue when clicking a link and some faced the issue when opening the browser.
Many factors can cause the issue such as corrupted files, bad installation, and more. Scroll down to see how to fix the issue.
How to Fix “Chrome Opens Two Tabs”?
- Change Chrome settings
- Disable all extensions
- Scan your PC for viruses
- Update Google Chrome
- Reinstall Google Chrome
Fix 1: Change Chrome Settings
Plenty of users have stopped Chrome from opening two tabs by changing the browser’s settings.
Step 1: Click the three vertical dots at the right-top corner on the interface of Chrome.
Step 2: Choose the Settings option from the menu.
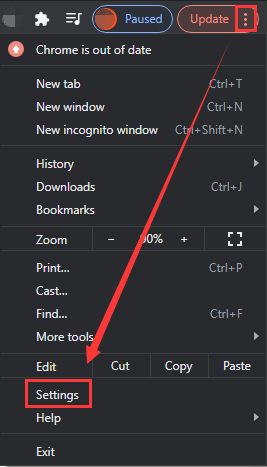
Step 3: Scroll down the Settings menu to the On startup tab. Then, check if the Open a specific page or set of pages option selected. If the option is selected, please switch to the other two options: Open the New Tab Page or Continue where you left off.
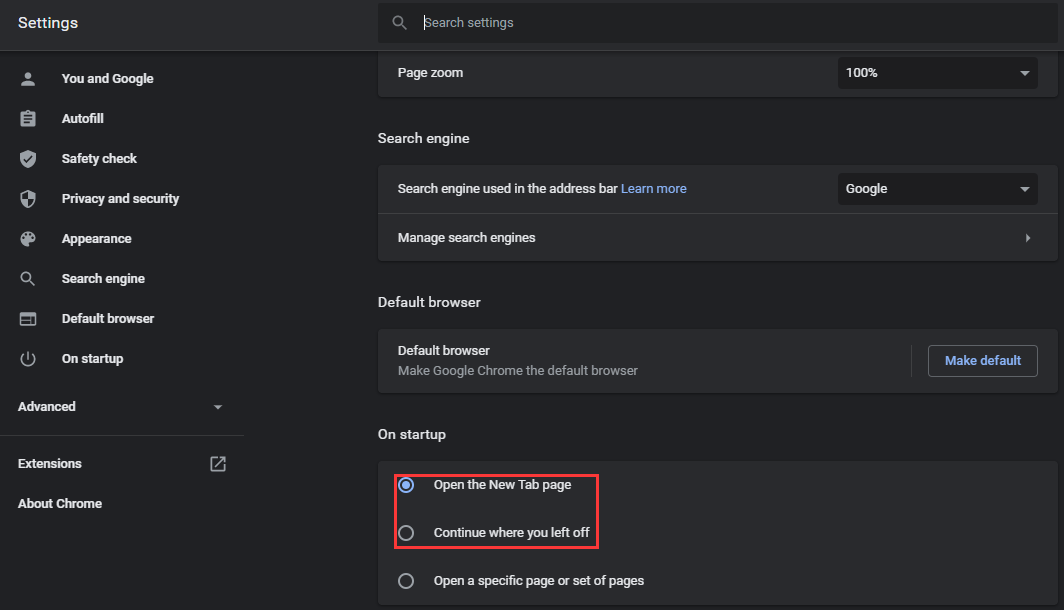
Step 4: Close Chrome and restart your computer. Once your computer boots, open Chrome to see if the issue is removed.
Fix 2: Disable All Extensions
If the first fix does not work, please try disabling all your extensions on Chrome.
Step 1: Open the Chrome menu by clicking the three vertical dots.
Step 2: Move your cursor over the More tools option in the Chrome menu and then choose the Extensions option.
Step 3: On the Extensions page, toggle the turn-on switch to the left side to disable the extensions you are using.
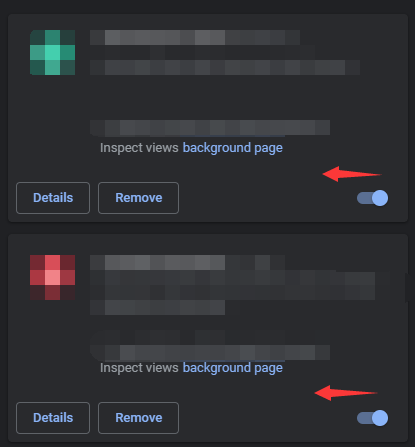
Step 4: When you disable all extensions, please restart Google and see if two tabs will open.
If the issue doesn’t appear, it means the extension should be the culprit. To figure out which one it is, please re-enable your extension one by one and restart Google. Once you identify the culprit, click the Remove button to delete it.
Fix 3: Scan Your PC For Viruses
Now check if your computer has been infected with viruses.
Step 1: Right-click a file or a program on your desktop and choose the Scan with Windows Defender option from the menu.
Step 2: When the Windows Defender Security Center window opens, choose a scanning method: Quick scan or Advanced scan. If you choose Advanced scan, you should go on choosing: Full scan, Custom scan, or Windows Defender offline scan. Then, click the Scan now button.
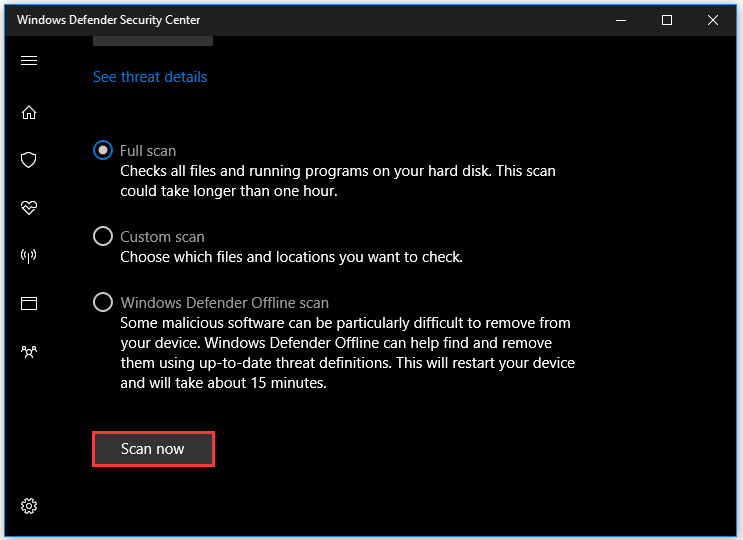
Step 3: Wait for Windows Defender to complete scanning your computer and see if there are any threats.
If no threat is found, please try the next fix.
You might be interested in Is Windows Defender Enough? More Solutions to Protect PC.
Fix 4: Update Google Chrome
Try this fix if the issue “Chrome open two tabs” persists after using the above fixes.
This fix is simple and you just need to:
Choose the Help option from Google’s menu and then choose the About Google Chrome option.
Google Chrome will automatically update itself and the whole process always costs dozens of seconds. When it ends, click the Relaunch button Google offers.
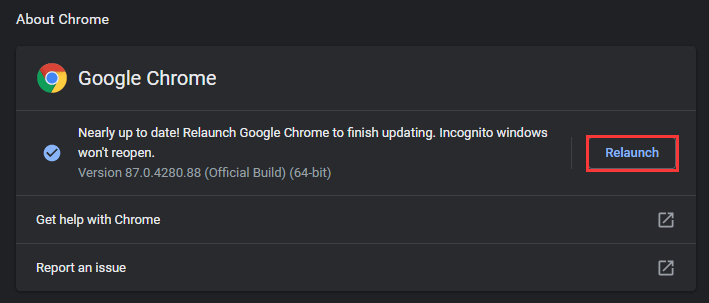
When Google reopens, check if it still opens two tabs.
Fix 5: Reinstall Google Chrome
The last fix is to reinstall Google Chrome.
Step 1: Uninstall Google Chrome.
- Type Google Chrom in the Windows search bar.
- Right-click the search result and choose Uninstall.
- Locate Google Chrome on the Program and Features window and right-click it to choose the Uninstall option.
Step 2: Install Google Chrome.
- Use another browser to open the link.
- Click the Download Chrome button on the web page to download the latest version of Google Chrome.
- Install Google Chrome and restart your computer.
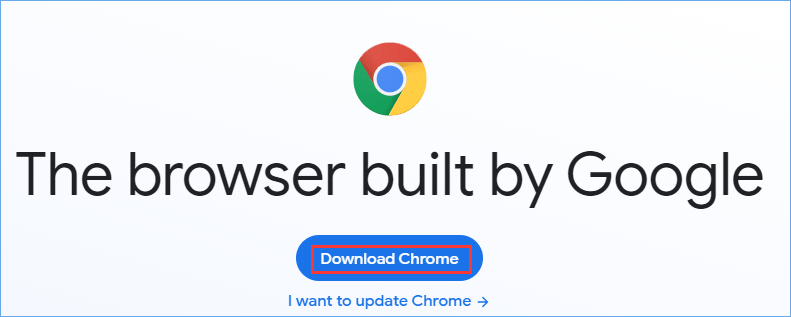


User Comments :