Chrome://flags is a practical tool that can be used to activate many debugging options or try out new or experimental features in Google Chrome. That is to say, you can use the chrome://flags option to activate various browser features that are not enabled by default in Chrome.
There is a variety of Chrome:// experimental features such as “chrome://net-internals/#dns”, “chrome://settings/safetycheck”, and the one discussed in this post. What is chrome//flags/#ash-debug-shortcuts? how to enable debugging keyboard shortcuts? Let’s keep reading.
What Is chrome://flags/#ash-debug-shortcuts
What are chrome //flags/#ash-debug-shortcuts used for? It is a quick-easy access tool that can be used to enable the debugging keyboard shortcut options that are available on ChromeOS. After these ChromeOS debugging options are enabled, you can use quick keyboard shortcuts to enable/disable certain hardware components, such as touch screen and touchpad.
How Does chrome://flags/#ash-debug-shortcuts Work
Sometimes you may want to disable some hardware components that are malfunctioning on ChromeOS quickly. The chrome/flags/ash-debug-shortcuts option can help you do that easily. Here we divide this process into the 2 simple parts below.
Part 1. Enable ChromeOS Debugging Keyboard Shortcuts
First of all, you need to enable the ChromeOS debugging keyboard shortcuts options using the ‘chrome://flags/#ash-debug-shortcuts’ tool. Here’s how:
Step 1. Open your Chrome browser on your Chromebook and type the following path in the URL bar and hit Enter to access the debugging keyboard shortcuts settings.
chrome://flags/#ash-debug-shortcuts
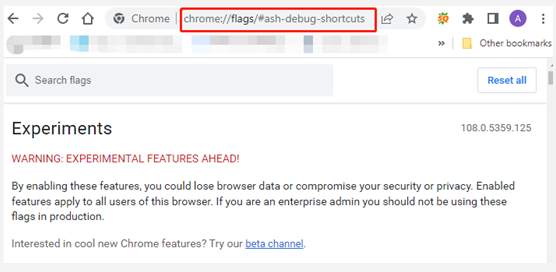
Step 2. Then you will many available debugging options are disabled by default. Locate the debugging keyboard shortcut and select Enabled.

Step 3. Click on Relaunch at the bottom of the page to restart Chrome to execute the change.

# Part 2. Enable/Disable Certain Hardware Components on Chromebook
Once you enable the debugging shortcuts option using the chrome/flags/ash-debug-shortcuts, you can start enabling/disabling some components on your Chromebook. Here are some common shortcuts used to enable/disable hardware components on Chromebook:
- Shift + Search + T: You can use this keyboard shortcut to disable or enable the touchscreen on some Chromebooks that have a touch screen, especially when you encounter the Chromebook touchscreen not working issue.
- Shift + Search + P: It can be used to enable or disable the touchpad option on Chromebooks.
- Ctrl + Shift + Alt + N: It allows developers to toggle on or off the WiFi option on Chrome OS.
- Ctrl + Alt + Shift + T: It can toggle on or off the tablet mode and clamshell mode on Chrome OS.
- Ctrl + Alt + Shift + G: It can toggle on or off the HUD that displays a graph of the CPU usage.
How to fix it if you can’t access the Chromebook flags /# ash debug shortcuts? According to a survey, the main reason is that you haven’t signed on to the Chrome browser as an administrator. So, make sure you log in to the Chromebook as an administrator or ask your administrator to allow your access.
Further reading: If you enter some issues like file system corruption and low disk space on Windows, don’t worry. MiniTool Partition Wizard can help you fix them easily by checking file system errors, extending/resizing partitions, analyzing disk space, upgrading to a larger hard disk, etc.

![PowerShell Map Network Drive on Windows 10/11 [Full Guide]](https://images.minitool.com/partitionwizard.com/images/uploads/2023/01/powershell-map-network-drive-thumbnail.jpg)
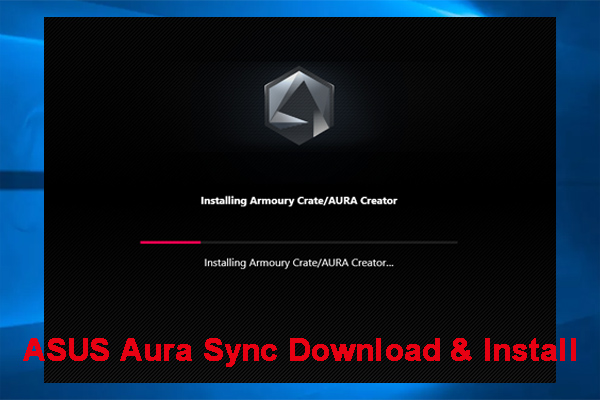
User Comments :